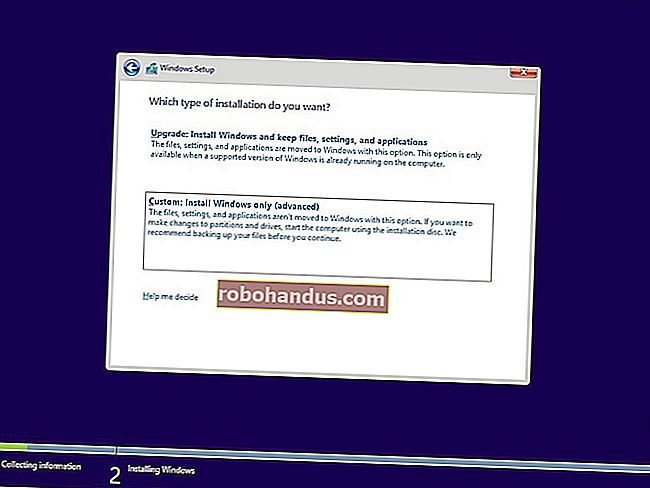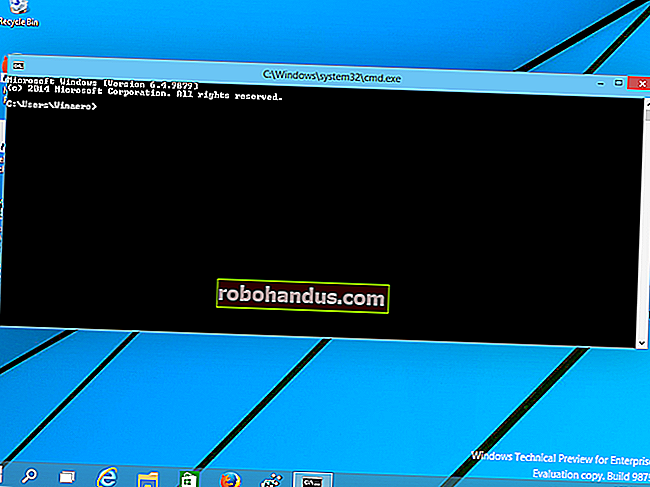İPhone'unuzu iTunes ile Nasıl Yedekleyebilirsiniz (ve Ne Zaman Gerekir)

İPhone'unuz (ve iPad'iniz) varsayılan olarak otomatik olarak iCloud'a yedeklenir, ancak yerel iTunes yedeklemeleri yine de yararlıdır. Yeni bir iPhone'a geçerken veya mevcut telefonunuza iOS beta yazılımı yüklerken bir iTunes yedeği oluşturmalısınız.
Yerel iTunes yedeklemeleri, iCloud yedeklemelerine göre daha eksiksiz ve daha hızlı geri yüklenir. iCloud yedeklemeleri hala kullanışlıdır çünkü kablosuz olarak gerçekleştirilirler, böylece her zaman güncel olurlar, ancak iTunes yedeklemeleri tam bir geri yükleme işlemi için idealdir.
İTunes Yedeklemesi Nasıl Oluşturulur
Başlamak için iTunes'u başlatın. Windows PC'niz varsa, iTunes'u Microsoft Store'dan veya Apple'ın web sitesinden indirmeniz gerekir. Mac'iniz varsa, iTunes zaten yüklüdür. Bu işlem için Microsoft Store sürümünü kullandık ve mükemmel bir şekilde çalıştı.
Ürünle birlikte verilen Lightning-USB kablosunu kullanarak iPhone'unuzu PC'nize veya Mac'inize bağlayın. Bu, telefonunuzu şarj etmek için kullandığınız kablonun aynısıdır. Aynı işlem iPad'ler ve iPod touch'lar için de geçerlidir.
İPhone'unuzu bağladıktan sonra, bilgisayarınızdaki iPhone'unuza erişime izin vermek için iTunes'daki "Devam" düğmesine tıklayın.

İPhone'unuzun kilidini açın ve "Bu Bilgisayara Güven" uyarısı göreceksiniz. "Güven" düğmesine dokunun ve ardından PIN kodunuzu girin. Bu, bilgisayarınızın iPhone verilerinize erişmesini sağlar.
İPhone'unuzu veya iPad'inizi iTunes ile zaten senkronize ettiyseniz, bu istemleri görmezsiniz ve devam edebilirsiniz.
İLGİLİ: iPhone'unuz Neden Sizden "Bu Bilgisayara Güvenmenizi" İstiyor (ve Yapmanız Gerekip Gerekmediğini)


İTunes'a erişime izin verdikten sonra, pencerenin sol üst köşesine yakın araç çubuğunda küçük bir telefon simgesi göreceksiniz. Tıkla.

iTunes, otomatik olarak sol kenar çubuğundaki "Özet" bölmesine odaklanmalıdır. Aşağı kaydırın ve burada "Yedeklemeler" bölümünü bulun.

Devam etmeden önce iPhone yedeklemelerinizin şifrelenmiş olduğundan emin olmalısınız. Bu, bunların parola korumalı olduğundan emin olur, böylece birilerinin onlara ve içerdikleri verilere erişmek için sağladığınız parolaya ihtiyacı olur. Şifrelenmiş yedeklemeler ayrıca hesap parolaları, Apple Sağlık bilgileri ve HomeKit verilerini içerebilir. Şifrelenmemiş yedeklemeler tüm verileri içermez.
Şifreli yedeklemeleri etkinleştirmek için Yedeklemeler altındaki "iPhone yedeklemesini şifrele" onay kutusunu etkinleştirin.

İstendiğinde bir parola girin. Bu parolayı hatırladığınızdan emin olun. Bunu unutursanız, parola ile şifrelenmiş iTunes yedeklemelerini geri yükleyemezsiniz.
Önceden bir parola belirlediyseniz ve unuttuysanız, iTunes'un yeni oluşturulan yedeklemeler için kullanacağı yeni bir parola belirlemek için buradaki “Parolayı Değiştir” düğmesine tıklayabilirsiniz. Ancak eski yedeklerinizin hiçbirini, onları oluşturmak için kullandığınız parola olmadan geri yükleyemezsiniz.

Parola girdikten sonra iTunes, otomatik olarak bir yedekleme oluşturmaya başlar. Telefonunuzun bağlantısını kesmeden önce işlemin bitmesini bekleyin. Sadece birkaç dakika sürecektir.

Bu bölmedeki "En son yedeklemeler" altına bakın ve en son yedeklemelerin ne zaman gerçekleştiğini göreceksiniz. "Bu bilgisayara" yapıldığını belirten herhangi bir yedekleme, PC veya Mac'inizdeki bir iTunes yedeklemesidir.
Gelecekte yeni iTunes yedeklemeleri oluşturmak için, iPhone'unuz kablosuyla bilgisayarınıza bağlıyken "Şimdi Yedekle" düğmesini tıklamanız yeterlidir.

iTunes bir yedekleme oluşturacak ve size pencerenin üst kısmındaki durum görüntüleme alanında ilerlemeyi gösterecektir.

"Otomatik Yedekleme" bölümünde "iCloud" varsayılan yedekleme seçeneğiniz olarak seçili bırakabilirsiniz ve bırakmalısınız. "Şimdi Yedekle" düğmesini kendiniz tıklayarak yine de iTunes'a yedekleyebilirsiniz.
İTunes Yedeklemesini Geri Yükleme
Bir yedeklemeyi geri yüklemeden önce iPhone'umu Bul'u devre dışı bırakmalısınız. İPad'iniz varsa bunun yerine iPad'imi Bul'u devre dışı bırakmanız gerekir.
Bunu yapmak için iPhone'unuzdaki Ayarlar'a gidin ve ardından ayarlar ekranının en üstünde adınıza dokunun. Buradan iCloud> iPhone'umu Bul'a dokunun. "İPhone'umu Bul" kaydırıcısına dokunun ve ardından kapatmak için Apple Kimliği parolanızı girin.


Bir iTunes yedeklemesini geri yüklemek için, iPhone'unuzu birlikte verilen kablosunu kullanarak bilgisayarınıza bağlayın ve iTunes'u başlatın. Bilgisayarınız güvenilmiyorsa, bilgisayarınıza güvenmek için iPhone'unuzdaki "Güven" düğmesine dokunun.
Telefonunuz iTunes'a bağlandıktan sonra, araç çubuğundaki küçük telefon simgesine tıklayın ve Özet altındaki Yedeklemeler bölümünü bulun. Bilgisayarınızdaki bir iTunes yedeklemesini telefonunuza geri yüklemek için "Yedeklemeyi Geri Yükle" düğmesini tıklayın.
Unutmayın, bu yedek PC veya Mac'inizde yerel olarak saklanır. Yedeklemeyi, oluşturduğunuz bilgisayarda geri yüklemelisiniz.

iTunes, geri yüklemek istediğiniz yedeklemeyi seçmenizi isteyecektir. Varsayılan olarak, en son yedeklemeyi seçer. Eski yedeklemelerin adlarında tarih bilgileri bulunur, böylece hangisinin hangisi olduğunu bilirsiniz.
Yedeklemeyi telefonunuza geri yüklemek için "Geri Yükle" yi tıklayın. Geri yükleme işlemi tamamlanana kadar telefonunuzun bilgisayarınızla bağlantısını kesmeyin.

İTunes Yedeklemelerinizi Nasıl Görüntüleyebilirsiniz?
Bir PC'de Düzenle> Tercihler'i veya Mac'te iTunes> Tercihler'i tıklayarak iTunes'a kaydedilen yedeklemeleri görüntüleyebilirsiniz.

Tercihler penceresindeki "Aygıtlar" simgesine tıklayın. Yerel olarak depolanan yedeklemelerin bir listesini göreceksiniz ve alan boşaltmak istiyorsanız buradan eski yedeklemeleri silebilirsiniz.
Yedeklemek veya yeni bir PC'ye taşımak istiyorsanız, bu yedeklemeleri PC'nizde veya Mac'inizin sürücüsünde bulabilirsiniz.
İLGİLİ: iTunes Yedeklemelerinizi Nasıl Bulunur, Yedeklenir ve Silinir

Yedeklemeyi mevcut telefonunuza veya yenisine geri yükleyebilirsiniz. Örneğin, yeni bir iPhone alıyorsanız, daha yeni bir model olsa bile eski telefonunuzu yeni iPhone'a geri yükleyebilirsiniz.