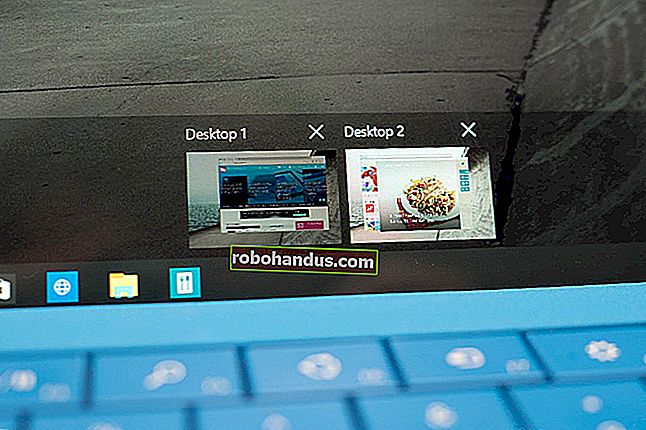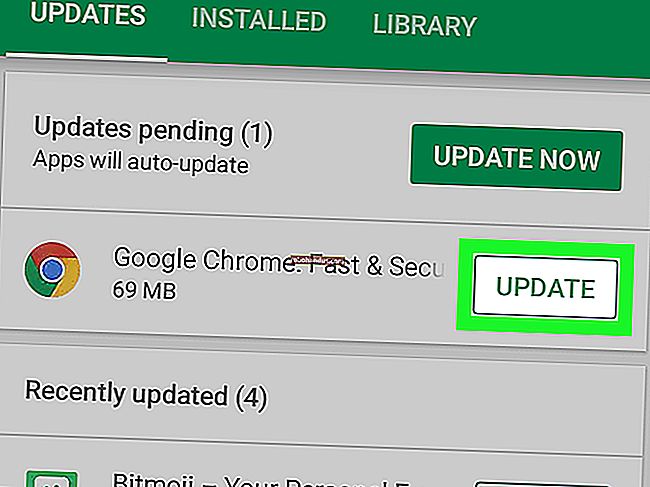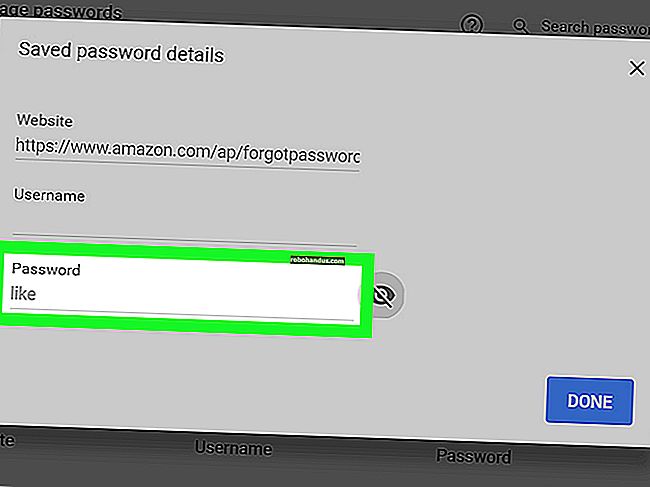32 bit Windows 10'dan 64 bit Windows 10'a nasıl geçilir

Windows 7 veya 8.1'in 32 bit sürümünden yükseltme yaparsanız Microsoft size Windows 10'un 32 bit sürümünü verir. Ancak, donanımınızın desteklediğini varsayarak 64 bit sürüme geçebilirsiniz.
Bilgisayarınızda Windows 7 veya 8.1'in 32 bit sürümleri yüklediyseniz ve Windows 10'a yükselttiyseniz, Microsoft size otomatik olarak Windows 10'un 32 bit sürümünü verdi. Ancak, donanımınız 64 bit işletim sistemini destekliyorsa, Windows'un 64 bit sürümüne ücretsiz olarak yükseltebilirsiniz.
İLGİLİ: Windows 7 veya 8'den Windows 10'a Nasıl Yükseltilir (Şu Anda)
İşlemcinizin 64-bit Özellikli Olduğundan Emin Olun
Her şey sırayla. 64 bit Windows'a yükseltmeyi düşünmeden önce, bilgisayarınızdaki CPU'nun 64 bit kapasitesine sahip olduğunu onaylamanız gerekir. Bunu yapmak için Ayarlar> Sistem> Hakkında'ya gidin. Pencerenin sağ tarafında, "Sistem türü" girişini bulun.

Burada üç şeyden birini göreceksiniz:
- 64 bit işletim sistemi, x64 tabanlı işlemci . CPU'nuz 64 biti destekliyor ve Windows'un 64 bit sürümü zaten kurulu.
- 32 bit işletim sistemi, x86 tabanlı işlemci . CPU'nuz 64 bit'i desteklemiyor ve Windows'un 32 bit sürümü yüklü.
- 32 bit işletim sistemi, x64 tabanlı işlemci . CPU'nuz 64-bit'i destekliyor, ancak Windows'un 32-bit sürümüne sahipsiniz.
Sisteminizde ilk girişi görürseniz, bu makaleye gerçekten ihtiyacınız yoktur. İkinci girişi görürseniz, Windows'un 64 bit sürümünü sisteminize yükleyemezsiniz. Ancak sisteminizdeki son girişi - “32 bit işletim sistemi, x64 tabanlı işlemci” - görürseniz, o zaman şanslısınız demektir. Bu, Windows 10'un 32 bit sürümünü kullandığınız anlamına gelir, ancak CPU'nuz 64 bit sürümü çalıştırabilir, bu nedenle görürseniz, sonraki bölüme geçme zamanı gelmiştir.
Bilgisayarınızın Donanımının 64-bit Sürücülere Sahip Olduğundan Emin Olun
İşlemciniz 64 bit uyumlu olsa bile, bilgisayarınızın donanımının Windows'un 64 bit sürümüyle düzgün çalışıp çalışmayacağını düşünmek isteyebilirsiniz. Windows'un 64 bit sürümleri 64 bit donanım sürücüleri gerektirir ve mevcut Windows 10 sisteminizde kullandığınız 32 bit sürümler çalışmayacaktır.
Modern donanım kesinlikle 64 bit sürücüler sunmalıdır, ancak çok eski donanım artık desteklenmeyebilir ve üretici hiçbir zaman 64 bit sürücüler sunmamış olabilir. Bunu kontrol etmek için, donanımınız için üreticinin sürücü indirme web sayfalarını ziyaret edebilir ve 64 bit sürücülerin olup olmadığına bakabilirsiniz. Yine de, bunları üreticinin web sitesinden indirmenize gerek yoktur. Muhtemelen Windows 10'a dahildirler veya Windows Update'ten otomatik olarak indirilecektir. Ancak eski donanım - örneğin, özellikle eski bir yazıcı - 64 bit sürücüler sunmayabilir.
Temiz Kurulum Gerçekleştirerek Yükseltme
32 bitlik sürümden Windows 10'un 64 bit sürümüne geçmek için temiz bir yükleme yapmanız gerekir. Maalesef, doğrudan yükseltme yolu yok.
İLGİLİ: Windows 10'un Temiz Kurulumu Kolay Yolda Nasıl Yapılır
Uyarı : Devam etmeden önce önemli dosyalarınızı yedekleyin ve ayrıca programlarınızı yeniden yüklemek için ihtiyacınız olanlara sahip olduğunuzdan emin olun. Bu işlem, Windows, yüklü programlar ve kişisel dosyalar dahil olmak üzere tüm sabit diskinizi siler.
Öncelikle, henüz Windows 10'a yükseltmediyseniz, yükseltme yapmak için yükseltme aracını kullanmanız gerekir. Daha önce Windows 7 veya 8.1'in 32 bit sürümünü kullanıyorsanız, Windows 10'un 32 bit sürümünü alırsınız. Ancak yükseltme işlemi, bilgisayarınıza bir Windows 10 lisansı verecektir. Yükseltme işleminden sonra, Windows 10'un mevcut 32 bit sürümünün Ayarlar> Güncelleme ve güvenlik> Etkinleştirme altında etkinleştirildiğinden emin olun.

32 bit Windows 10'un etkinleştirilmiş bir sürümünü kullandığınızda, Microsoft'tan Windows 10 medya oluşturma aracını indirin. Şu anda Windows 10'un 32 bit sürümünü kullanıyorsanız, 32 bit aracı indirip çalıştırmanız gerekir.
Aracı çalıştırdığınızda, "Başka bir PC için kurulum medyası oluştur" u seçin ve aracı bir USB sürücüsü oluşturmak veya Windows 10 ile bir disk yazmak için kullanın. -bit veya 64-bit kurulum ortamı. "64-bit (x64)" mimarisini seçin.

Ardından, bilgisayarınızı yeniden başlatın (her şeyi yedeklediniz, değil mi?) Ve yükleme medyasından önyükleyin. 64-bit Windows 10'u kurun, "Özel kurulum" u seçin ve mevcut Windows sürümünüzün üzerine yazın. Bir ürün anahtarı eklemeniz istendiğinde işlemi atlayın ve devam edin. Toplamda bu istemlerden ikisini atlamanız gerekecek. Masaüstüne ulaştıktan sonra, Windows 10 otomatik olarak Microsoft'a giriş yapacak ve kendini etkinleştirecektir. Artık bilgisayarınızda Windows'un 64 bit sürümünü çalıştırıyor olacaksınız.
Windows'un 32 bit sürümüne geri dönmek istiyorsanız, medya oluşturma aracını (Windows 10'un 64 bit sürümünü çalıştırıyorsanız 64 bit sürümü) indirmeniz ve 32 bit yükleme ortamı oluşturun. Bu kurulum medyasından önyükleyin ve başka bir temiz kurulum yapın - bu sefer 32 bit sürümü 64 bit sürümün üzerine yükleyin.
Resim Kredisi: Flickr'da lungstruck