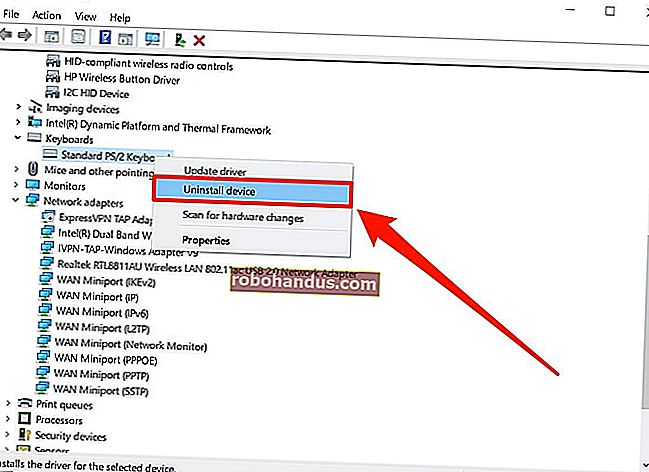Herhangi Bir Web Tarayıcısında Özel Tarama Nasıl Etkinleştirilir

Özel göz atma 2005'ten beri şu ya da bu şekilde var, ancak her tarayıcının arkasına geçmesi biraz zaman aldı. Artık, hangi tarayıcıyı kullanırsanız kullanın, geride yerel bir tarih, şifreler, tanımlama bilgileri ve diğer çeşitli bilgi parçalarını bırakmadan internette gezinebilirsiniz.
Özel tarama, diğer şeylerin yanı sıra izlerinizi örtmek (veya daha doğrusu, herhangi bir parçanın ilk etapta yapılmasını engellemek) için kullanışlıdır. Bununla birlikte, hatasız değildir ve bilgilerin bilgisayarınızda depolanmasını engelleyecek olsa da, işvereninizin, İnternet servis sağlayıcınızın, ziyaret ettiğiniz web sitelerinin veya bu konuda NSA'nın ilettiğiniz herhangi bir bilgiyi toplamasını engellemez. bilgisayarınızın ötesinde.
Her tarayıcının özel göz atma için kendi adı vardır ve erişirken neredeyse aynı şekilde gerçekleştirilir, üründen ürüne ince farklılıklar olabilir.
İLGİLİ: Özel Tarama Modu İçin Beş Değerli Kullanım (Porno dışında)
Google Chrome: Gizli Modu Aç
Google Chrome, piyasada en çok kullanılan tarayıcı olmaya devam ediyor ve özel tarama modunu "Gizli Mod" olarak adlandırıyor.
Windows ve Mac'te
Tarayıcı penceresinin sağ üst köşesindeki özel menüyü tıklayarak gizli bir pencere açabilirsiniz. Windows'ta üç satır olacak ve macOS'ta üç nokta olacaktır. Ardından, "Yeni Gizli Pencere" yi seçin. (Bu seçeneğe Mac'te Dosya menüsünden de erişebilirsiniz.)
Alternatif olarak, Windows'ta Control + Shift + N veya Mac'te Command + Shift + N klavye kısayoluna basın.

Gizli mod açıktır: Sol üst köşedeki şapkadaki adam simgesini aramanız yeterlidir. Mac'te bu, sağ üst köşede olacaktır. (Chrome'un en yeni sürümünü çalıştıran bazı sistemlerde pencere de koyu gri olacaktır.)

Gizli moddayken bile sitelere yer işareti koyabileceğinizi ve dosyaları indirebileceğinizi unutmayın. Ancak uzantılarınız, Chrome'un uzantı ayarları sayfasında "Gizli modda izin veriliyor" olarak işaretlemediğiniz sürece çalışmayacaktır.
Gizli moddan çıkmak için pencereyi kapatmanız yeterlidir.
Android ve iOS'ta
Chrome'u Android telefon, iPhone veya iPad gibi bir mobil cihazda kullanıyorsanız, tarayıcı penceresinin sağ üst köşesindeki üç noktaya dokunabilir ve açılır menüden "Yeni gizli sekme" yi seçebilirsiniz.

Tarayıcı daha sonra gizli moda geçtiğinizi ve bunun ne anlama geldiğine dair gerekli tüm uyarıları size söyleyecektir.

Gizli moddan çıkmak için, içinde sayı bulunan kutuya dokunun (kaç tane sekme açtığınızı gösterir) ve gizli olmayan bir sekmeye geri dönün veya gizli sekmeleri kapatın.
Mozilla Firefox: Özel Bir Göz Atma Penceresi Açın
Firefox, modlarını "Özel Tarama" olarak adlandırır. Chrome gibi, sağ üst köşedeki menüden erişilebilir. "Yeni Gizli Pencere" yi tıklamanız yeterlidir. (Bu seçeneğe Mac'te Dosya menüsünden de erişebilirsiniz.)
Alternatif olarak, Windows'ta Control + Shift + N veya Mac'te Command + Shift + N klavye kısayoluna basın.

Özel pencerenizde, pencerenin üst kısmında mor bir bant ve sağ üst köşede bir simge olacaktır.

Bu pencereden izleme korumasını da açabilir veya kapatabilirsiniz. İzleme koruması, sizi birden çok web sitesinde izlenmekten korumak için tasarlanmıştır. Sorun şu ki, herhangi bir web sitesi bu isteği görmezden gelebilir ve sizi yine de izleyebilir - bu nedenle izleme koruması zarar veremezken, bu da yardımcı olmayabilir.
Özel taramadan çıkmak için pencereyi kapatmanız yeterlidir.
Internet Explorer: Bir InPrivate Gözatma Penceresi Açın
Popülaritesi azalırken, Internet Explorer hala pek çok kişi tarafından kullanılmaktadır. InPrivate Gözatma adı verilen özel göz atma moduna erişmek için sağ üst köşedeki dişli çark simgesini ve ardından Güvenlik> InPrivate Gözatma'yı tıklayın veya klavyenizde Ctrl + Shift + P tuşlarına basın.

IE, "InPrivate" etiketini de taşıyan konum çubuğunun yanındaki mavi kutudan InPrivate modunda olduğunu gösterecektir.

InPrivate etkinleştirildiğinde, yalnızca göz atma geçmişiniz göz ardı edilmeyecek, aynı zamanda araç çubukları ve uzantılar da devre dışı bırakılacaktır.
InPrivate taramasından çıkmak için pencereyi kapatın.
Microsoft Edge: Bir InPrivate Gözatma Penceresi açın
Edge, Microsoft'un Windows 10 ile birlikte gelen yeni tarayıcısıdır. IE gibi, özel bir göz atma penceresinin ne zaman açık olduğunu belirtmek için InPrivate terminolojisini korur. Yeni bir InPrivate penceresi açmak için sağ üst köşedeki menüyü kullanın veya klavyenizde Ctrl + Shift + P tuşlarına basın.

Açıldıktan sonra, tarayıcı penceresinin tamamı gri olur ve her sekmede "InPrivate" yazar.

InPrivate modu ile işiniz bittiğinde, çıkmak ve normal göz atma moduna dönmek için sekmeyi veya pencereyi kapatın.
Safari: Özel Bir Göz Atma Penceresi Açın
Safari, özel göz atmanın orijinal tedarikçisidir ve bu nedenle, tıpkı diğerleri gibi özel bir pencerede gezinmenize de izin verir.
Mac'te
Özel Pencere seçeneğine Dosya menüsünden veya klavyenizdeki Shift + Command + N tuşlarına basarak erişilebilir.

Özel göz atma etkinleştirildiğinde, konum çubuğu grileşir ve yeni sekme penceresinin üstündeki bir şerit, özel tarama modunda olduğunuzu gösterir.

Safari'deki uzantılar, Chrome ve Internet Explorer'ın aksine özel moddayken çalışmaya devam edecek.
Bu moddan çıkmak için her zamanki gibi pencereyi kapatmanız yeterlidir.
İOS'ta
Son olarak, bir iPhone veya iPad kullanıyorsanız ve Safari ile sörf yapıyorsanız, o zaman özel modu da kullanabilirsiniz. Bunu yapmak için önce yeni sekme ekranının sağ alt köşesindeki yeni sekme simgesine dokunun.

Şimdi, sol alt köşedeki "Özel" e dokunun.

Etkinleştirildiğinde, tarayıcı ekranı griye dönecek ve size özel tarama modunda olduğunuzu söyleyecektir.

Çıkmak için, ekranın sağ alt köşesindeki "Bitti" düğmesine dokunmanız yeterlidir.
Gördüğünüz gibi, her tarayıcı, özel göz atma moduna girmek için aşağı yukarı aynı prosedüre sahiptir ve çoğu aynı şekilde çalışır (birkaç ara sıra farkla). Ek olarak, tarama modunu kullanırken benzer türdeki bilgileri meraklı gözlerden gizlemeyi bekleyebilirsiniz.
Ve unutmayın, gizli göz atma, gizlilikten daha fazlası için yararlıdır. Aynı siteye farklı hesaplardan giriş yapmanıza da izin verir. Örneğin, Facebook hesabınızda oturum açtığınızı ve arkadaşınızın gerçeklerini hızlı bir şekilde kontrol etmek istediğini, sadece özel bir pencere açıp ona bakmalarına izin verdiğinizi varsayalım.
Olası sorunlu uzantıların sorunlarını gidermek için özel taramayı da kullanabilirsiniz. Bir şeyin doğru hareket etmediğini hayal edin, bu sizin bilgisayarınız mı yoksa bir sorun uzantısı mı? Özel mod tipik olarak tüm uzantıları ve araç çubuklarını devre dışı bıraktığından, sorunun tekrarlanıp çoğaltılmadığını görmek için kullanabilirsiniz, değilse, o zaman nereden başlayacağınız konusunda oldukça iyi bir fikriniz var.