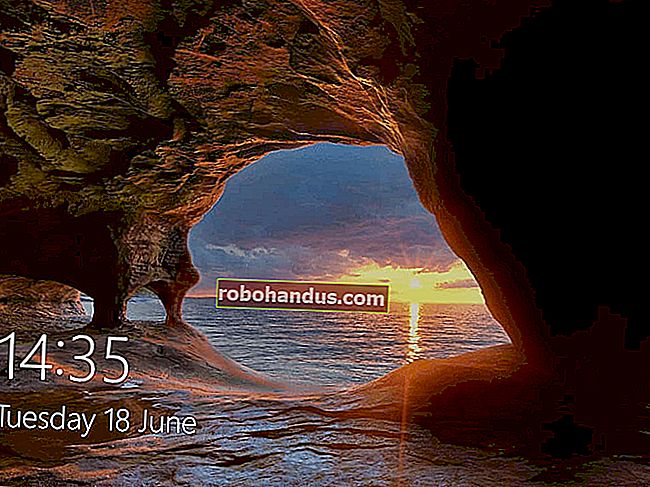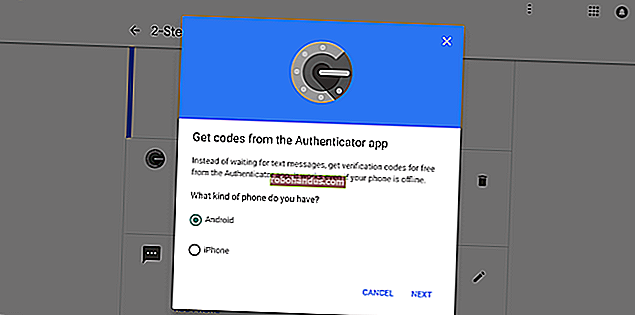Herhangi Bir Aygıtın IP Adresi, MAC Adresi ve Diğer Ağ Bağlantısı Ayrıntıları Nasıl Bulunur?

Bilgisayarlar, akıllı telefonlar, tabletler, akıllı ev aygıtları ve daha fazlası ağa bağlı her aygıtın bir IP adresi ve ağınızda bunu tanımlayan benzersiz bir MAC adresi vardır. İşte bu bilgileri etrafta kalmış olabileceğiniz tüm cihazlarda nasıl bulacağınız.
Bu eğitimde, yerel ağınızda bir cihazın IP adresini nasıl bulacağınızdan bahsedeceğiz, buna genellikle özel IP adresi denir. Yerel ağınız muhtemelen İnternete bağlanmak için bir yönlendirici kullanıyor. Bu yönlendiricinin aynı zamanda genel bir IP adresi de olacaktır - onu genel internette tanımlayan bir adres. Genel IP adresinizi bulmak için, muhtemelen yönlendiricinizin yönetici sayfasına giriş yapmanız gerekecektir.
İLGİLİ: Bir MAC Adresi Tam Olarak Ne İçin Kullanılır?
Windows 10
Windows 10'da, bu bilgileri Windows'un önceki sürümlerinde bulabileceğinizden daha hızlı bulabilirsiniz. Wi-Fi ile bağlanıyorsanız, görev çubuğunuzun en sağındaki sistem tepsisindeki Wi-Fi simgesine tıklayın ve ardından "Ağ ayarları" bağlantısına tıklayın.

"Ayarlar" penceresinde, "Gelişmiş seçenekler" i tıklayın. (Bu pencereye Ayarlar uygulamasını açıp Ağ ve İnternet> Wi-Fi seçeneğine giderek de ulaşabilirsiniz.) Aşağı kaydırın ve bu bilgiyi "Özellikler" bölümünde göreceksiniz.

Kablolu bir bağlantı kullanıyorsanız, Ayarlar> Ağ ve İnternet> Ethernet'e gidin. Sağ tarafta, bağlantılarınızın listelendiğini göreceksiniz. İstediğinizi tıklayın.

"Özellikler" bölümüne biraz aşağı kaydırın ve peşinde olduğunuz bilgileri bulacaksınız.

Windows 7, 8, 8.1 ve 10
Bu bilgileri başka şekillerde Windows'un önceki sürümlerinde bulabilirsiniz ve eski yöntemler hala Windows 10'da da çalışmaktadır.
Denetim Masası> Ağ ve Paylaşım'a (veya Windows 7'de Ağ ve İnternet'e) gidin ve ardından "Adaptör ayarlarını değiştir" bağlantısını tıklayın.

Bilgi almak istediğiniz bağlantıya sağ tıklayın ve ardından içerik menüsünden "Durum" u seçin.

"Ethernet Durumu" penceresinde, "Ayrıntılar" düğmesine tıklayın.

"Ağ Bağlantısı Ayrıntıları" penceresi istediğiniz bilgilere sahip olacaktır. MAC adresinin "Fiziksel Adres" olarak listelendiğini unutmayın.

Bu bilgileri, Komut İstemi'ni açıp aşağıdaki komutu çalıştırarak herhangi bir Windows sürümünde de bulabilirsiniz:
ipconfig

Mac OS X
İLGİLİ: Mac'inizin Seçenek Anahtarıyla Gizli Seçeneklere ve Bilgilere Erişin
Wi-Fi ile bağlıysanız, macOS X'te bu bilgiyi bulmanın en hızlı yolu "Option" tuşunu basılı tutmak ve ekranınızın üst kısmındaki menü çubuğunda bulunan Wi-Fi simgesini tıklamaktır. Seçenek tuşu, Mac OS X'in başka yerlerinde de durum bilgilerine hızlı erişim sağlar.
Mac'inizin IP adresini "IP adresi" nin yanında göreceksiniz. Buradaki diğer ayrıntılar, kablosuz ağınız ve yönlendiricinizin IP adresi hakkında size bilgi verecektir.

Bağlantınız ister kablosuz ister kablolu olsun, bu bilgiyi Apple menüsünü açarak ve ardından Sistem Tercihleri> Ağ'a giderek de bulabilirsiniz. Ağ bağlantınızı seçin ve ardından "Gelişmiş" i tıklayın. IP adresi bilgilerini "TCP / IP" sekmesinde ve MAC adresini "Donanım" sekmesinde bulacaksınız.

iPhone ve iPad
Bu bilgiyi Apple iOS çalıştıran bir iPhone, iPad veya iPod Touch'ta bulmak için önce Ayarlar> Wi-Fi'ye gidin. Herhangi bir Wi-Fi bağlantısının sağındaki "i" simgesine dokunun. IP adresini ve diğer ağ ayrıntılarını burada göreceksiniz.

MAC adresinizi bulmak için Ayarlar> Genel> Hakkında'ya gidin. Biraz aşağı kaydırın ve MAC adresinizin "Wi-Fi Adresi" olarak listelendiğini göreceksiniz.

Android
Android'de bu bilgileri Ayarlar uygulamasında bulabilirsiniz. Ekranın üst kısmından aşağı çekin ve dişli simgesine dokunun veya uygulama çekmecenizi açın ve açmak için "Ayarlar" uygulama simgesine dokunun.
Kablosuz ve ağlar altındaki "Wi-Fi" seçeneğine dokunun, menü düğmesine dokunun ve ardından Gelişmiş Wi-Fi ekranını açmak için "Gelişmiş" e dokunun. Bu sayfanın altında görüntülenen IP adresini ve MAC adresini bulacaksınız.

Android'de her zaman olduğu gibi, üreticinizin cihazınızı nasıl özelleştirdiğine bağlı olarak bu seçenekler biraz farklı bir yerde olabilir. Yukarıdaki işlem, Android 6.0 Marshmallow çalıştıran bir Nexus 7 üzerinde gerçekleştirildi.
Chrome OS
Bir Chromebook, Chromebox veya Chrome OS çalıştıran başka herhangi bir cihazda, bu bilgileri Ayarlar ekranında bulabilirsiniz.
Ekranınızın sağ alt köşesindeki durum alanına tıklayın, açılır listedeki “[Wi-Fi Ağ Adı] 'na Bağlandı” seçeneğine tıklayın ve ardından bağlı olduğunuz ağın adına tıklayın. Oraya, Chrome'daki menü düğmesini tıklayıp "Ayarlar" ı seçerek ve ardından bağlı olduğunuz Wi-Fi ağının adını tıklayarak da gidebilirsiniz.
IP adresi bilgilerini "Bağlantı" sekmesinde ve MAC adresini "Ağ" sekmesinde bulacaksınız.

Linux
Modern bir Linux sisteminde, bu bilgilere durum veya bildirim alanından kolayca erişilebilir olmalıdır. Bir ağ simgesi arayın, tıklayın ve ardından "Bağlantı Bilgileri" ni seçin. IP adresini ve diğer bilgileri burada göreceksiniz — MAC adresi "Donanım Adresi" olarak listelenmiştir.
En azından, şu anda çoğu Linux dağıtımının kullandığı NetworkManager'da böyle görünüyor.

Sadece bir terminale erişiminiz varsa, aşağıdaki komutu çalıştırın. Yerel geridöngü arabirimi olan "lo" arabirimini yok sayın. Aşağıdaki ekran görüntüsünde "eth0" bakılacak ağ bağlantısıdır.
ifconfig

İşlem, oyun konsollarından set üstü kutulara kadar diğer cihazlarda da benzerdir. Ayarlar ekranını açıp bu bilgileri görüntüleyen bir "Durum" ekranı, bir yerde ağ bağlantısı ayrıntılarını gösterebilecek bir "Ağ" ekranı veya "Hakkında" ekranında bir bilgi listesi arayabilmeniz gerekir. Bu ayrıntıları bulamazsanız, belirli cihazınız için bir web araması yapın.