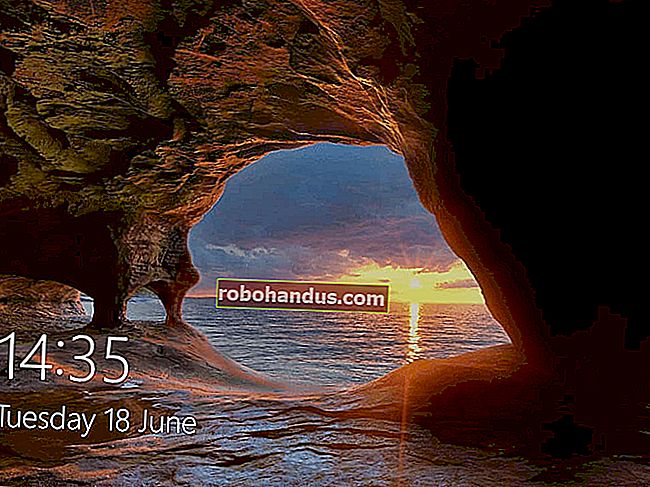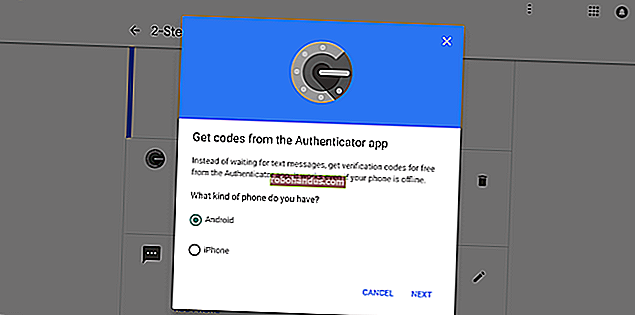Word'de Tüm Sayfaya Kenarlık Ekleme

Word, belgenizdeki metin, resim ve tablolar gibi çoğu öğe türünün etrafına kenarlık koymanıza olanak tanır. Ayrıca bölüm sonlarını kullanarak belgenizdeki tüm sayfalara veya belgenizdeki belirli sayfalara bir kenarlık ekleyebilirsiniz.
Bir sayfa kenarlığı eklemek için, imleci belgenizin başına veya belgenizdeki mevcut bir bölümün başına getirin. Ardından, "Tasarım" sekmesini tıklayın.

"Tasarım" sekmesinin "Sayfa Arka Planı" bölümünde "Sayfa Kenarlıkları" nı tıklayın.

"Kenarlıklar ve Gölgelendirme" iletişim kutusu görüntülenir. "Sayfa Kenarlığı" sekmesinde, "Ayar" altında kenarlık türünü seçin. Ardından, iletişim kutusunun orta bölümündeki çizginin "Stil", "Renk" ve "Genişlik" seçeneklerini seçin. Sağ tarafta bir ön izleme görüntülenir. Sayfanın her tarafında kenarlık olmasını istemiyorsanız, önizlemede kenarlığı kaldırmak istediğiniz kenarı tıklayın.
NOT: Bu makalenin başındaki görüntü, aşağıdaki görüntüde seçilen seçenekler kullanılarak bir sayfaya uygulanan mavi gölgeli bir kenarlığı göstermektedir.

Şimdi Word'e kenarlığı hangi sayfalara uygulamak istediğinizi söylemeniz gerekiyor. Kenarlığı "Tüm belge", yalnızca "Bu bölüm", "Bu bölüm - Yalnızca ilk sayfa" veya "Bu bölüm - İlk sayfa hariç tümü" sayfalarına uygulamak için "Uygula" açılır listesinden bir seçenek belirleyin ”. Belgenizin ortasındaki bir sayfaya sayfa kenarlığı eklemek istiyorsanız, kenarlığı eklemek istediğiniz sayfanın hemen önüne bir bölüm sonu ekleyin.

Kenarlığın sayfada görüntülendiği yeri değiştirmek için kenarlığın kenar boşluklarını değiştirebilirsiniz. Bunu yapmak için "Seçenekler" e tıklayın.

Sayfa kenarı için kenar boşluğunun "Sayfanın kenarı" ndan mı yoksa "Ölçü" açılır listesinden "Metin" den mi ölçüleceğini seçin. "Metin" i seçerseniz, varsayılan "Kenar boşluğu" ölçümleri buna göre değişir ve "Seçenekler" bölümündeki tüm onay kutuları kullanılabilir hale gelir. Seçimlerinizi yaptıktan sonra "Tamam" ı tıklayın.

"Kenarlıklar ve Gölgelendirme" iletişim kutusundaki "Ayar" seçenekleri, düz bir "Kutu" kenarlığı, "Gölge" kenarlığı, "3-B" kenarlığı veya farklı bir seçim yapabileceğiniz "Özel" kenarlık seçmenize olanak tanır. sınırın her bir tarafı için seçenekler.
Ayrıca "Sanat" açılır listesinden bir grafik kenarlığı da seçebilirsiniz.

Örneğin, sağ üst köşesi katlanmış bir sayfada raptiye görüntüleyen grafik kenarlığını seçtik.

Bu sayfa kenarlığı ekleme yöntemi, kenarlık eklemek istediğiniz sayfa belgenizin başında veya mevcut bir bölümün başındaysa işe yarar. Belgenin veya bir bölümün ortasındaki bir veya daha fazla sayfaya kenarlık eklemeniz gerekirse, sayfa veya sayfalardan önce ve sonra bir bölüm sonu ekleyin ve ardından "Kenarlıklar ve Gölgelendirme" iletişim kutusundaki "Uygula" seçeneğini kullanın. Kenarlığı bölümün uygun kısmına uygulamak için kutu.