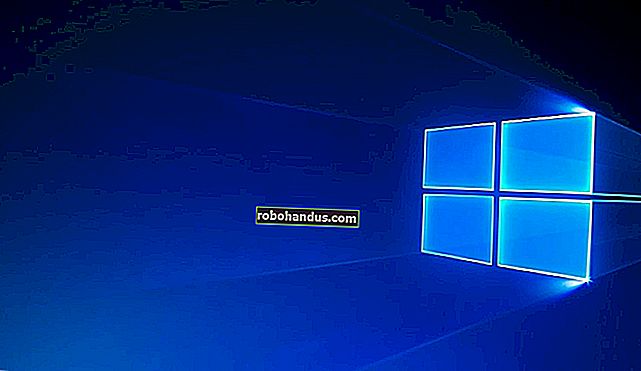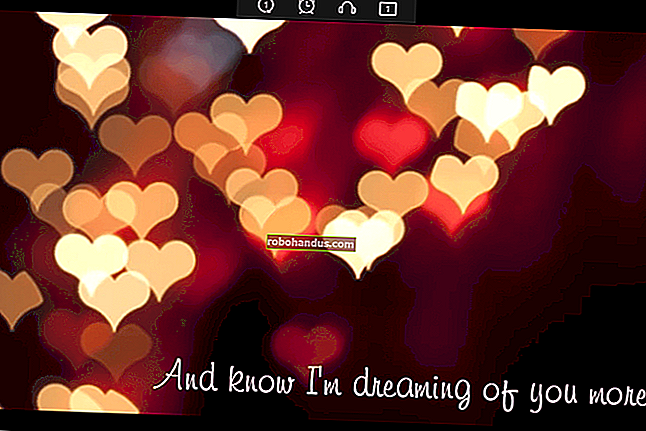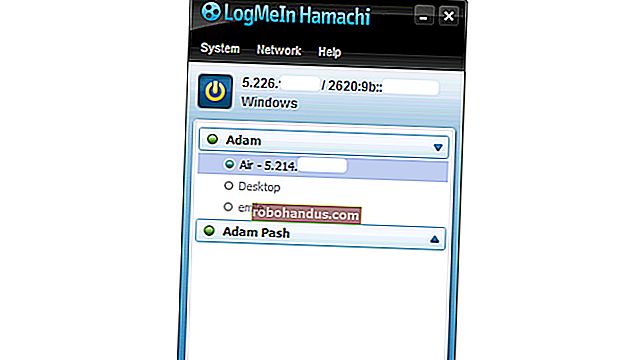Mac'te Ctrl + Alt + Delete'in Eşdeğeri Nedir?

Windows'a aşina olduktan sonra bir Mac'e geçerseniz, standart Ctrl + Alt + Delete kısayolunun hiçbir şey yapmadığını hemen göreceksiniz. Mac OS X'in kendi Görev Yöneticisi sürümü vardır, ancak Windows'tan biraz farklıdır ve buna Command + Option + Esc tuşlarına basarak erişirsiniz.
Windows'un Görev Yöneticisi çok sayıda bilgi ve özellik içerirken, OS X bu özelliklerin bazılarını ayrı uygulamalara böler. Command + Option + Esc ile eriştiğiniz Çıkmaya Zorla iletişim kutusu, Windows'taki Ctrl + Alt + Sil Görev Yöneticisine çok benzer şekilde hatalı çalışan uygulamaları kapatmanıza olanak tanır. Bununla birlikte, çalışan uygulamalarınız ve genel sistem kaynağı kullanımınız hakkında daha ayrıntılı bilgi istiyorsanız, ayrı Activity Monitor uygulamasını kullanmak isteyeceksiniz.
Komut + Option + Esc ile Yanlış Çalışan Uygulamalardan Çıkmaya Zorlama
Mac'inizde bir uygulama donmuşsa, kapatmak için Çıkmaya Zorla iletişim kutusunu kullanabilirsiniz. Bu, özellikle oyun gibi tam ekran bir uygulama kullanırken kullanışlıdır ve Mac'iniz yanıt vermiyor gibi görünüyor.
Çıkmaya Zorla iletişim kutusunu açmak için Command + Option + Esc tuşlarına basın. Bu, hatalı çalışan bir uygulama ekranınızı ele geçirse ve Mac'iniz diğer klavye veya fare eylemlerine yanıt vermiyorsa bile çalışmalıdır. Bu kısayol işe yaramazsa, büyük olasılıkla Mac'inizi zorla kapatmanız ve yeniden başlatmanız gerekecektir. Mac'inizi kapanmaya zorlamak için Güç düğmesine basın ve birkaç saniye basılı tutun. Bunu yalnızca Mac'iniz normal şekilde kapanamıyorsa yapmalısınız.
(Eğlenceli gerçek: Command + Option + Esc, Windows'taki iyi bilinen Ctrl + Alt + Delete kısayolundan farklıdır, ancak aslında Windows 'Ctrl + Shift + Escape kısayoluna benzer, bu da Görev Yöneticisini fazladan tıklamadan doğrudan açar. Windows'un Ctrl + Alt + Sil ekranından alınır.)
Menü çubuğunuzdaki Apple menüsünü tıklayıp "Çıkmaya Zorla" yı seçerek de Çıkmaya Zorla iletişim kutusunu açabilirsiniz.

Listede aşağı kaydırın ve kapatmak istediğiniz hatalı çalışan uygulamayı seçin. "Çıkmaya Zorla" düğmesine tıklayın ve Mac'iniz bu uygulamayı zorla kapatacaktır.

Yanlış işleyen bir uygulamayı bırakmaya zorlamanın başka yolları da vardır. Örneğin, Option ve Ctrl tuşlarını basılı tutabilir ve dock'unuzdaki bir uygulamanın simgesini tıklayabilirsiniz. (Ayrıca Option tuşunu basılı tutabilir ve ardından dock'unuzdaki bir uygulamanın simgesine sağ tıklayabilirsiniz.) Bir uygulamadan zorla çıkmak için görünen "Çıkmaya Zorla" seçeneğini seçin.

Bir uygulama yanıt vermiyorsa ve başlık çubuğundaki kırmızı "Kapat" düğmesine birkaç kez tıklarsanız, uygulamayı zorla kapatmak isteyip istemediğinizi soran bir uyarı penceresi de görebilirsiniz.
Activity Monitor ile Daha Fazla Bilgi Nasıl Görüntülenir
İLGİLİ: Aktivite İzleyicisi ile Mac'inizde Nasıl Sorun Giderilir
Çıkmaya Zorla iletişim kutusu, hatalı davranan veya donmuş uygulamaların kapatılmasını sağlar. Ancak, farklı uygulamaların ne kadar CPU veya bellek kullandığını görmenize, sisteminizin genel kaynak kullanımına genel bir bakış veya Windows'un Görev Yöneticisi gibi diğer istatistiklere izin vermez.
Bu diğer özelliklere erişmek için Etkinlik Monitörü'nü kullanmanız gerekir. Erişmek için, Spotlight aramasını açmak üzere Command + Space tuşlarına basın, "Activity monitor" yazın ve Enter tuşuna basın. Veya Finder'da Uygulamalar klasörünü açın, "Yardımcı Programlar" klasörünü çift tıklayın ve "Etkinlik Monitörü" öğesini çift tıklayın.

Bu pencere, çalışan uygulamalarınızın ve diğer işlemlerin bir listesini görüntüler. CPU, bellek, enerji, disk veya ağ kullanımları hakkındaki bilgileri görüntüleyebilirsiniz - hangisini seçmek için pencerenin üst kısmındaki bir sekmeyi tıklayın. "Görünüm" menüsünden, görmek istediğiniz işlemleri seçebilirsiniz - yalnızca kullanıcı hesabınızın işlemlerini veya sistemdeki her çalışan işlemi.
Genel sistem kaynağı istatistikleri de burada görünür. CPU, Bellek, Enerji, Disk ve Ağ sekmelerinin tümü, bilgisayarınızdaki tüm işlemlerin toplamda ne kadar kaynak kullandığını gösterir.
Uygulamaları buradan da kapatabilirsiniz - listeden bir uygulama seçin, araç çubuğunun sol üst köşesindeki "X" düğmesine tıklayın ve uygulamayı normal şekilde kapatmak için "Çık" ı veya varsa "Çıkmaya Zorla" yı seçin. yanıt vermiyor.
Etkinlik Monitörü'ndeki tüm bilgilerin nasıl okunacağı hakkında daha fazla bilgi için kılavuzumuza bakın.

Başlangıç Programları Nasıl Yönetilir
İLGİLİ: Mac OS X: Girişte Hangi Uygulamaların Otomatik Olarak Başlayacağını Değiştirin
Görev Yöneticisi'ni Windows 8 veya 10'da kullandıysanız, bilgisayarınızda oturum açtığınızda hangi başlangıç programlarının başlatıldığını kontrol etmenize de izin verdiğini bilirsiniz. OS X'in de benzer bir aracı vardır, ancak Çıkmaya Zorla veya Etkinlik İzleme araçlarına dahil değildir.
Mac'inizde başlangıç programlarını yönetmek için Apple menüsünü tıklayın ve "Sistem Tercihleri" ni seçin. Sistem Tercihleri penceresindeki "Kullanıcılar ve Gruplar" simgesine tıklayın.
Yönetmek istediğiniz kullanıcı hesabını seçin - muhtemelen kendi kullanıcı hesabınız - ve "Oturum Açma Öğeleri" sekmesini tıklayın. Bu listede işaretlenen uygulamalar oturum açtığınızda başlar, böylece otomatik olarak başlamalarını istemezseniz işaretlerini kaldırabilirsiniz. Uygulamaları dock veya Uygulamalar klasörünüzden bu pencereye sürükleyip bırakabilirsiniz - yaparsanız, bu listeye eklenirler ve oturum açtığınızda otomatik olarak açılırlar.

Bir şeyler ters gittiğinde her şeyi yakalamak için beyninize Ctrl + Alt + Delete yazmış olabilirsiniz. Mac'inizde başınız derde girerse, Command + Option + Escape, Çıkmaya Zorla iletişim kutusunu açar ve benzer bir amaca hizmet eder. Diğer her şey için, size yardımcı olacak Etkinlik Monitörü ve Sistem Tercihlerine sahipsiniz.
Resim Kredisi: Vincent Brown Flickr'da