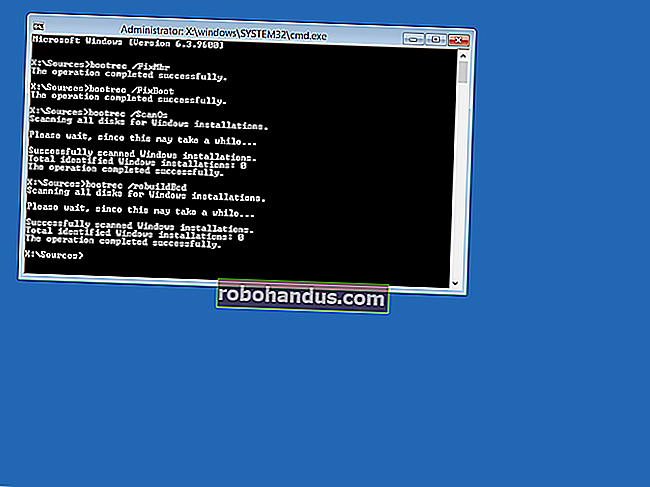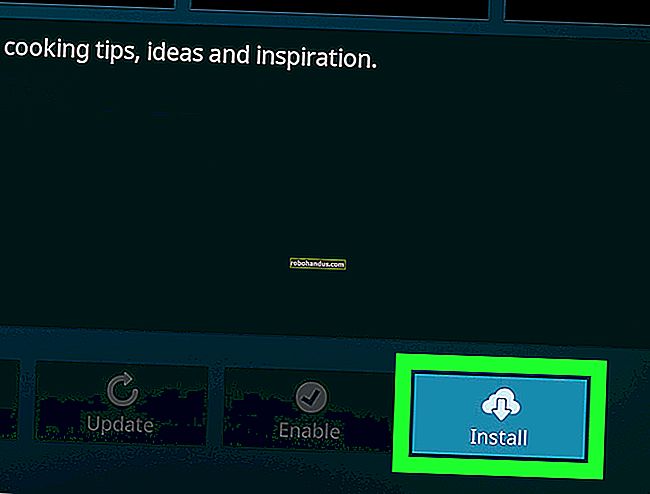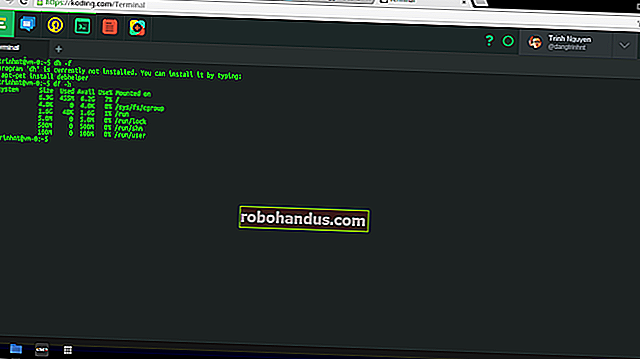İPhone veya iPad Ekranım Dönmüyor. Nasıl Düzeltirim?

İPhone ve iPad ekranı, onu nasıl tuttuğunuza bağlı olarak neredeyse sorunsuz bir şekilde döner. Ancak ekranınız dikey veya yatay yönde takılı kaldıysa, işte bunu düzeltmenin birkaç yolu vardır.
İPhone'da Yön Kilidini Kapatın
İPhone ekranınız dikey konumda sıkışmışsa ve ahizenizi yanlamasına tuttuğunuzda bile yataya dönmüyorsa, suçlu Dikey Yönlendirme Kilidi olabilir. Neyse ki, bu kilidi iOS Kontrol Merkezi'nden hızla devre dışı bırakabiliriz.
Çentikli iPhone X tarzı bir cihaz kullanıyorsanız, Kontrol Merkezini ortaya çıkarmak için ekranın sağ üst köşesinden aşağı kaydırın.

Fiziksel Ana Sayfa düğmesi olan bir iPhone 8 veya önceki bir cihaz kullanıyorsanız, Kontrol Merkezini ortaya çıkarmak için ekranın altından yukarı kaydırın.
Kontrol Merkezi'nde, etrafında daire bulunan kilit gibi görünen simgeyi bulun. Dikey Yönlendirme Kilidi etkinse, bu simge beyaz bir arka planla gösterilecektir. Devre dışı bırakmak için "Dikey Yön Kilidi" düğmesine dokunun.

Kontrol Merkezinin üst kısmında "Dikey Yönlendirme Kilidi: Kapalı" mesajını göreceksiniz.

Şimdi, iPhone'unuzu yana çevirdiğinizde, iOS cihazınız yatay biçime geçmelidir.
İLGİLİ: iPhone veya iPad'inizin Kontrol Merkezini Nasıl Özelleştirebilirsiniz?
İPad'de Döndürme Kilidini Kapatın
Bir iPhone'dan farklı olarak iPad hem yatay hem de dikey yönde kilitlenebilir. Bu özelliğin iPad'de Rotation Lock olarak adlandırılmasının nedeni budur.
İPad'deki Döndürme Kilidini kapatmak için, yukarıda açıklanan aynı yöntemi kullanacağız. İPad'de Kontrol Merkezi'ne erişim sürecinin iOS (veya iPadOS) sürümüne göre farklılık gösterdiğini unutmayın.
İOS 12, iPadOS 13 veya üstünü kullanıyorsanız, ekranın sağ üst köşesinden aşağı kaydırın.

İOS 11 kullanıyorsanız, sağdaki Uygulama Değiştirici ve Kontrol Merkezi alanını ortaya çıkarmak için Ana Sayfa düğmesine çift tıklayın. İOS 10 ve önceki bir sürümünü kullanıyorsanız, ekranın altından yukarı kaydırın.
Şimdi, döndürme kilidini değiştirmek için "Döndürme Kilidi" düğmesine (düğmenin etrafında daire bulunan bir kilit simgesi vardır) dokunun. Yine, düğme etkinleştirildiğinde beyaz bir arka planla gösterilecek ve devre dışı bırakıldığında "Döndürme Kilidi: Kapalı" mesajı görüntülenecektir.

Uygulamayı yeniden başlatın
Oryantasyon veya Döndürme Kilidini devre dışı bıraktıysanız ve hala aynı sorunla karşı karşıyaysanız, kontrol etmeniz gereken bir sonraki şey kullandığınız uygulama olacaktır.
Söz konusu uygulama takılmışsa veya kilitlenmişse, uygulamadan çıkıp yeniden başlatmalısınız. Bunu yapmak için önce iPhone veya iPad'inizdeki Uygulama Değiştiriciye erişmeniz gerekir.
İLGİLİ: iPhone veya iPad'de Kilitlenen Uygulamalar Nasıl Onarılır
Ana Sayfa düğmesi olmayan daha yeni iPhone veya iPad'lerden birini kullanıyorsanız, Ana Sayfa çubuğundan yukarı kaydırın ve Uygulama Değiştiriciyi ortaya çıkarmak için bir saniye bekleyin. İPhone veya iPad'inizde Ana Ekran düğmesi varsa, onu çift tıklayın.

Şimdi, çıkmak istediğiniz uygulamayı bulun ve ardından önizlemede yukarı kaydırın.
Ana ekrandan uygulamayı bulun ve tekrar açın. Sorun uygulamayla ilgiliyse, artık iPhone veya iPad ekranını döndürebilmelisiniz.
İPhone veya iPad'i yeniden başlatın
Sorun birden fazla uygulamada devam ederse iPhone veya iPad'de bir hata olabilir. Genellikle, basit bir yeniden başlatma bu tür sorunları çözer.
İPhone veya iPad'inizde yazılım Ana çubuğunda, "Kapatmak için Kaydır" menüsünü getirmek için "Sesi Açma" veya "Sesi Kısma" ile birlikte "Yan düğme" tuşunu basılı tutun.
Fiziksel Ana Sayfa düğmesi olan iPhone'lar ve iPad'ler, "Uyku / Uyanma düğmesini" basılı tutarak güç menüsünü görüntülemenize olanak tanır. Cihazı kapatmak için parmağınızı "Kapatmak için Kaydırın" kaydırıcısı üzerinde kaydırın.

Ardından, iOS veya iPadOS aygıtını açmak için "Uyku / Uyanma düğmesine" veya "Yan düğmeye" basın. Siz oradayken, sorunu çözüp çözmediğini görmek için iPhone'unuzu yeniden başlatmaya zorlamak isteyebilirsiniz.
İPhone veya iPad yeniden başlatıldığında, sorun (umarız) çözülmelidir.
Bütün ayarları sıfırlamak
Sorun devam ederse, ikinci ve son çare olarak iOS veya iPadOS ayarlarını sıfırlamayı deneyebilirsiniz. Son çare, iPhone veya iPad'in kendisini sıfırlamaktır.
Tüm ayarları sıfırlayarak, Wi-Fi bağlantıları ve ağ ayarları gibi şeyleri sıfırlayacaksınız. Bu aynı zamanda bazı tuhaflıklar ve tanımlanamayan iOS veya iPadOS hatalarıyla başa çıkmanın mükemmel bir yoludur - bunlardan biri dönüş kilidi sorunudur.
Ayarlar uygulamasını açın ve Genel> Sıfırla'ya gidin.

Burada, "Tüm Ayarları Sıfırla" ya dokunun.

Sonraki ekrandan, tüm ayarları sıfırlamayı onaylamak için cihaz şifrenizi girin. İPhone veya iPad'iniz yeniden başlatıldığında, ekran döndürme sorununuz çözülmelidir.
Değilse, yukarıda bahsettiğimiz son çareyi kullanabilirsiniz. Başlamak için "Sıfırla" menüsünden "Tüm İçeriği ve Ayarları Sil" seçeneğine dokunun. Son çare dediğimizde, gerçekten onu kastediyoruz. Bu seçeneği kullanmak tüm kişisel verilerinizi ve uygulamalarınızı silecektir. Önce bir yedekleme yapmadan bu adımı atmayın.
İLGİLİ: iPhone'unuzu iTunes ile Nasıl Yedekleyebilirsiniz (ve Ne Zaman Yapmalısınız)