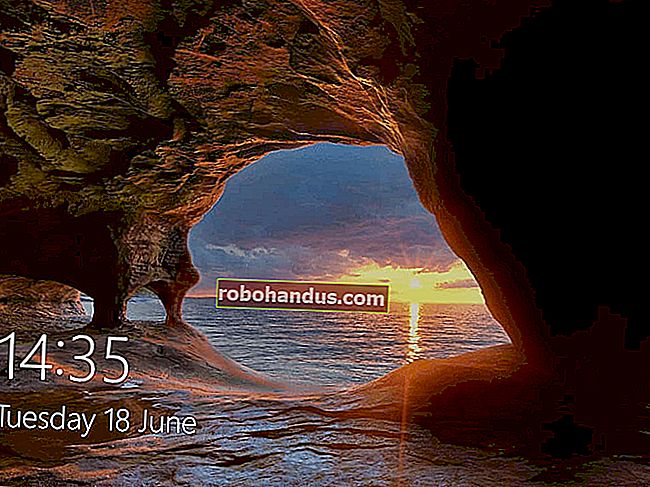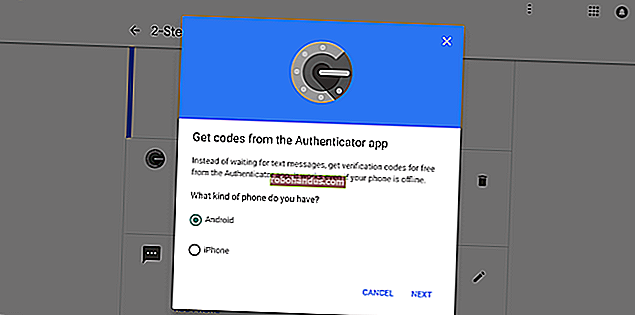Crouton ile Chromebook'unuza Ubuntu Linux Nasıl Kurulur

Chromebook'lar "sadece bir tarayıcı" değil, Linux dizüstü bilgisayarlardır. Chrome OS ile birlikte tam bir Linux masaüstünü kolayca yükleyebilir ve yeniden başlatma gerektirmeden bir kısayol tuşuyla ikisi arasında anında geçiş yapabilirsiniz.
Bu işlemi Samsung Series 3 Chromebook, orijinal Chromebook Pixel ve ASUS Chromebook Flip ile gerçekleştirdik, ancak aşağıdaki adımlar oradaki herhangi bir Chromebook'ta çalışmalıdır.
Güncelleme : Google, Linux uygulamaları için doğrudan Chrome OS'a yerel destek ekledi ve bu özellik birçok Chromebook'ta mevcuttur. Artık Linux yazılımını çalıştırmak için Crouton'a ihtiyacınız yok.
Crouton, ChrUbuntu'ya Karşı
İLGİLİ: Bir Chromebook ile Yaşamak: Sadece Bir Chrome Tarayıcısıyla Hayatta Kalabilir misiniz?
Ubuntu Linux'u Chromebook'unuza kurmak, standart Ubuntu sistemini kurmak kadar basit değil - en azından şu anda değil. Chromebook'lar için özel olarak geliştirilmiş bir proje seçmeniz gerekecek. İki popüler seçenek vardır:
- ChrUbuntu : ChrUbuntu, Chromebook'lar için oluşturulmuş bir Ubuntu sistemidir. Geleneksel bir çift önyükleme sistemi gibi çalışır. Başlatma sırasında Chromebook'unuzu yeniden başlatabilir ve Chrome OS ile Ubuntu arasında seçim yapabilirsiniz. ChrUbuntu, Chromebook'unuzun dahili depolamasına veya bir USB cihazına veya SD karta yüklenebilir.
- Crouton : Crouton, hem Chrome OS hem de Ubuntu'yu aynı anda çalıştırmak için bir "chroot" ortamı kullanıyor. Ubuntu, Chrome OS ile birlikte çalışır, böylece bir klavye kısayoluyla Chrome OS ile standart Linux masaüstü ortamınız arasında geçiş yapabilirsiniz. Bu size herhangi bir yeniden başlatma gerekmeden her iki ortamdan da yararlanma olanağı sağlar. Crouton, birkaç tuşa basarak tüm komut satırı araçları ve masaüstü uygulamaları ile standart bir Linux ortamına sahipken Chrome OS kullanmanıza olanak tanır.
Bunun için Crouton kullanacağız. Her iki ortamı aynı anda çalıştırmak için Chrome OS'nin altında yatan Linux sisteminden yararlanır ve geleneksel çift önyüklemeden çok daha ince bir deneyimdir. Crouton ayrıca Chromebook'unuzun donanımı için Chrome OS'nin standart sürücülerini kullanır, bu nedenle dokunmatik yüzeyiniz veya diğer donanımınızla ilgili sorun yaşamamalısınız. Crouton aslında Google çalışanı Dave Schneider tarafından yaratıldı.
Crouton'u kullandığınızda, aslında sadece bir işletim sistemi çalıştırıyorsunuz: Linux. Ancak, işletim sisteminin üstünde iki ortam çalıştırıyorsunuz: Chrome OS ve geleneksel bir Linux masaüstü.
Birinci Adım: Geliştirici Modunu etkinleştirin
Herhangi bir bilgisayar korsanlığı yapmadan önce, Chromebook'unuzda "Geliştirici Modu" nu etkinleştirmeniz gerekir. Chromebook'lar normalde güvenlik nedeniyle kilitlenir, yalnızca doğru şekilde imzalanmış işletim sistemlerini başlatır, kurcalamaya karşı kontrol eder ve kullanıcıların ve uygulamaların temeldeki işletim sistemini değiştirmesini önler. Geliştirici Modu, tüm bu güvenlik özelliklerini devre dışı bırakmanıza olanak tanıyarak, istediğiniz gibi ayarlayıp oynayabileceğiniz bir dizüstü bilgisayar sağlar.
Geliştirici Modunu etkinleştirdikten sonra, Chrome OS içinden bir Linux terminaline erişebilecek ve istediğinizi yapabileceksiniz.
Modern Chromebook'larda geliştirici modunu etkinleştirmek için Esc ve Yenile tuşlarını basılı tutun ve kurtarma moduna girmek için Güç düğmesine dokunun. Eski Chromebook'larda, bunun yerine geçiş yapmanız gereken fiziksel geliştirici anahtarları vardır.
Kurtarma ekranında Ctrl + D tuşlarına basın, istemi kabul edin ve geliştirici moduna geçeceksiniz.

Geliştirici moduna geçtiğinizde, Chromebook'unuzun yerel verileri silinecektir (tıpkı bir Nexus Android cihazının kilidini açtığınızda olduğu gibi). Bu işlem sistemimizde yaklaşık 15 dakika sürdü.
Şu andan itibaren, Chromebook'unuzu her başlattığınızda bir uyarı ekranı göreceksiniz. Önyüklemeye devam etmek için Ctrl + D tuşlarına basmanız veya 30 saniye beklemeniz gerekir.
Bu uyarı ekranı, bir Chromebook'un geliştirici modunda olduğu ve normal güvenlik önlemlerinin geçerli olmadığı konusunda sizi uyarmak için mevcuttur. Örneğin, başka birinin Chromebook'unu kullanıyorsanız, normalde Google hesabınızla korkmadan oturum açabilirsiniz. Geliştirici modundaysa, arka planda çalışan yazılım, tuş vuruşlarınızı kaydediyor ve kullanımınızı izliyor olabilir. Bu nedenle Google, bir Chromebook'un Geliştirici Modunda olup olmadığını anlamayı kolaylaştırır ve bu uyarı ekranını kalıcı olarak devre dışı bırakmanıza izin vermez.

İkinci Adım: Crouton'u İndirin ve Yükleyin
Bir dahaki sefere Crouton'u indirme zamanı. Crouton'un en son sürümünün doğrudan indirilmesini burada bulabilirsiniz - onu almak için Chromebook'unuzdan üzerine tıklayın.
Crouton'u indirdikten sonra, crosh terminalini açmak için Chrome OS'de Ctrl + Alt + T tuşlarına basın.
Tip shell terminali ve basın Linux kabuk moduna girmek için Enter içine. Bu komut yalnızca Geliştirici Modu etkinse çalışır.

Güncelleme : Bu işlem değişti ve şimdi Crouton yükleyicisini çalıştırmadan önce / usr / local / bin konumuna taşımanız gerekiyor. Daha fazla bilgi için Crouton'ın README'sine başvurun.
Crouton'u kolay bir şekilde kurmak için tek yapmanız gereken aşağıdaki komutu çalıştırmaktır. Bu, Crouton'u Xfce masaüstü ve güvenlik için şifrelenmiş bir chroot ile yükler.
sudo sh ~ / Yüklemeler / kruton -e -t xfce
Uygun yazılım indirilip kurulduğu için gerçek kurulum süreci biraz zaman alacaktır - sistemimizde yaklaşık yarım saat sürdü - ancak süreç büyük ölçüde otomatiktir.

Bunun yerine Ubuntu'nun Unity masaüstünü yüklemeyi tercih ediyorsanız, yukarıdaki komut -t unityyerine kullanın -t xfce. Unity'nin çoğu Chromebook'un sınırlı donanımında sorunsuz çalışmayacağını belirtmek gerekir. Grafik masaüstü olmayan kurulumlar da dahil olmak üzere kurulum türlerinin bir listesini görmek için aşağıdaki komutu çalıştırabilirsiniz:
sh -e ~ / İndirilenler / kruton

Kurulum sürecini tamamladıktan sonra, Crouton oturumunuza girmek için aşağıdaki komutlardan birini çalıştırabilirsiniz (Crouton'u Xfce ile kurduğunuzu varsayarak):
sudo enter-chroot startxfce4
sudo startxfce4

Ortamlar Arasında Nasıl Geçiş Yapılır
Chrome OS ve Linux masaüstü ortamınız arasında geçiş yapmak için aşağıdaki klavye kısayollarını kullanın:
- Bir ARM Chromebook'unuz varsa (Chromebook'ların çoğunluğu) : Ctrl + Alt + Shift + Back ve Ctrl + Alt + Shift + Forward. Not: Bu, ok tuşlarını değil, üst satırdaki tarayıcı gezinme geri ve ileri düğmelerini kullanır.
- Intel x86 / AMD64 Chromebook'unuz varsa : Ctrl + Alt + Geri ve Ctrl + Alt + Forward artı Ctrl + Alt + Yenile
Chroot'tan çıkmak istiyorsanız, Xfce masaüstünün (veya kullanıyorsanız Unity masaüstünün) çıkışını ("oturumu kapat" seçeneğini kullanarak) - "kapat" komutunu kullanmayın, çünkü bu aslında Chromebook'u kapatacaktır. Daha sonra sudo startxfce4chroot'a tekrar girmek için yukarıdaki komutu çalıştırmanız gerekir .
Linux ile Yapabilecekleriniz
İLGİLİ: Komut Satırından Ubuntu'da Programları Yüklemek İçin Apt-Get Nasıl Kullanılır
Artık Chrome OS ile birlikte çalışan geleneksel bir Linux masaüstünüz var. Tüm bu geleneksel Linux yazılımları, Ubuntu'nun yazılım depolarında bir kaçış noktasıdır. Yerel görüntü düzenleyicileri, metin düzenleyicileri, ofis takımları, geliştirme araçları, isteyeceğiniz tüm Linux terminal yardımcı programları gibi grafik yardımcı programlar - bunların tümü kolayca kurulur.
Dosyaları Chrome OS ve Linux sisteminiz arasında bile kolayca paylaşabilirsiniz. Ana klasörünüzdeki İndirilenler dizinini kullanmanız yeterlidir. İndirilenler dizinindeki tüm dosyalar, Chrome OS'de Dosyalar uygulamasında görünür.

Yine de bir yakalama var. ARM Chromebook'larda yapabilecekleriniz konusunda biraz sınırlısınız. Bazı programlar ARM üzerinde çalışmaz - temel olarak, ARM Linux için derlenmemiş kapalı kaynaklı uygulamaları çalıştıramazsınız. ARM için yeniden derlenebilen çeşitli açık kaynaklı araçlara ve masaüstü uygulamalarına erişiminiz vardır, ancak çoğu kapalı kaynak uygulaması bu makinelerde çalışmayacaktır.
Bir Intel Chromebook'ta çok daha fazla özgürlüğe sahipsiniz. Linux, Minecraft, Dropbox ve Linux masaüstünde çalışan tüm tipik uygulamaları Chrome OS ile birlikte kullanarak Steam için yükleyebilirsiniz. Bu, Linux için Steam'i bir Chromebook Pixel'e yükleyebileceğiniz ve diğer tüm oyun ekosistemine erişebileceğiniz anlamına gelir.
Crouton Nasıl Kaldırılır ve Chromebook'unuzu Geri Yüklenir
Linux ile işinizin bittiğine karar verirseniz, korkunç açılış ekranından kolayca kurtulabilir ve dahili depolama alanınızı geri alabilirsiniz.
Başlatma sırasında uyarı ekranına geri dönmek için Chromebook'unuzu normal şekilde yeniden başlatın. Geliştirici Modunu devre dışı bırakmak için ekranınızdaki komut istemlerini izleyin (Boşluk çubuğuna dokunun ve ardından Enter tuşuna basın). Geliştirici Modunu devre dışı bıraktığınızda, Chromebook'unuz her şeyi temizler, sizi temiz, güvenli, kilitli bir Chrome OS sistemine geri yükler ve Chromebook'unuzun yazılımında yaptığınız tüm değişikliklerin üzerine yazar.
Crouton'u kurma ve kurma hakkında daha derinlemesine bilgi arıyorsanız, Crouton'un benioku sayfasına göz atmayı unutmayın.