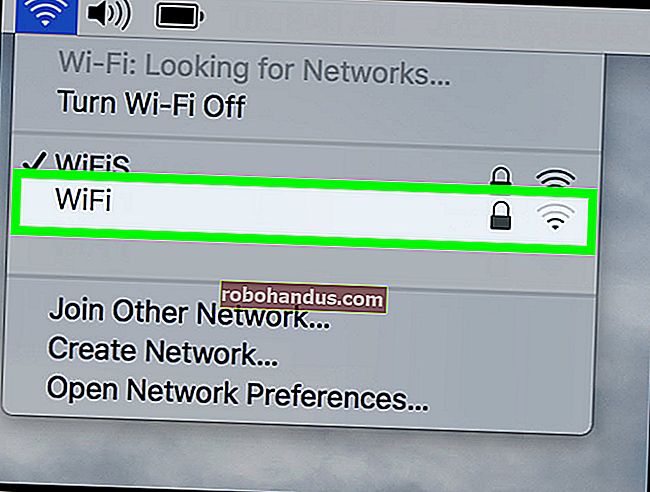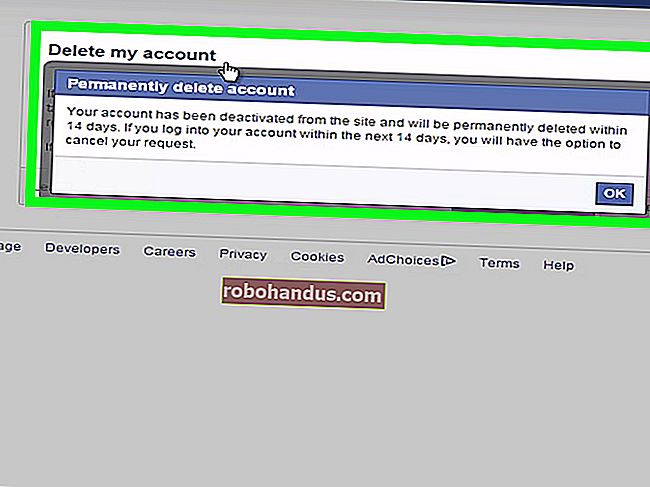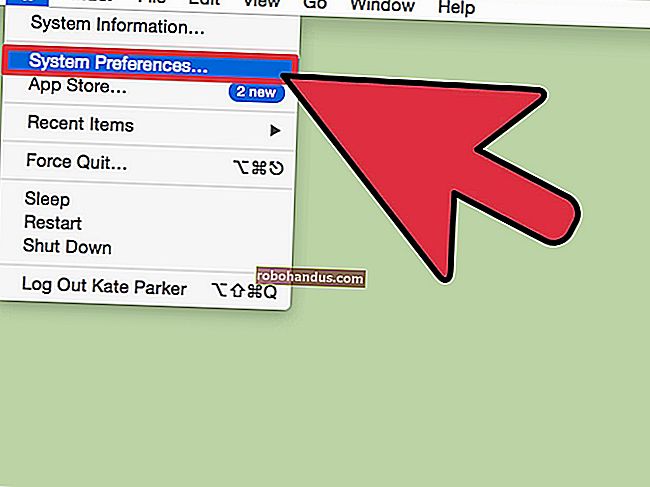Bir Chromebook'a Windows Nasıl Yüklenir

Chromebook'lar resmi olarak Windows'u desteklemiyor. Normalde Windows'u bile yükleyemezsiniz - Chromebook'lar, Chrome OS için tasarlanmış özel bir BIOS türüyle birlikte gelir. Ancak, ellerinizi kirletmek istiyorsanız, birçok Chromebook modeline Windows yüklemenin yolları vardır.
Bu Süreç Hakkında Bilmeniz Gerekenler
Tekrar söyleyeceğiz: bu resmi olarak desteklenmiyor. Bunu yapmak için, Chromebook'unuz için yeni bir BIOS yüklemeniz gerekir (teknik olarak bu, geleneksel BIOS'un modern yerine geçen bir UEFI ürün yazılımıdır). Bu, Windows'u başlatmanıza ve yüklemenize izin verecektir. Yedek BIOS yalnızca desteklediği Chromebook modellerine yüklenebilir, bu nedenle bunu her Chromebook modelinde yapamazsınız.
Bazı ek donanıma da ihtiyacınız olacak. Yalnızca Windows'u yüklemek için bir USB klavyeye ve fareye ihtiyacınız olacak çünkü Chromebook'unuzun yerleşik klavyesi ve faresi yükleyicide çalışmayacaktır. Ayrıca Chromebook'unuz için USB yükleme medyası oluşturmak için Windows çalıştıran bir bilgisayara ihtiyacınız olacak.
Windows'u yükledikten sonra bile, ormandan çıkmayacaksınız. Windows, birçok Chromebook'ta bulunan dokunmatik yüzeyler gibi çeşitli donanım parçaları için donanım sürücüleri ile birlikte gelmez (bu mantıklıdır, çünkü Chromebook üreticileri bu bileşenler için Windows sürücüleri oluşturmakla hiç uğraşmamışlardır). Şanslıysanız, Windows'a bu bileşenler için destek vermek üzere birlikte saldırıya uğramış üçüncü taraf sürücüleri bulacaksınız.
Bu aynı zamanda, belli ki, Chromebook'unuzu silecektir, bu nedenle içinde önemli bir şey saklamadığınızdan emin olun. (Chrome OS genellikle verilerinizi Google ile senkronize ettiğinden yapmamalısınız.)
Bu işlem sırasında Chromebook'unuz donuyor veya takılıyor gibi görünüyorsa, Güç düğmesine basıp yaklaşık on saniye basılı tutarak Chromebook'u kapanmaya zorlayabileceğinizi unutmayın.
Bu Chromebook'unuzda Çalışacak mı?
Yalnızca modelinizin desteklendiğini biliyorsanız, Windows'u bir Chromebook'a yüklemeyi denemelisiniz. Farklı modeller için adımlar biraz farklı olacağından, özel Chromebook modeliniz için de talimatları izlemelisiniz.
İşte bazı yararlı kaynaklar:
- Chromebook'larda Windows Donanım Desteği Listesi: Bu web sitesi, daha sonra hangi yerleşik donanım bileşenlerinin çalışıp çalışmayacağıyla ilgili bilgilerle birlikte, Windows'u yükleyebileceğiniz Chromebook modellerini listeler.
- Chromebook'lar için Windows Kurulum Yardımcısı: Bu web sitesi, Chromebook modelinizi seçmenize ve belirli Chromebook modelinizde donanımı etkinleştirecek sürücülere bağlantılarla birlikte eksiksiz Windows kurulum talimatlarını almanıza olanak tanır.
- Chrultrabook Subreddit: Windows'u Chromebook'lara yüklemeye adanmış bir topluluk. Windows'u desteklemek için bir Chromebook veya belirli bir donanım bileşeninin yapılıp yapılamayacağı hakkında daha fazla bilgi edinmek istiyorsanız, burası arama yapmak için iyi bir yerdir.
Chromebook'unuz Windows'u destekleyecek şekilde yapılabiliyorsa, tebrikler. Özel donanım modelinize uygun şekilde ayarladığınızdan emin olmak için Coolstar Installation Helper sitesindekiler gibi bir kurulum kılavuzunu izlemenizi öneririz. Ancak, bu web sitesinin talimatları daha ayrıntılı olabilir, bu nedenle muhtemelen bu kılavuzda başka bir yerde bulunmayan bazı bilgiler bulacaksınız.
YUNA kod adı olan bir Acer C910 Chromebook'a Windows'u yükleme sürecinde size rehberlik ederek yardım sağlayacağız. İşlem, diğer Chromebook modellerinde de benzer olacaktır, ancak anakart üzerindeki yazmaya karşı koruma vidasının konumu gibi bazı şeyler farklı olacaktır.
Birinci Adım: Yazmaya Karşı Koruma Vidasını Çıkarın
Chromebook'larda, BIOS'ta değişiklik yapmanızı engelleyen özel bir donanım özelliği vardır. Çoğu Chromebook'ta BIOS'u değiştirebilmek için yazma koruma özelliğini devre dışı bırakmak için Chromebook'u açmanız, ana kart üzerindeki yazma koruma vidasını bulmanız ve çıkarmanız gerekir. Bazı Chromebook'larda bunun yerine bir yazma koruması anahtarı bulabilirsiniz.
Önce, Chromebook'unuzu kapatın. Sadece uyku moduna sokmayın, tam bir kapatma gerçekleştirin. Anakarta erişmek için Chromebook'u ters çevirin ve alt taraftaki vidayı sökün. Chromebook'umuzda, plastik paneli çıkarmadan önce 18 vidayı sökmek gerekiyordu. Onları kaybetmediğinizden emin olun! (Manyetik parça tepsisi harika bir şeydir.)

Yazmaya karşı koruma vidasını bulun (veya Chromebook'unuz için kurulum kılavuzunda belirttiği şeye bağlı olarak yazma koruma anahtarını bulun). Web'de Chromebook'unuzun model adını ve numarasını da arayarak vidanın belirli konumu hakkında daha fazla belge bulabilirsiniz. "yazmaya karşı koruma vidası" olarak. Acer Chromebook C910'umuz için bu SuperUser tartışması bize vidanın yerini gösterdi.

Başka hediyeler de vardı. Yazmaya karşı koruma vidası, anakarttaki diğer vidalardan gözle görülür şekilde farklı görünmelidir. Bu özel vida Chromebook'umuzda koyu gri renkte görünürken, anakarttaki diğer vidalar daha parlak gümüş renktedir. Vidanın altında parlak bir gümüş görüyorsunuz, anakarttaki diğer vidaların ise altlarında bronz bir renk var.

Vidayı çıkarın ve alt kısmı Chromebook'unuza yeniden takın. Artık Chromebook'un BIOS'una yazabilir ve üzerinde değişiklik yapabilirsiniz. BIOS'unuzu daha sonra tekrar korumak istiyorsanız, vidayı saklayın.
İkinci Adım: Geliştirici Modunu Etkinleştirin
İLGİLİ: Chromebook'unuzda Geliştirici Modu Nasıl Etkinleştirilir
Şimdi, Chromebook'un yazılımını değiştirebilmek için Geliştirici Modunu etkinleştirmeniz gerekecek. Bunu modern Chromebook'larda yapmak için, Chromebook kapalıyken Esc + Yenile + Güç tuşlarına basın. ("Yenile" düğmesi, "F3" tuşunun normal bir klavyede olacağı yerdedir.)
Chromebook'unuz açılır ve "Chrome OS eksik veya hasarlı" mesajını görüntüler.

Ctrl + D tuşlarına basın ve ardından "OS doğrulamasını KAPATMAK" ve geliştirici modunu etkinleştirmek için Enter tuşuna basın.
Chromebook'unuz tüm kişisel veri dosyalarınızı silecek ve bunu yaptıktan sonra kendini varsayılan ayarlara sıfırlayacaktır. Google hesabınızla bir kez daha oturum açmanız gerekecek. Ancak, tüm önemli verileriniz Chromebook'un kendisinde depolanmak yerine çevrimiçi hizmetlerle senkronize edilmelidir.

Chrome OS'de önyükleme yaptığınızda, bir "OS doğrulama KAPALI" mesajı görürsünüz. Her başlattığınızda bu ekranı atlamak için Ctrl + D tuşlarına basmanız gerekir. Endişelenmeyin, yeni bir BIOS'u yükledikten sonra bu mesaj kaybolur ve işiniz bittiğinde Chromebook'unuz doğrudan Windows'a başlar.

Üçüncü Adım: Yeni BIOS'u Güncelleyin
ChromeOS içinden, artık Chromebook'unuzun yeni BIOS'unu flaş edebilirsiniz. Bir terminal penceresi açmak için Ctrl + Alt + T tuşlarına basın.
Terminale "shell" yazın ve daha güçlü bir Linux kabuk ortamına erişmek için "Enter" tuşuna basın.

Aşağıdaki komutu terminal penceresine kopyalayıp yapıştırarak ve ardından "Enter" tuşuna basarak Chromebook'unuzun BIOS'unun yerini alacak komut dosyasını indirin ve çalıştırın:
cd ~; curl -L -O //mrchromebox.tech/firmware-util.sh; sudo bash firmware-util.sh
Bu komut ana dizininize değişir, //mrchromebox.tech/firmware-util.sh komut dosyasını indirir ve onu kök ayrıcalıklarıyla çalıştırır.
Bu komut dosyasının nasıl çalıştığı hakkında daha ayrıntılı belgeler istiyorsanız geliştiricinin web sitesine bakın.

Komut dosyası, süreç boyunca size yol gösterecek yararlı bir arayüz sunar. "3" yazıp "Enter" tuşuna basarak listeden "Özel çekirdek önyükleme Firmware (Tam ROM)" seçeneğini seçin.

"Y" yazarak aygıt yazılımınızı flaş etmeyi kabul edin ve ardından bir UEFI aygıt yazılımı yüklemek için "U" yazın. Windows'u çalıştırmak istiyorsanız “Eski” seçeneğini seçmeyin.

Komut dosyası, Chromebook'unuzun stok üretici yazılımının yedek bir kopyasını oluşturmayı ve bunu sizin için bir USB sürücüsüne yerleştirmeyi önerecektir. Bu yedek kopyayı oluşturduğunuzdan ve güvenli bir yerde sakladığınızdan emin olun. Bu, gelecekte Chromebook'un orijinal BIOS'unu geri yüklemeyi kolaylaştıracaktır.
BIOS yedeklemesini USB sürücüsünde bırakmanız gerekmez. İşlem tamamlandıktan sonra USB sürücüsünden kopyalayabileceğiniz ve güvenli bir yerde saklayabileceğiniz bir .rom dosyası alacaksınız.

Yedekleme işlemi tamamlandıktan sonra, komut dosyası yedek Coreboot donanım yazılımını indirecek ve Chromebook'unuza aktaracaktır. Bittiğinde Chromebook'u kapatın.

Bu noktada, isterseniz yazmaya karşı koruma vidasını yeniden takabilirsiniz.
Dördüncü Adım: Bir Windows Kurulum Sürücüsü Oluşturun
İLGİLİ: Windows 10, 8.1 ve 7 ISO'ları Yasal Olarak Nereden İndirebilirim?
Artık Windows'u Chromebook'unuza yükleyebilirsiniz, ancak önce Windows yükleme medyasını oluşturmanız gerekir. Bununla birlikte, Microsoft'un resmi yöntemini kullanarak yapamazsınız - bunun yerine, bir ISO indirmeniz ve Rufus adlı bir aracı kullanarak bir USB sürücüye yazmanız gerekir. İşlemin bu bölümünü bir Windows PC'de gerçekleştirmeniz gerekecek.
Microsoft'tan bir Windows 10 ISO indirin. "Aracı şimdi indir" e tıklayın, "Başka bir bilgisayar için kurulum ortamı oluştur" u seçin ve sizin için bir ISO dosyası indirmesini söyleyin. Windows 8.1 ve 7, Chromebook'unuz ve sürücüleriyle çalışabilir veya çalışmayabilir.

Ayrıca, Windows yükleyici USB sürücünüzü oluşturmak için kullanacağınız Rufus yardımcı programını indirmeniz ve çalıştırmanız gerekir.
Bilgisayara bir USB sürücüsü takın. Bu USB sürücüsünü Windows yükleyici için kullanacaksınız ve içindeki tüm dosyalar silinecektir. (Devam etmeden önce önemli bir şeyi kopyaladığınızdan emin olun!)
Rufus'u başlatın, USB sürücünüzü seçin ve "UEFI için GPT bölüm şeması" ve "NTFS" yi seçin. "Kullanarak önyüklenebilir bir disk oluştur" seçeneğinin sağındaki düğmeye tıklayın ve indirdiğiniz Windows 10 ISO görüntüsünü seçin.
Devam etmeden önce Rufus'un gerçekten “UEFI için GPT bölüm şeması” dediğini iki kez kontrol edin. ISO dosyasını seçtiğinizde otomatik olarak varsayılan ayara geçebilir. Tüm ayarların doğru olduğunu iki kez kontrol ettikten sonra, bir Windows yükleyici USB sürücüsü oluşturmak için "Başlat" düğmesine tıklayın.

Beşinci Adım: Windows'u Yükleyin
Artık Chromebook'a Windows yüklemeye hazırsınız. USB sürücüsünü Chromebook'unuza takın ve Chromebook'unuzu açın. Size Windows yükleyicisini göstererek otomatik olarak USB sürücüsünden önyükleme yapmalıdır. USB sürücüsünden otomatik olarak önyükleme yapmazsa, ekranınızda "Ön Yükleme Seçeneğini Seçin" göründüğünde herhangi bir tuşa basın. Daha sonra "Önyükleme Yöneticisi" ni seçebilir ve USB aygıtlarınızı seçebilirsiniz.

Chromebook'unuza bir USB fare, USB klavye veya her ikisini birden bağlayın. Windows'u yüklerken bunları kullanmanız gerekecek. Yalnızca bir USB klavye veya USB fare ile idare edebilirsiniz - ancak Windows yükleyiciyle etkileşimde bulunmak için bunlardan en az birine ihtiyacınız olacak.
Bir USB klavye ile arayüzde gezinmek için Tab, ok ve Enter tuşlarını kullanabilirsiniz. Bir fare ile ekran klavyesini yukarı çekebilir ve yazmak için kullanabilirsiniz.

İLGİLİ: Windows 10'u Kurmak ve Kullanmak için Ürün Anahtarına İhtiyacınız Yok
Windows kurulum sürecini normal olarak gerçekleştirin, Windows'u Chromebook'unuza Chrome OS yerine yükleyin. Dahili sürücüyü dilediğiniz gibi bölmekten çekinmeyin. Tüm dahili bölümleri sildik ve Windows'a ayrılan alanı kullanarak kendisini yüklemesini söyledik.
Windows 10'u yüklemek ve kullanmak için bir ürün anahtarına ihtiyacınız olmadığını unutmayın. Daha sonra Windows 10'un içinden her zaman bir ürün anahtarı ekleyebilir veya Microsoft'tan bir ürün anahtarı satın alabilirsiniz.
Chrome OS için endişelenmeyin - Windows'u Chrome OS ile değiştirmek isterseniz, Chrome çalıştıran herhangi bir bilgisayarda kolayca bir Chrome OS kurtarma sürücüsü oluşturabilir ve orijinal Chrome OS işletim sistemini geri yüklemek için kullanabilirsiniz.

Windows yükleyici yarısında yeniden başlayacaktır. Çıktığında USB sürücünüzü çıkardığınızdan emin olun, aksi takdirde yükleyicinin başına yeniden başlayacaktır. Yükleyici ekranının yeniden başlangıcını görürseniz, USB sürücünüzü çıkarın, Chromebook'unuz kapanana kadar Güç düğmesine uzun basın ve ardından yeniden başlatmak için Güç düğmesine basın. Windows'u Chromebook'un dahili sürücüsünden başlatmalı ve kurulum işlemini bitirmelidir
Altıncı Adım: Donanımınız için Üçüncü Taraf Sürücüleri Yükleyin
Artık Windows yüklü olmalı ve Chromebook'unuzu açtığınızda Windows'ta önyükleme yapmalısınız. Neredeyse bitti! Donanımınızın olabildiğince fazla çalışması için üçüncü taraf sürücüleri yüklemeniz yeterlidir. Bu adım için yine de USB klavyenize ve farenize ihtiyacınız olacak.

Bunlar üçüncü taraf sürücüler olduğundan, düzgün şekilde imzalanmamışlardır ve Windows normalde bunların yüklenmesine izin vermez. Bunları yüklemek için "test imzalamayı" etkinleştirmeniz gerekir. Bu, sürücü testi için tasarlanmış bir ayardır.
Bunu yapmak için, Yönetici olarak bir Komut İstemi açın — Başlat düğmesine sağ tıklayın veya Windows + X'e basın ve "Komut İstemi (Yönetici)" seçeneğini seçin. Aşağıdaki komutu çalıştırın:
bcdedit -set testleri
Daha sonra Chromebook'unuzu yeniden başlatın.

Artık Chromebook kurulum kılavuzunun Chromebook modeliniz için önerdiği üçüncü taraf sürücüleri yükleyebilirsiniz. Örneğin, Acer C910 Chromebook'umuzda, Chromebook'un yonga seti, Intel HD grafikleri, hızlı depolama teknolojisi, klavye, izleme paneli ve Realtek HD ses için sürücüleri yüklememiz gerekiyordu.
Sürücüleri yüklediğinizde Windows size bir güvenlik uyarısı gösterecektir. Bunun nedeni, bunların üretici tarafından oluşturulmamış ve Microsoft tarafından imzalanmamış resmi olmayan üçüncü taraf sürücüler olmasıdır. Yine de sürücüleri yüklemeyi kabul edin. Yalnızca üretici tarafından sağlanan sürücüleri kullanmak isteseydiniz, bunu ilk başta yapmazsınız!
Daha sonra, bu Chromebook modelinde her şey düzgün çalışıyor gibiydi. USB klavye ve farenin bağlantısını kesip Chromebook'u normal şekilde kullanabildik. Chromebook'un klavyesindeki "Ara" düğmesi bir Windows tuşu bile olur.

İşte buyur! Chromebook'unuz artık çok ucuz, (umarız) tam işlevli bir Windows bilgisayarıdır. Bir şey bozulursa, yeni sürücüler yüklemeniz veya bir Windows Güncellemesinin bozduğu bir şeyi düzeltmeniz gerekip gerekmediğini görmek için coolstar.org'u tekrar kontrol ettiğinizden emin olun. Zevk almak!