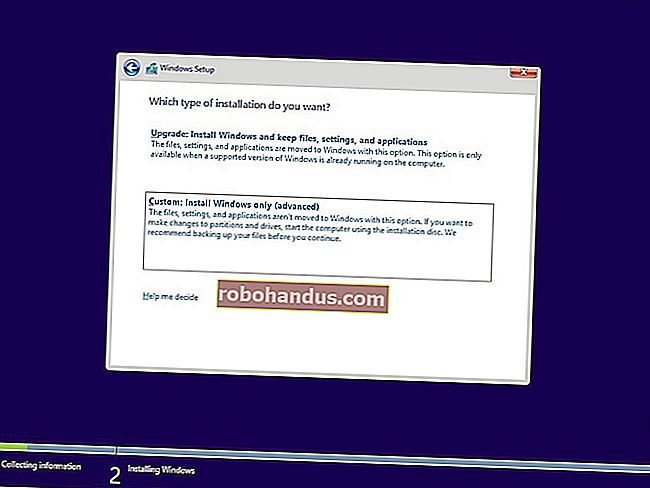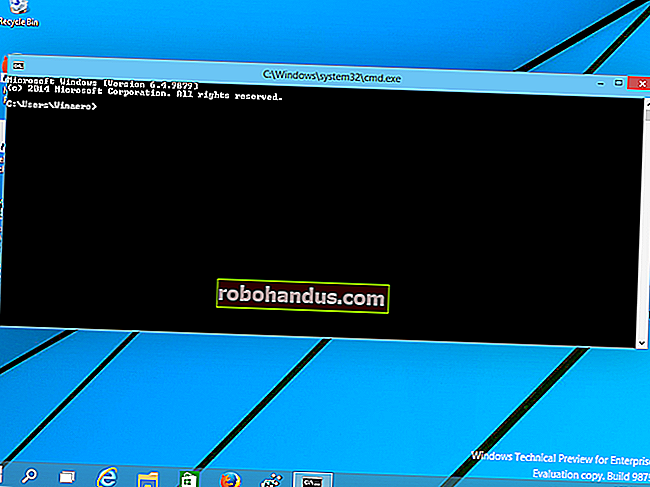Windows 10'da E-posta Hesapları Nasıl Kurulur ve Özelleştirilir

Windows 10, tüm farklı e-posta hesaplarınıza (Outlook.com, Gmail, Yahoo! Ve diğerleri dahil) tek bir merkezi arayüzden erişebileceğiniz yerleşik bir Posta uygulamasıyla birlikte gelir. Bununla, e-postanız için farklı web sitelerine veya uygulamalara gitmenize gerek yoktur. İşte nasıl kurulacağı.
Diğer Hesaplardan Posta Ayarlama
Posta; Outlook, Exchange, Gmail, Yahoo! dahil olmak üzere en popüler tüm posta hizmetlerini destekler. Mail, iCloud ve POP veya IMAP'ı destekleyen herhangi bir hesap. Uygulamayı başlatmak için Posta kutucuğuna tıklayın ve "Başlayın" düğmesine basın. Microsoft hesabınızda oturum açtıysanız, uygulamanın listede outlook.com e-posta adresiniz olması gerekir. Sol alt köşedeki "Ayarlar" simgesini tıklayın veya ekranın sağ kenarından kaydırın ve ardından "Ayarlar" a dokunun. Sağ kenar çubuğundan Hesaplar> Hesap Ekle'ye gidin.

"Bir hesap seçin" penceresi görünecektir. Posta, her tür popüler e-posta hizmetiyle birlikte gelir. Eklemek istediğiniz hesap türünü seçin ve ekrandaki talimatları izleyin. Ayarlarınız doğruysa, postayı işlemeye hazır olarak doğrudan o hesabın gelen kutusuna atlarsınız. Birden fazla hesap kurduysanız, sol üst köşedeki "Hesaplar" ı seçerek aralarında geçiş yapabilirsiniz.

Birden Fazla Gelen Kutusunu Bir Arada Bağlayın
Mail'de, gelen kutularınızı birbirine bağlayabilir, böylece tüm hesaplarınızdaki tüm iletileri tek bir birleşik gelen kutusunda görebilirsiniz. Farenizi ekranın sağ alt kısmına getirin ve "Ayarlar" ı tıklayın. Sağ kenar çubuğundan "Hesapları Yönet> Gelen kutularını bağla" yı tıklayın.

Bir açılır kutu açılacaktır. Şimdi, bağlamak istediğiniz hesapları seçin ve yeni bağlantılı gelen kutusuna bir ad verin.

Posta Deneyiminizi Özelleştirin
Ekranın sağ alt köşesindeki Ayarlar düğmesini tıklayın veya dokunmatik bir cihaz kullanıyorsanız, sağ kenardan kaydırın ve ardından "Ayarlar" a dokunun. Mail'de iki tür ayar vardır: bir hesaba özgü olanlar ve tüm hesaplar için geçerli olanlar. Tüm hesaplar için geçerli olan ayarlar, kişiselleştirme ve okuma seçenekleri dahil olmak üzere Posta deneyiminizin tüm yönlerini değiştirmenize olanak tanır.
Sağ kenar çubuğunda Ayarlar> Kişiselleştirme'ye gidin. Burada, 10 farklı tondan oluşan bir koleksiyon arasından seçim yapabilir veya kesintisiz entegrasyon için Windows vurgu rengini kullanabilirsiniz. Açık ve koyu tema arasında geçiş yapabilir ve arka planı tüm pencereyi veya yeni mesajları okuyup yeni postalar oluşturduğunuz sağ bölmeyi kaplayacak şekilde ayarlayabilirsiniz. Kendi arka plan resminizi eklemek için, "Gözat" a tıklayın ve PC'nizde kayıtlı herhangi bir resmi seçin.

Daha işlevsel özelleştirme için, günlük posta okuma deneyiminizi yönetmek üzere sağ kenar çubuğundaki Ayarlar> Okuma'yı tıklayın. Örneğin, Mail'de Caret Browsing, klavye imlecinizle okuma bölmesinde gezinmenizi sağlar. Ok tuşlarını, Sayfa Yukarı / Aşağı kaydırmak için kullanabilir ve bir mesajın başına veya sonuna atlamak için Ana Sayfa veya Son'a basabilirsiniz.
Bir mesajı sildiğinizde ne yapmak istediğinizi belirtmek için “Sonraki öğeyi otomatik aç” özelliğini açabilir veya kapatabilirsiniz — sonraki mesaja geçebilir veya arka plan resminize geri dönebilirsiniz. Posta ayrıca, bir iletinin ne zaman okundu olarak işaretleneceğine karar vermenizi sağlar:
- Seçim değiştiğinde (yani başka bir mesaj seçtiğinizde)
- Öğeyi otomatik olarak okundu olarak işaretleme (manuel olarak okundu olarak işaretlemeniz gerekir)
- Okuma bölmesinde görüntülendiğinde (Mail'in bir iletiyi belirli bir saniye boyunca açtıktan sonra yalnızca okunabilir olarak işaretlemesini sağlar)

Mail'de birden fazla hesabınız varsa, belirli ayarları hesap bazında değiştirebilirsiniz. Ayarlar menüsünde, bunlar her bir hesap için ayarlanabilir:
- Hızlı Eylemler: Kaydırma Eylemleri olarak da bilinir, bu, parmağınızı üzerinde sola veya sağa sürükleyerek listedeki bir mesaj üzerinde işlem yapmanıza olanak tanır. Sağa kaydırmak mesajı işaretli olarak işaretler ve sola doğru arşivler. Ancak, sağ ve sol kaydırmanın ne yapacağını özelleştirebilirsiniz (veya kaydırma eylemi özelliğini tamamen kapatabilirsiniz). Bir bayrak ayarlayabilir veya temizleyebilir, bir mesajı okundu veya okunmadı olarak işaretleyebilir, arşivleyebilir, silebilir veya taşıyabilirsiniz.
- İmza: Bu, belirli bir hesaptan gönderdiğiniz tüm mesajlara bir e-posta imzası oluşturmanıza ve eklemenize olanak tanır.
- Görüşme: Mesajları konuşmaya göre gruplama varsayılan olarak etkindir ve aynı konuya sahip tüm mesajları tek bir başlık altında gruplandırır.
- Otomatik Yanıtlar: Yalnızca Outlook ve Exchange hesaplarında kullanılabilir, e-postalarınızı bir süre göremeyeceğinizi bildiğiniz kişilere otomatik yanıtlar göndermek için bunu açabilirsiniz.
- Bildirimler: Windows, belirli bir hesap için yeni bir mesaj geldiğinde size haber verecektir. "Eylem merkezinde göster" i açın ve ardından bir ses veya başlık ile nasıl bilgilendirilmek istediğinizi belirtin. Her e-posta hesabı için bildirimleri ihtiyaçlarınıza göre ayrı ayrı özelleştirebilirsiniz.
- Harici resimleri ve stil formatlarını otomatik olarak indirin (Okuma bölümünde bulunur): Mail'in resimleri otomatik olarak indirmesini isteyip istemediğinize karar verin. Bunu kapatırsanız, mesajlardaki harici resimleri okurken indirmeyi seçebilirsiniz.

Ayrıca, anında erişim ve verimlilik için bir hesabın gelen kutusunu veya başka bir posta klasörünü Başlat menünüze sabitleyebilirsiniz. Örneğin, Önemli adlı bir klasörünüz varsa, bunların Başlat menünüze sabitlenmesini isteyebilirsiniz. Sabitleyeceğiniz klasörü sağ tıklayın ve "Başlangıca Sabitle" yi seçin. Bu sabitlenmiş klasöre tıklayın ve doğrudan o klasöre yönlendirileceksiniz.
İLGİLİ: Gmail, Outlook ve Daha Fazlasından Windows 10'un Adres Defterine Kişiler Nasıl Eklenir
Hesaplarınızın Mesajları Nasıl İndirdiğini Özelleştirin
Son olarak, yeni mesajları nasıl indireceğini değiştirmek için her bir hesabın bireysel ayarlarına gidebilirsiniz. Ayarlar> Hesapları Yönet'e gidin ve düzenlemek için bir hesaba tıklayın. Adını değiştirebilir veya hesabı silebilirsiniz, ancak burada en önemlisi, aşağıdakileri içeren "Posta kutusu senkronizasyon ayarlarını değiştir" bölümüdür:
- Yeni içerik indir: Bu menü, Mail uygulamasının yeni mesajları ne sıklıkla kontrol edeceğini seçmenizi sağlar. Genellikle "öğeler geldiğinde" istediğiniz şeydir. Bazı hesap türleri yalnızca "Her 15 dakikada bir", "Her 30 dakikada bir" vb. Sunar, eğer notificatinos ile sular altında kalmamayı tercih ederseniz. "El ile" yi seçerseniz, "Eşitle" düğmesine basmadığınız sürece Mail hiçbir zaman kontrol etmez. Posta, kullanımınıza bağlı olarak yeni postaların ne sıklıkta indirileceğini dinamik olarak bile yönetebilir.

- Her zaman tam mesajı ve İnternet resimlerini indirin: Bir mesajın tamamını getirmek yerine, "Her zaman tam mesajı ve İnternet Resimlerini indir" onay kutusunu temizleyin. Bu, gelen kutunuzda daha verimli gezinebilmeniz için gelen mesajlarınızın küçük önizlemelerini görüntülemenizi sağlar. Yavaş bir internet bağlantınız varsa veya veri kullanımınızı azaltmak istiyorsanız, bu seçenek sizin için yararlı olabilir.
- E-postayı şuradan indirin: Posta koleksiyonunuzun ne kadar geriye alınmasını istiyorsunuz? Telefonunuz veya tabletiniz varsa, Posta uygulamasında depolanan mesajların sayısını sınırlandırmak isteyebilirsiniz. "Geçen ay" seçeneği iyi bir seçimdir ve günlük kullanım için yeterlidir.

- Senkronizasyon Seçenekleri: Burada üç öğe göreceksiniz: E-posta, Takvim ve / veya Kişiler. Hesabınızla senkronize etmek istediğiniz öğeleri açın veya kapatın. Eşitlemeyle ilgili herhangi bir sorunla karşılaşırsanız, Gelen e-posta sunucusunu, Giden e-posta sunucusunu, Takvim sunucusunu ve Kişiler sunucusunu yapılandırmak için "Gelişmiş posta kutusu ayarları" na tıklayın.
Unutmayın, Mail hesaplarınız da kişilerinizi ve takvimlerinizi de senkronize edebilir, bu nedenle tüm Windows 10 paketini kurma hakkında daha fazla bilgi için bu uygulamalarla ilgili makalelerimize bakın.