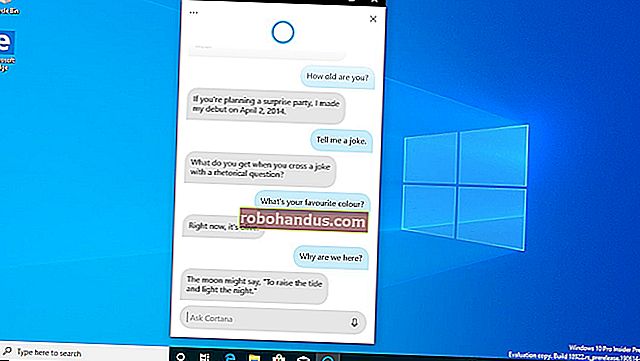Windows 10'un Tüm Yedekleme ve Kurtarma Araçlarını Kullanma

Windows 10, birkaç farklı yedekleme ve kurtarma aracı içerir. Ve hepsine bir göz atacağız.
Bazen iyi bilgisayarlara kötü şeyler olur. Neyse ki Windows, dosyalarınızın düzgün şekilde yedeklendiğinden emin olmak ve ihtiyacınız olduğunda bilgisayarınızı kurtarmak için kullanabileceğiniz bir dizi araç içerir. Yedekleme tarafında, Dosya Geçmişi, Windows 8 ve 10'daki birincil yedekleme aracıdır. Yalnızca tam yedekleme değil, aynı zamanda dosyaların önceki sürümlerini geri yüklemenin bir yolunu da sunar. Microsoft ayrıca hem Windows 8 hem de 10'da eski Windows 7 Yedekleme ve Geri Yükleme'yi içerir ve her zaman olduğu gibi çalışır, seçmeli ve hatta tam görüntü tabanlı yedeklemeler gerçekleştirmenize olanak tanır. Ve gerçekten gerçek bir yedekleme çözümü olmasa da, OneDrive'ın dahil edilmesi, dosya depolama alanınızda biraz yedeklilik oluşturmanıza olanak tanır.
İşlerin Kurtarma tarafında, Windows, sorun giderme ve kurtarma için kullanabileceğiniz tam bir kurtarma ortamı ve ayrıca bilgisayarınızı varsayılan ayarlarına tamamen sıfırlama yeteneği sunar. İşte hepsinin nasıl bir araya geldiği.
İLGİLİ: Bilgisayarımı Yedeklemenin En İyi Yolu Nedir?
Windows'ta Yerleşik Yedekleme Araçları
Tavsiyeyi milyonlarca kez duydunuz, ancak yine de kaç kişinin dosyalarının yeterli şekilde yedeklendiğinden emin olmak için zaman ayırmaması şaşırtıcı. Bilgisayarınızın yedeklendiğinden emin olmanın her türlü yolunu ele aldık ve hatta hangi dosyaları yedeklemeniz gerektiği hakkında konuştuk. İyi haber şu ki, Windows'un kendisi işi yapmak için oldukça sağlam araçlar sağlıyor. Unutmayın, bu yalnızca harici bir sabit sürücüye yedekleme yapmak değildir. Ayrıca tesis dışında yedeklemeler oluşturmalısınız - veya en azından yedeklerinizin bir kopyasını farklı bir konumda depolamalısınız.
İLGİLİ: Windows PC'nizde Hangi Dosyaları Yedeklemelisiniz?
Dosya Geçmişi
İLGİLİ: Verilerinizi Yedeklemek için Windows'un Dosya Geçmişi Nasıl Kullanılır
Dosya Geçmişi ilk olarak Windows 8'de tanıtıldı ve Windows 10'da birincil yerleşik yedekleme çözümü olmaya devam ediyor. Dosya Geçmişi tüm PC'nizin tam bir yedeğini oluşturmaz. Bunun yerine, kişisel dosyalarınızın yedeklendiğinden emin olmaya odaklanır. Tüm dosyalarınızı harici bir sürücüye yedeklemek için Dosya Geçmişi'ni kurarsınız ve ardından işini yapmasına gerçekten izin verebilirsiniz. Yalnızca dosyaları düzenli olarak yedeklemekle kalmaz, aynı zamanda kolayca geri yükleyebileceğiniz dosyaların önceki sürümlerini de korur.

Varsayılan olarak Dosya Geçmişi, kullanıcı klasörünüzdeki Masaüstü, Belgeler, İndirilenler, Müzik, Resimler, Videolar ve AppData klasörünün bölümleri gibi önemli klasörleri yedekler. Yedeklenmesini istemediğiniz klasörleri hariç tutabilir ve bilgisayarınızda yedeklenmesini istediğiniz klasörleri başka bir yerden ekleyebilirsiniz.

Dosyaları kurtarmanız gerektiğinde, yedeklenmiş dosya ve klasörlerin tüm koleksiyonuna göz atabilirsiniz.

Veya dosyaların önceki sürümlerini doğrudan Dosya Gezgini içinden geri yükleyebilirsiniz.

Dosya Geçmişi, kişisel dosyalarınızın düzenli olarak yedeklendiğinden emin olmanın oldukça güvenilir bir yolunu sunar. Kurulum ve kullanma talimatları için Dosya Geçmişi'ni kullanma kılavuzumuzun tamamına göz attığınızdan emin olun.
Yedekleme ve Geri Yükleme (Windows 7)
İLGİLİ: Geek School: Windows 7'yi Öğrenme - Yedekleme ve Kurtarma
Microsoft ayrıca Windows 7'deki eski Yedekleme ve Geri Yükleme özelliğini de korudu. Windows 8'de mevcuttu, Windows 8.1'de kaldırıldı ve Windows 10'a geri döndü. Yedekleme ve Geri Yükleme (Windows 7) aracı, eski Windows 7 yedeklerinizden herhangi birini Windows 10 bilgisayarınıza geri yüklemenize olanak tanır - büyük olasılıkla araç neden hala etrafta - ancak Windows 10 PC'nizi bir Windows 7 bilgisayarı yedeklediğiniz gibi yedeklemek için de kullanabilirsiniz.
Yeni Dosya Geçmişi yedekleme çözümünün aksine, sabit sürücünüzdeki hemen hemen her şeyin yedeğini daha kolay bir şekilde oluşturmak için Yedekleme ve Geri Yükleme'yi kullanabilirsiniz. Ancak, Dosya Geçmişi'nin dosyalarınızın eski sürümlerini koruma özelliğini de içermez.
Aracı, Başlat'a basıp "yedekleme" yazıp ardından "Yedekle ve Geri Yükle (Windows 7)" öğesini seçerek bulabilirsiniz.

Yedeklemeyi ayarlamak oldukça basittir. Harici bir sürücü (veya ağ konumu) seçecek, yedeklemek istediğiniz klasörleri seçecek ve bir program ayarlayacaksınız. Ondan sonra her şey otomatik. Bununla birlikte, daha ayrıntılı talimatlar için Windows 7 Yedekleme ve Kurtarma ile ilgili tam kılavuzumuza göz atmayı unutmayın.
Sistem Görüntüsü Yedeklemeleri
İLGİLİ: Windows 7, 8 veya 10'da Sistem Görüntüsü Yedekleme Nasıl Oluşturulur
Ayrıca Yedekleme ve Kurtarma (Windows 7) aracında da mevcuttur, yalnızca belirli klasörlerin yedeğini oluşturmak yerine tam sistem görüntüsü yedeklemesi oluşturma seçeneği bulacaksınız.
Bu araç, tüm sisteminizin (kişisel dosyalar, yüklü uygulamalar, işletim sistemi dosyaları ve diğer her şeyin) anlık görüntüsünü oluşturur. Bir görüntü yedeği kullanmanın avantajı kurtarmada yatmaktadır. Sabit sürücünüz arızalanırsa, onu değiştirmeniz ve ardından görüntüyü geri yüklemeniz yeterlidir. Windows'u, tüm uygulamalarınızı yeniden yüklemenize gerek kalmadan ve ardından yedeklediğiniz dosyalarınızı kopyalamanıza gerek kalmadan kaldığınız yerde tam olarak kalacaksınız.
Kulağa harika gelseler de - ve çoğunlukla öyle - bir görüntü yedeklemesi kullanmanın birkaç dezavantajı vardır. Yedekleme işleminin kendisi biraz daha yavaştır, ancak yine de bir gecede kolayca gerçekleşmelidir. Her şeyi yedeklediğiniz için, yedeklemeleri depolayacağınız daha büyük bir sürücüye ihtiyacınız olacak. Ve yedeklediğiniz herhangi bir şeyi kurtarmanız gerektiğinde, tek tek klasörleri veya dosyaları yedeklemeden güvenilir bir şekilde alamazsınız. Bu daha çok ya hep ya hiç durumu.
Ayrıca, Windows 8 ve 10'da görüntü yedeklemeleri eskisi kadar gerekli değildir. Bilgisayarınızı Sıfırlama özelliğini kullanarak bilgisayarınızın işletim sistemini ilk durumuna geri döndürebilirsiniz (bu makalenin ilerleyen bölümlerinde bahsedeceğiz). Ardından uygulamaları yeniden yüklemeniz ve tek tek dosyaları geri yüklemeniz yeterlidir. Dolayısıyla, artıları ve eksileri tartmak ve sizin için en iyi olana karar vermek gerçekten size kalmış.
Görüntü yedekleme özelliğini kullanmak istemiyorsanız, bunu Yedekleme ve Geri Yükleme (Windows 7) kontrol panelinde bulabilirsiniz. Pencerenin sol tarafındaki "Bir sistem görüntüsü oluştur" u tıklamanız yeterlidir.

Yedeklemeyi (harici sabit sürücü, DVD'ler veya bir ağ konumu) nerede depolayacağınızı ve hangi sürücülerin dahil edileceğini siz seçersiniz. Yedekleme tamamlandıktan sonra, bir bilgisayarı başlatmak ve ardından imaj yedeklemenizi geri yüklemek için kullanabileceğiniz bir sistem onarım diski oluşturmanız da istenir. Yine, daha fazla ayrıntı için bir sistem görüntüsü oluşturma kılavuzumuza göz attığınızdan emin olun.
OneDrive
Seni duyuyoruz. OneDrive gerçekten bir yedekleme çözümü değildir. Ve haklısın - en azından geleneksel anlamda değil. Ancak, OneDrive artık tamamen Windows'a entegre edilmiştir. OneDrive'da depoladığınız dosyalar yerel olarak, bulutta ve ayrıca OneDrive hesabınızla eşitlediğiniz diğer cihazlarda depolanır. Yani, Windows'u uçuracak ve sıfırdan yeniden başlatacaksanız, orada depoladığınız dosyaları geri almak için OneDrive'da oturum açmanız gerekir.

Bu nedenle, gerçek bir yedekleme çözümü olmasa da, OneDrive size en azından kişisel dosyalarınızın birden çok konumda saklanmasıyla biraz gönül rahatlığı sağlayabilir.
Windows'ta Yerleşik Kurtarma Araçları
Yedeklemeler çok önemlidir, ancak Windows aynı zamanda bu yedeklemeleri geri yüklemekten kaçınmanıza yardımcı olabilecek bir dizi kurtarma aracı da içerir.
Sistem Geri Yükleme
İLGİLİ: Windows 7, 8 ve 10'da Sistem Geri Yükleme Nasıl Kullanılır
Düzenli sorun gidermenin neden olduğu Windows sorunlarınız olduğunda, sistem Geri Yükleme denenecek şeyler listenizde bir sonraki adım olmalıdır. Yeni yüklenen bir uygulamanın veya donanım sürücüsünün bir şeyleri bozması gibi belirli sorun türlerini çözmede harikadır.
Sistem Geri Yükleme, sık sık "geri yükleme noktaları" oluşturarak çalışır. Geri yükleme noktaları, Windows sistem dosyalarınızın, belirli program dosyalarının, kayıt defteri ayarlarının ve donanım sürücülerinin anlık görüntüleridir. Windows haftada bir otomatik olarak bir geri yükleme noktası oluştursa da, istediğiniz zaman bir geri yükleme noktası oluşturabilirsiniz. Ayrıca, yeni bir aygıt sürücüsü, uygulama yüklemek veya Windows güncellemesini çalıştırmak gibi büyük bir sistem olayından hemen önce bir geri yükleme noktası oluşturur.

Ardından, bir şeyler ters giderse, Sistem Geri Yükleme'yi çalıştırabilir ve onu yeni bir geri yükleme noktasına yönlendirebilirsiniz. Bu sistem ayarlarını, dosyaları ve sürücüleri eski haline getirerek temeldeki Windows sisteminizi önceki duruma döndürür.
Bununla birlikte, Sistem Geri Yükleme'nin nasıl çalıştığı, hangi dosya ve uygulamaları etkileyebileceği ve sisteminizde etkin olduğundan nasıl emin olacağınızla ilgili ayrıntılar için Sistem Geri Yükleme'yi kullanma kılavuzumuza göz attığınızdan emin olun.
Gelişmiş Başlangıç Seçenekleri
Windows, bilgisayarınız başlamadığında sorunları gidermenize yardımcı olmak için her zaman bir tür kurtarma ortamı sunmuştur. Windows 7'de, Sisteminiz başlarken F8'e basarak Güvenli Modda önyükleme veya Komut İstemi'ne geçiş gibi belirli gelişmiş başlatma seçeneklerine erişebilirsiniz.
İLGİLİ: Windows 8 veya 10 PC'nizi Düzeltmek için Gelişmiş Başlangıç Seçeneklerini Kullanma
Windows 8 ve 10'da, gelişmiş başlatma seçenekleri biraz farklı çalışır, ancak yine de oradalar. Windows normal bir şekilde yüklenemezse, bu başlangıç seçeneklerini otomatik olarak görürsünüz. Bunlara başka şekilde erişmek için Ayarlar> Güncelleme ve güvenlik> Kurtarma> Gelişmiş Başlangıç'a gidin ve "Şimdi yeniden başlat" ı tıklayın. Ayrıca, Başlat menüsünde Yeniden Başlat'ı tıklatırken Shift tuşunu da basılı tutabilirsiniz.

İLGİLİ: Windows 10 Insider Önizlemelerini Kullanmalısınız?
Buradan Windows'u oluşturduğunuz bir sistem görüntüsünden geri yükleyebilir, sorunları düzeltmek için Sistem Geri Yükleme'yi kullanabilir ve diğer bakım görevlerini gerçekleştirebilirsiniz. Windows'un önizleme sürümlerini çalıştırıyorsanız, bu menü, mevcut derleme önyükleme yapmazsa veya düzgün çalışmazsa önceki bir yapıya geri dönmenize olanak tanır. Aynı menü, bilgisayarınız Windows'u normal şekilde yükleyemiyorsa da görünmelidir.

Kurtarma Sürücüsü Oluşturucu
İLGİLİ: Hazırlanın: Windows, Linux, Mac veya Chrome OS için bir Kurtarma Sürücüsü Oluşturun
Windows ayrıca, Windows kurulumunuz tamamen hasar görse ve bu menüye erişemiyorsanız veya bir sabit sürücüyü değiştirmek zorunda kaldıysanız ve isterseniz bu gelişmiş başlatma seçeneklerine erişmenize olanak tanıyan bir kurtarma sürücüsü oluşturmanıza da olanak tanır. bir görüntü yedeğini geri yüklemek için.
Bir kurtarma sürücüsü oluşturmak için Başlat'a basın, "kurtarma" yazın ve ardından "Kurtarma sürücüsü oluştur" u seçin.

"Kurtarma Sürücüsü" sihirbazında yapmanız gereken tek şey bir sürücü (Windows 7'de CD / DVD, Windows 8 veya 10'da USB) seçmek ve kopyalamayı onun yapmasına izin vermektir.

İşlem tamamlandığında, sürücüyü etiketleyin ve güvenli bir yerde saklayın, böylece Windows yüklenmediğinde bilgisayarınızı başlatmak için kullanabilirsiniz.
Bu Bilgisayarı Sıfırla
İLGİLİ: Windows 8 ve 10'da "Bu Bilgisayarı Sıfırla" Hakkında Bilmeniz Gereken Her Şey
"Bu bilgisayarı sıfırla" özelliği, bir zamanlar Windows 8 ve 10'a yapılan en güzel eklemelerden biridir. Bilgisayarınızı varsayılan işletim sistemi durumuna geri yüklemek için kullanılır. Bu, esasen bir yükleyici DVD'si veya USB sürücüsü kullanarak Windows'u sıfırdan yeniden yükleme ihtiyacının yerini alır. Bunun yerine Windows'a bilgisayarınızı sıfırlamasını söyleyin ve bu işi sizin için yapacaktır - tüm bunları isterseniz kişisel dosyalarınızı yerinde tutmanıza izin verir.
Windows 8'in ayrı "Bilgisayarınızı Yenileyin" ve "Bilgisayarınızı Sıfırlayın" seçeneklerine sahip olduğunu unutmayın. Yenileme, tüm dosyalarınızı ve kişiselleştirme ayarlarınızı sakladı, ancak PC ayarlarınızı varsayılana ayarlayın ve masaüstü uygulamalarınızı kaldırdı. Sıfırlama, dosyalarınız da dahil olmak üzere her şeyi kaldırdı - Windows'un tamamen yeniden yüklenmesi gibi. Windows 10, yalnızca sıfırlama seçeneğine sahip olarak işleri basitleştirir, ancak sıfırlama işlemi sırasında kişisel dosyalarınızı saklayıp saklamayacağınıza karar vermenize izin verir.

Her şeyi kaldırırsanız, Windows'a sürücüyü güvenli bir şekilde silmesini de söyleyebilirsiniz - bir Windows 10 PC'den veya başka bir cihazdan kurtulmadan önce yapmanız gereken bir şey.

Sonunda, dünyanın en iyi yedekleme ve kurtarma araçları, onları kullanmazsanız size bir fayda sağlamaz. Bilgisayarınızı yedeklemek bugünlerde o kadar kolay ki, bunu yapmamak için hiçbir mazeret yok. Bu nedenle, yedekleyin, iş yeri dışında da bir yedek bulundurun ve bu kurtarma araçlarını ihtiyaç duyduğunuzda nasıl kullanacağınızı öğrenin.