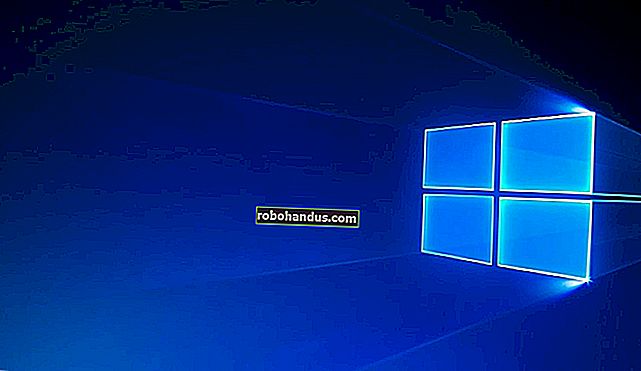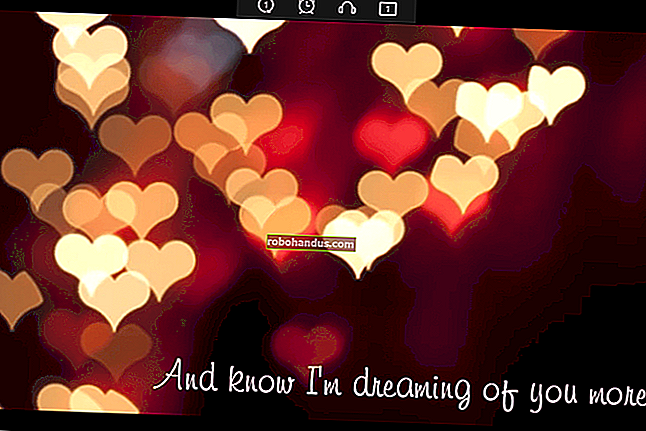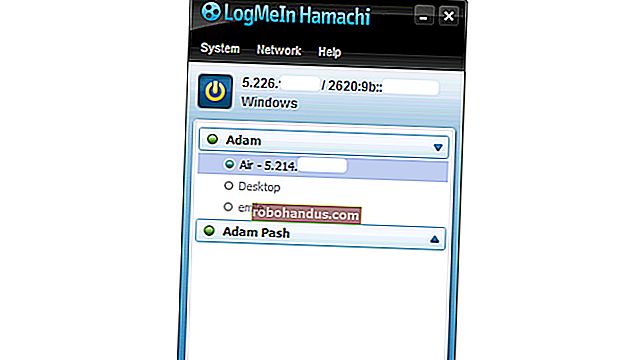Windows'un Dosya Uzantılarını Göstermesini Sağlama

Windows varsayılan olarak dosya uzantılarını göstermez, ancak tek bir ayarı değiştirebilir ve Windows 7, 8 veya 10'un size her dosyanın tam uzantısını göstermesini sağlayabilirsiniz.
Neden Dosya Uzantılarını Göstermelisiniz?
Her dosya, Windows'a bunun ne tür bir dosya olduğunu söyleyen bir dosya uzantısına sahiptir. Dosya uzantıları genellikle üç veya dört basamaklıdır ancak daha uzun da olabilir. Örneğin, Word belgeleri .doc veya .docx dosya uzantısına sahiptir. Example.docx adlı bir dosyanız varsa, Windows bunun bir Word belgesi olduğunu bilir ve Microsoft Word ile açar.
Birçok farklı dosya uzantısı var. Örneğin, ses dosyaları .mp3, .aac, .wma, .flac, .ogg gibi bir dosya uzantısına veya ne tür bir ses dosyası olduklarına bağlı olarak diğer birçok olasılığa sahip olabilir.
Windows'u dosya uzantılarını gösterecek şekilde ayarlamak güvenlik açısından yararlıdır. Örneğin, .exe dosya uzantısı, Windows'un bir program olarak çalıştırdığı birçok dosya uzantısından biridir. Bir dosyanın uzantısının ne olduğunu göremiyorsanız, bir bakışta bunun bir program mı yoksa güvenli bir belge mi yoksa medya dosyası mı olduğunu anlamak zordur.
Örneğin, yüklü PDF okuyucunuzun simgesine sahip "belge" adlı bir dosyanız olabilir. Dosya uzantıları gizlendiğinde, bunun yasal bir PDF belgesi olup olmadığını veya aslında PDF okuyucunuzun simgesini kılık değiştirerek kötü amaçlı bir program olup olmadığını anlamanın hızlı bir yolu yoktur. Windows'u dosya uzantılarını gösterecek şekilde ayarladıysanız, bunun "document.pdf" adlı güvenli bir belge mi yoksa "document.exe" gibi tehlikeli bir dosya mı olduğunu görebilirsiniz. Daha fazla bilgi için dosyanın özellikler penceresine bakabilirsiniz, ancak dosya uzantılarını etkinleştirdiyseniz bunu yapmanız gerekmez.
Windows 8 ve 10'da Dosya Uzantıları Nasıl Gösterilir
Bu seçeneğe Windows 8 ve 10'da Dosya Gezgini'nden kolayca erişilebilir.
Şerit üzerindeki "Görünüm" sekmesine tıklayın. Dosya uzantılarını açıp kapatmak için Göster / gizle bölümündeki "Dosya adı uzantıları" kutusunu etkinleştirin. Dosya Gezgini, siz ileride devre dışı bırakana kadar bu ayarı hatırlayacaktır.

Windows 7'de Dosya Uzantıları Nasıl Gösterilir
Bu seçenek, Klasör Seçenekleri penceresinde gömülü olduğu Windows 7'de biraz daha gizlidir.
Windows Gezgini'nin araç çubuğundaki "Düzenle" düğmesini tıklayın ve açmak için "Klasör ve arama seçenekleri" ni seçin.

Klasör Seçenekleri penceresinin üst kısmındaki "Görünüm" sekmesine tıklayın. Gelişmiş ayarlar altındaki "Bilinen dosya türleri için uzantıları gizle" onay kutusunu devre dışı bırakın. Ayarlarınızı değiştirmek için "Tamam" ı tıklayın.

Bu seçenekler penceresine Windows 8 ve 10'da da erişilebilir — Görünüm araç çubuğundaki “Seçenekler” düğmesine tıklamanız yeterlidir. Ancak, dosya uzantılarını şerit aracılığıyla hızlı bir şekilde açmak veya kapatmak daha hızlıdır.
Bu pencereye herhangi bir Windows sürümünde Denetim Masası'ndan da erişilebilir. Denetim Masası> Görünüm ve Kişiselleştirme> Klasör Seçenekleri'ne gidin. Windows 8 ve 10'da bunun yerine "Dosya Gezgini Seçenekleri" adı verilir.