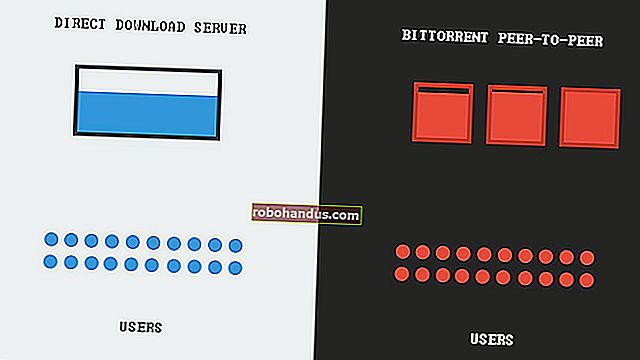Windows 10'un Yeni Korumalı Alanını Kullanma (Uygulamaları Güvenle Test Etmek için)

Windows 10'un Mayıs 2019 Güncellemesi (19H1) yeni bir Windows Sandbox özelliği ekledi. Bugün Windows 10 bilgisayarınızda nasıl kullanabileceğiniz aşağıda açıklanmıştır.
Not : Windows Sandbox, Windows 10 Home'da mevcut değildir. Yalnızca Windows 10'un Professional, Enterprise ve Education sürümlerinde mevcuttur.
Sandbox nedir?
Kısacası, Windows Sandbox yarı uygulama, yarı sanal makinedir. Ana sisteminizden izole edilmiş güvenli bir ortamda programları veya dosyaları test edebilmeniz için, sisteminizin mevcut durumundan görüntülenen sanal temiz bir işletim sistemini hızla döndürmenize olanak tanır. Korumalı alanı kapattığınızda, bu durumu yok eder. Sanal alandan ana Windows kurulumunuza hiçbir şey ulaşamaz ve kapattıktan sonra hiçbir şey kalmaz.
İLGİLİ: Windows 10'un Yeni Sandbox Özelliği, Her Zaman İstediğimiz Her Şeydir
Onu nasıl alırım?
İhtiyacınız olan tek şey, Windows 10 Professional veya Enterprise çalıştıran modern bir Windows 10 sürümüdür — Windows 10 Home bu özelliğe sahip değildir. Sandbox özelliği Mayıs 2019'da stabil hale geldi.
Birinci Adım: Sanallaştırmanın Etkin Olduğundan Emin Olun
Öncelikle, sisteminizin BIOS'unda sanallaştırmanın etkinleştirildiğinden emin olmanız gerekir. Genellikle varsayılan olarak budur, ancak kontrol etmenin kolay bir yolu vardır. Ctrl + Shift + Esc tuşlarına basarak Görev Yöneticisini çalıştırın ve ardından "Performans" sekmesine gidin. Solda ve sağda "CPU" kategorisinin seçildiğinden emin olun, sadece "Sanallaştırma: Etkin" yazdığından emin olun.

Sanallaştırma etkin değilse, devam etmeden önce PC'nizin BIOS ayarlarında bunu etkinleştirmeniz gerekir.
İkinci Adım: Ana Bilgisayar Sistemini Bir Sanal Makinede Çalıştırıyorsanız İç İçe Sanallaştırmayı Açın (İsteğe Bağlı)
Insider'ın Windows yapısını zaten bir sanal makinede test ediyorsanız ve bu sanal makinede Sandbox'ı test etmek istiyorsanız, iç içe sanallaştırmayı açmak için fazladan bir adım atmanız gerekir.
Bunu yapmak için, VM içinde çalışan Windows sürümünde PowerShell'i çalıştırın ve ardından aşağıdaki komutu verin:
Set-VMProcessor -VMName -ExposeVirtualizationExtensions $ true
Bu, sanal makinedeki konuk Windows sürümünüzün sanallaştırma uzantılarını ortaya çıkarmasına olanak tanır, böylece Sandbox bunları kullanabilir.
Üçüncü Adım: Windows Sandbox Özelliğini Etkinleştirin
Sanallaştırmanın etkinleştirildiğinden emin olduktan sonra, Windows Sandbox özelliğini açmak çok kolaydır.
Bunu yapmak için, Denetim Masası> Programlar> Windows Özelliklerini Aç veya Kapat seçeneğine gidin. (Bu arada, daha fazla bilgi edinmek isterseniz, bu Windows Özelliklerini kullanma konusunda tam bir yazımız var.)
Windows Özellikleri penceresinde, "Windows Sandbox" onay kutusunu etkinleştirin.

"Tamam" ı tıklayın ve ardından Windows'un yeniden başlamasına izin verin.
Üçüncü Adım: Ateşleyin
Windows yeniden başlatıldıktan sonra, Başlat Menüsünde Windows Sandbox'ı bulabilirsiniz. Arama çubuğuna “Windows Sandbox” yazın veya menüde gezinin ve ardından Simgeye çift tıklayın. İstendiğinde, yönetici ayrıcalıklarına sahip olmasına izin verin.

Daha sonra mevcut işletim sisteminizin yakın bir kopyasını görmelisiniz.

Bazı farklılıklar var. Temiz bir Windows kurulumudur, bu nedenle varsayılan duvar kağıdını ve Windows ile birlikte gelen varsayılan uygulamalardan başka hiçbir şey göremezsiniz.

Sanal işletim sistemi, ana Windows işletim sisteminizden dinamik olarak oluşturulur, böylece her zaman kullandığınız Windows 10'un aynı sürümünü çalıştırır ve her zaman tamamen güncel kalır. Geleneksel bir VM işletim sistemini kendi başına güncellemek için zaman ayırmayı gerektirdiğinden, bu ikinci gerçek özellikle güzel.
Bunu nasıl kullanabilirim?
Daha önce bir VM kullandıysanız, Sandbox'ı kullanmak eski bir şapka gibi hissedecektir. Diğer VM'ler gibi dosyaları doğrudan Sandbox'a kopyalayıp yapıştırabilirsiniz. Sürükle ve bırak işlemi yine de çalışmıyor. Dosya Sandbox'a girdiğinde, normal şekilde devam edebilirsiniz. Çalıştırılabilir bir dosyanız varsa, onu ana sisteminizden güzelce kordon altına alındığı Sandbox'a yükleyebilirsiniz.

Unutulmaması gereken bir şey: Sandbox'taki bir dosyayı silerseniz, geri dönüşüm kutusuna gitmez. Bunun yerine kalıcı olarak silinir. Öğeleri sildiğinizde bir uyarı alacaksınız.
Testi tamamladığınızda, Sandbox'ı diğer uygulamalar gibi kapatabilirsiniz. Bu, işletim sisteminde yaptığınız tüm değişiklikler ve orada kopyaladığınız dosyalar dahil olmak üzere anlık görüntüyü tamamen yok edecektir. Microsoft ilk önce uyarı verecek kadar nazik davrandı.

Sandbox'ı bir sonraki açışınızda, onu temiz bir sayfa haline getirecek ve tekrar test etmeye başlayabilirsiniz.
Etkileyici bir şekilde Sandbox, minimum donanımda iyi çalışır. Bu makalenin testini, özel bir grafik kartı olmayan eskiyen bir cihaz olan Surface Pro 3 üzerinde gerçekleştirdik. Başlangıçta, Sandbox farkedilir derecede yavaş çalıştı, ancak birkaç dakika sonra, kısıtlamalar göz önüne alındığında şaşırtıcı derecede iyi çalıştı.
Bu daha iyi hız, uygulamayı kapatıp yeniden açarak da devam etti. Geleneksel olarak, bir Sanal Makine çalıştırmak daha fazla beygir gücü gerektiriyordu. Sandbox ile daha dar kullanım durumları nedeniyle (birden fazla işletim sistemi kurmayacaksınız, birden çok örnek çalıştırmayacaksınız ve hatta birden çok anlık görüntü almayacaksınız), çubuk biraz daha düşüktür. Ancak Sandbox'ın bu kadar iyi çalışmasını sağlayan bu çok özel hedeftir.
Resim Kredisi: D-Krab / Shutterstock.com