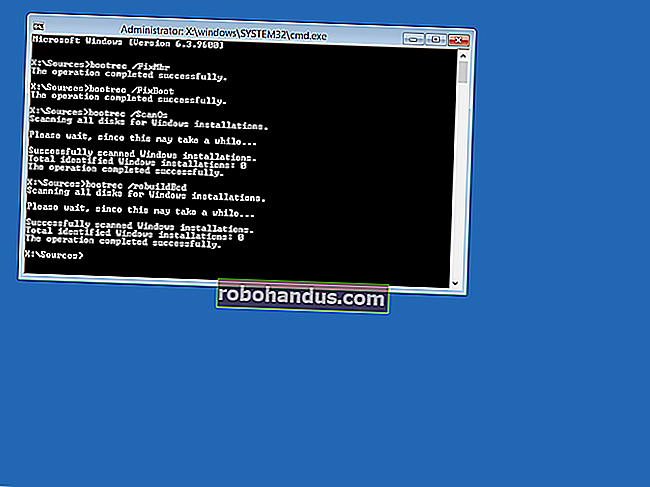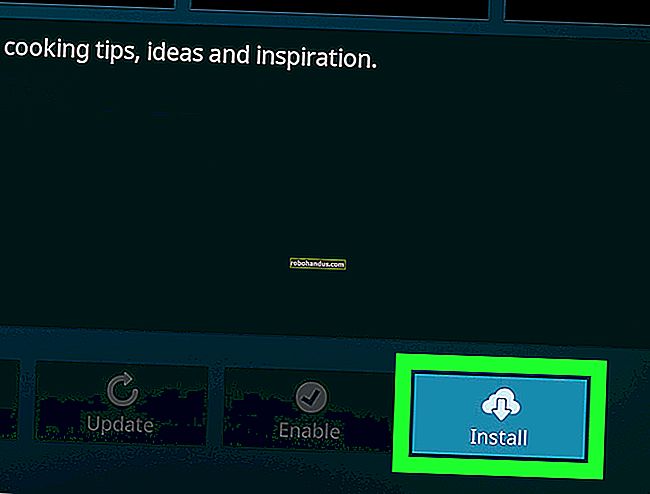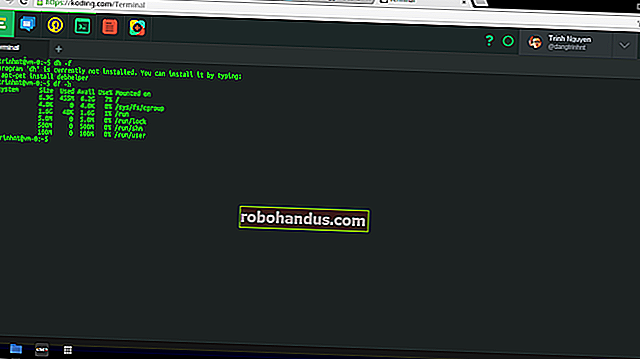Microsoft Word Belgesinde Filigranlar Nasıl Kullanılır

Filigran, bir belgedeki metnin arkasında görüntülenen soluk bir arka plan görüntüsüdür. Bunları bir belgenin durumunu (gizli, taslak, vb.) Belirtmek, ince bir şirket logosu eklemek veya hatta biraz sanatsal yetenek için kullanabilirsiniz. Word belgenize filigranları nasıl ekleyeceğiniz ve işleyeceğiniz aşağıda açıklanmıştır.
Yerleşik Filigran Nasıl Eklenir
Belgeniz açıkken "Tasarım" sekmesine geçin.

O sekmedeki Sayfa Arka Planı grubunda, "Filigran" düğmesini tıklayın.

Açılır menüde, belgenize eklemek için yerleşik filigranlardan herhangi birine tıklayın.

Word, filigranı metnin arkasına yerleştirir.

Özel Filigran Nasıl Eklenir
Metin veya görüntülerden özel filigranlar da oluşturabilirsiniz. Bunu yapmak için, "Filigran" açılır menüsünden "Özel Filigran" ı seçin.

Özel Metin Filigranlarını Kullanma
Açılan Basılı Filigran penceresinde, "Metin Filigranı" seçeneğini seçin. Kullanmak istediğiniz metni "Metin" kutusuna yazın ve ardından dil, yazı tipi, boyut, renk ve yön seçeneklerini istediğiniz şekilde yapılandırın. Bitirdiğinizde "Tamam" ı tıklayın.

Word, özel metin filigranınızı metnin arkasına ekler.

Özel Resim Filigranlarını Kullanma
Bir resmi filigran olarak kullanmak istiyorsanız, “Resim Filigranı” seçeneğini seçin ve ardından “Resmi Seç” düğmesini tıklayın.

Bilgisayarınızda bir resim dosyası kullanabilir, Bing'de bir resim arayabilir veya OneDrive depolama alanınızdan bir resim seçebilirsiniz.

Sonuçlardan bir resim seçin ve ardından "Ekle" düğmesini tıklayın. Bilgisayarımızdan bir görüntü kullanıyoruz.

Basılı Filigran penceresine geri döndüğünüzde, resminizin nasıl görüneceğine dair birkaç seçeneğiniz vardır. "Ölçek" varsayılan olarak otomatik olarak ayarlanmıştır, ancak isterseniz görüntünüzün boyutunu değiştirebilirsiniz. "Yıkanma" seçeneği, görüntüyü soluk renklerle, çoğu filigranın göründüğü şekilde ekler. Görüntünün tüm ihtişamıyla sunulması için bu seçeneği devre dışı bırakabilirsiniz. İstediğiniz gibi kurduğunuzda "Tamam" ı tıklayın.

Word, görüntüyü belgenize metnin arkasına ekler.

Filigran Nasıl Taşınır veya Yeniden Boyutlandırılır
Bir filigranı ekledikten sonra taşımak için belgenizdeki Üstbilgi / Altbilgi alanını açmanız gerekir. Bunu, üstbilgi veya altbilgi alanında herhangi bir yere çift tıklayarak yapın.
Bunu yaptığınızda filigran düzenlenebilir hale gelir. Metin veya resim filigranı kullanıyor olsanız da bu geçerlidir. Resmi hareket ettirmek için sürükleyebilir veya diğer herhangi bir görüntüde olduğu gibi yeniden boyutlandırmak için tutamaçlarından herhangi birini tutup sürükleyebilirsiniz.

Tüm sayfalarda aynı filigran göründüğünden, onu bir sayfada yeniden boyutlandırmak veya taşımak, aynı değişikliklerin her yerde yapıldığı anlamına gelir.
Filigran Nasıl Kaldırılır
Bir filigranı kaldırmanın iki yolu vardır. Birincisi, Üstbilgi / Altbilgi alanını açarak, görüntüye erişilebilir (önceki bölümde bahsettiğimiz gibi), görüntüyü seçip Sil tuşuna basmaktır.
Ayrıca "Tasarım" sekmesine geçebilir, "Filigran" düğmesine tıklayabilir ve ardından "Filigranı Kaldır" komutunu seçebilirsiniz. Her iki şekilde de iyi çalışıyor.

Ve tıpkı bir filigranı taşımada veya yeniden boyutlandırmada olduğu gibi, birini silmek onu belgenizin her sayfasından kaldırır.