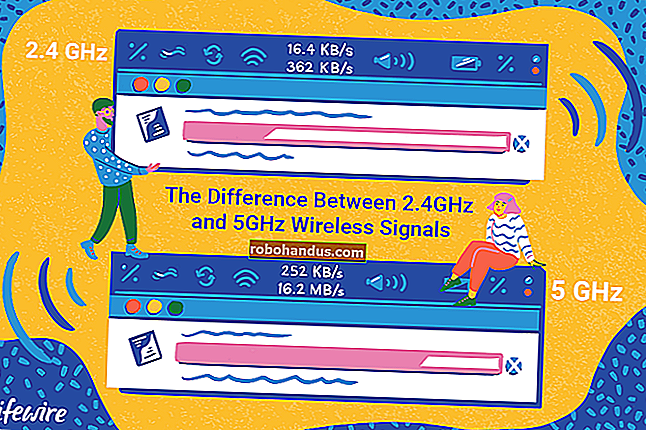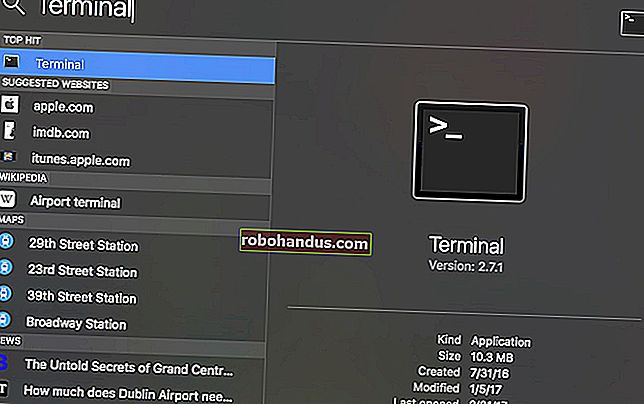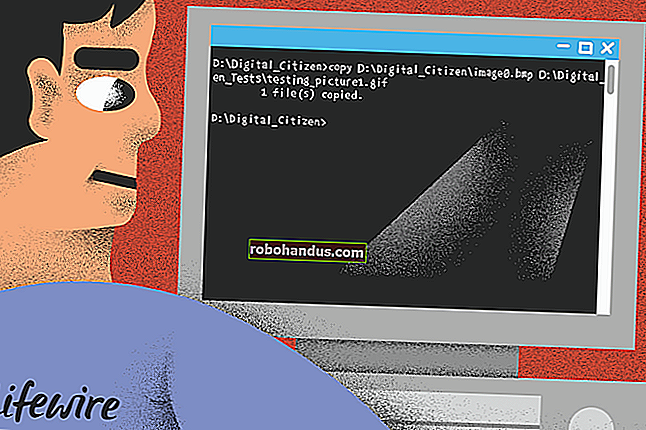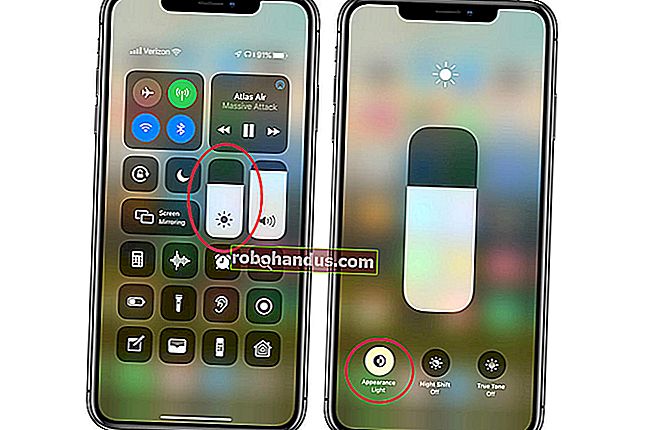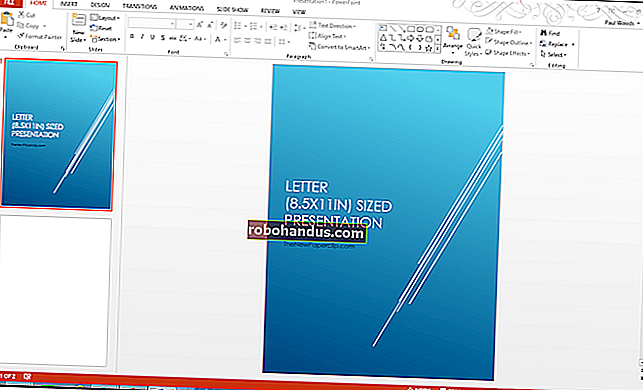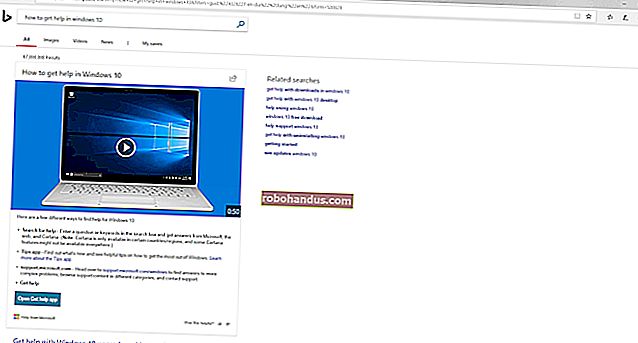Windows 10'da Dosyaları ve Klasörleri Yeniden Adlandırmanın 6 Yolu

Windows 10'daki dosyaları birçok şekilde yeniden adlandırabilirsiniz. Bir dosyanın adını her değiştirmek istediğinizde hala sağ tıklayıp "Yeniden Adlandır" ı seçiyorsanız, daha hızlı hale getirmek için bazı ipuçlarımız var.
Dosya Gezgini'ni Kullanarak Dosyaları ve Klasörleri Yeniden Adlandırma
Windows 10'un Dosya Gezgini güçlü bir araçtır. Yerleşik bir dosya veya klasörü yeniden adlandırmanın dört ayrı yolu olduğunu biliyor muydunuz? Bir dosyayı veya klasörü fareye tıklamak zorunda kalmadan yeniden adlandırmanıza izin veren bir klavye kısayolu da vardır.
Bir dosyayı veya klasörü yeniden adlandırmak için Dosya Gezgini kullanan tüm yöntemler, her ikisi için de aynı şekilde çalışır.
Ana Menü Kullanımı
Windows + E tuşlarına basarak Dosya Gezgini'ni çalıştırın ve yeniden adlandırılacak bir dosya veya klasör içeren bir dizine gidin.
Seçmek için bir dosya veya klasöre tıklayın ve Dosya Gezgini'nin üst kısmındaki Ana menüden “Yeniden Adlandır” a tıklayın.

Ad seçildikten sonra (dosya uzantısını değil, bir dosyayı yeniden adlandırıyorsanız) yeni bir ad yazmaya başlayabilirsiniz. Dosya Gezgini'ni dosya uzantılarını gösterecek şekilde yapılandırdıysanız, yalnızca dosya adını değiştirdiğinizden emin olun.

Yazmayı bitirdiğinizde, yeni adı kaydetmek için Enter tuşuna basın veya başka bir yeri tıklayın.

İki Tek Tıklama Kullanma
Windows + E tuşlarına basarak Dosya Gezgini'ni çalıştırın ve yeniden adlandırılacak bir dosya veya klasör içeren bir dizine gidin.

Dosyayı tek bir tıklama ile seçin, bir saniye duraklatın ve ardından bir kez daha tıklayın.

Ad vurgulandıktan sonra, yeni bir ad yazın ve değişiklikleri kaydetmek için Enter tuşuna basın.

Bağlam Menüsünü Kullanma
Bağlam menüsünden bir dosyayı yeniden adlandırmak için, bir klasöre sağ tıklayın ve görünen bağlam menüsünden "Yeniden Adlandır" seçeneğine tıklayın.

Klasörün adı vurgulanmış haldeyken, yeni bir ad yazmaya başlayın ve bitirdiğinizde Enter tuşuna basın.

Klavye Kısayolunu Kullanma
Bir klavye kısayolu kullanmayı tercih ederseniz, bir dosya veya klasörün adını vurgulamak için birini kullanabilir, böylece fare kullanmadan yeniden adlandırabilirsiniz.
Ok tuşlarıyla bir dosya veya klasör seçin veya adı yazmaya başlayın. Dosya seçildikten sonra, dosyanın adını vurgulamak için F2 tuşuna basın.

Yeni bir ad yazdıktan sonra, yeni adı kaydetmek için Enter tuşuna basın.

Dosyaları ve Klasörleri Komut İstemi ile Yeniden Adlandırın
Komut İstemi'nde daha rahat hissediyorsanız, rendosyaları veya klasörleri kolaylıkla yeniden adlandırmak için komutu kullanabilirsiniz .
İstenen dizinde bir Komut İstemi açmanın en hızlı yollarından biri Dosya Gezgini'dir. İlk önce, Dosya Gezgini'ni açın ve hedefe gidin. Adres çubuğunu tıklayın ve "cmd" yazın ve Enter tuşuna basın.

Bir dosyayı veya klasörü yeniden adlandırmak için aşağıdaki komutu kullanabilirsiniz - bir klasörü yeniden adlandırıyorsanız, dosya uzantısını atlamanız yeterlidir:
" geçerli_filename.ext " " yeni_filename.ext " dosyasını yeniden değiştirin
Alıntılar zorunlu olmasa da, mevcut veya yeni adlardan herhangi birinde boşluk varsa bunlar gereklidir. Örneğin, "Home Movies.ogv" dosyasını "First Birthday.ogv" olarak yeniden adlandırmak için aşağıdaki komutu kullanırsınız:
ren "Ev Movie.ogv" "First Birthday.ogv"

PowerShell ile Dosyaları ve Klasörleri Yeniden Adlandırma
Windows PowerShell, bir komut satırı ortamında dosya ve klasörleri yeniden adlandırmaya geldiğinde Komut İstemi'nden daha güçlü ve esnektir. Dosyalarınızı adlandırmanın yalnızca yüzeyini çizecek olsak da, bir dosya adındaki karakterleri toplu olarak değiştirmek için cmdlet'leri bir araya getirmek gibi gerçekten güçlü şeyler yapabilirsiniz.
İstediğiniz konumda bir PowerShell penceresi açmanın en hızlı yolu, önce klasörü Dosya Gezgini'nde açmaktır. Orada, Dosya> Windows PowerShell'i Aç'ı ve ardından "Windows PowerShell'i Aç" ı tıklayın.
İLGİLİ: Windows 10'da PowerShell'i Açmanın 9 Yolu

İlk olarak, tek bir dosyayı yeniden adlandırmaya bakalım. Bunun için aşağıdaki sözdizimini kullanırsınız:
öğeyi yeniden adlandır " geçerli_dosyaadı.ext" "yeni_filenadı.uzutu"
Örneğin, bir dosyayı "SampleVideo.mp4" den "My Video.mp4" olarak yeniden adlandırmak için aşağıdaki cmdlet'i kullanırsınız:
Yeniden Adlandır Öğesi "SampleVideo.mp4" "My Video.mp4"

PowerShell yalnızca bir kabuk değildir. Windows sistemlerini Komut İstemi ile yapabileceğinizden çok daha kolay yönetmek için karmaşık komut dosyaları oluşturmak için kullanabileceğiniz güçlü bir komut dosyası oluşturma ortamıdır. PowerShell cmdlet'lerini nasıl kullanacağınızı öğrenmek istiyorsanız, başlamanız için en iyilerinin bir listesini hazırladık.
İLGİLİ: PowerShell ile Başlamanızı Sağlayacak 5 Cmdlet