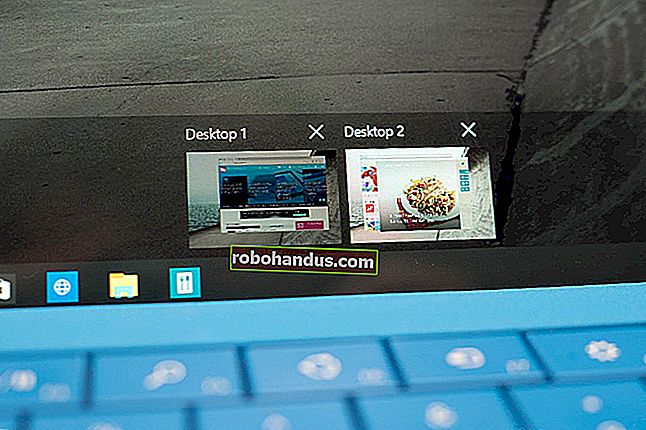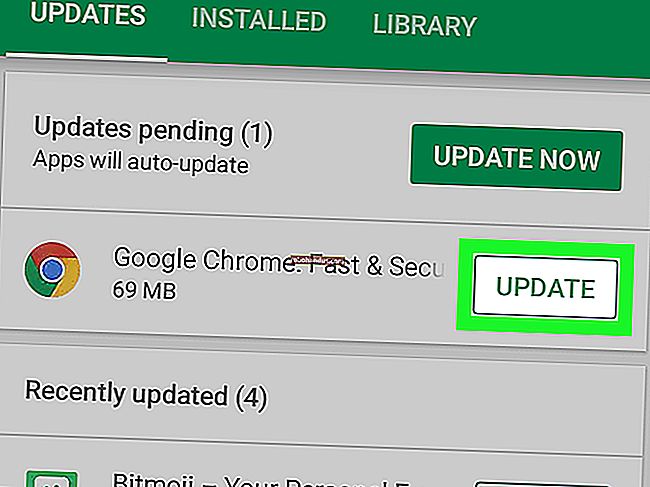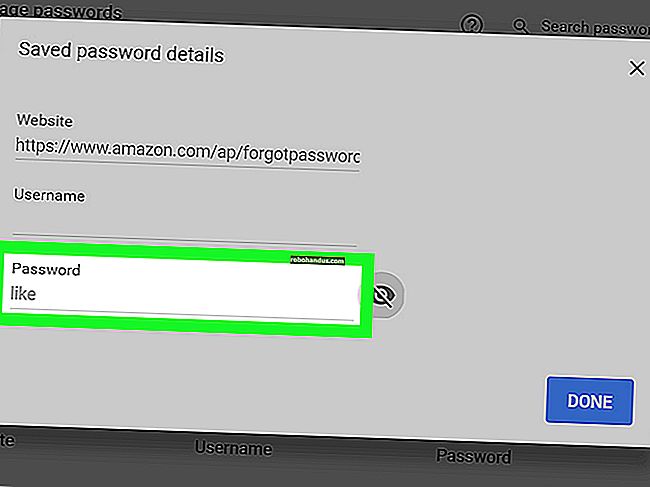Windows 10'da Windows Ink Çalışma Alanı Nasıl Kullanılır (veya Devre Dışı Bırakılır)

Windows 10'un Yıldönümü Güncellemesi, yeni bir "Windows Ink Çalışma Alanı" özelliğiyle Windows 10'un kalem desteğini geliştiriyor. Windows 10 tablet veya dönüştürülebilir bir cihazla dijital kalem kullanmayı daha hızlı ve daha kolay hale getirmek için tasarlanmıştır.
Windows Ink Workspace, kalem özellikli uygulamalar için özel bir başlatıcı olmanın yanı sıra yeni Sticky Notes, Sketchpad ve Screen Sketch uygulamaları içerir. Ayrıca, Ayarlar uygulamasında kaleminizin nasıl çalıştığını kontrol etmek için daha fazla seçenek bulacaksınız.
Windows Ink Çalışma Alanı Nasıl Açılır
Çalışma alanını başlatmak için, bildirim alanınızda görünen kalem şeklindeki Windows Ink Çalışma Alanı simgesine tıklayın veya dokunun.
Kısayol düğmesi olan bir dijital kaleminiz veya dijital kaleminiz varsa, kalem üzerindeki düğmeye basarak da Windows Ink Çalışma Alanını hızlı bir şekilde başlatabilirsiniz. Örneğin, bir Yüzey Kaleminiz varsa, çalışma alanını başlatmak için kalem üzerindeki düğmeye basabilirsiniz. En azından varsayılan ayardır - düğmenin ne yapacağını Ayarlar uygulamasından özelleştirebilirsiniz.

Pen-Etkin Uygulamalar Nasıl Başlatılır ve Bulunur
Windows Ink Çalışma Alanı, kalemle işlerin yapılmasına yönelik bir Başlat menüsü gibidir. Tek tek uygulamalarda gezinmek yerine, kaleminizi alıp düğmeye basın ve ardından kalemle kullanmak istediğiniz uygulamaya dokunun.
Ekranınızın sağ tarafında bir kenar çubuğu olarak açılır ve yeni Sticky Notes, Sketchpad ve Screen Sketch araçları gibi uygulamalara hızlı erişim ve en son kullandığınız kalem özellikli uygulamaları başlatmak için hızlı kısayol döşemeleri sağlar. Bu kısayol döşemeleri, diğer yüklü uygulamalarınız araya girmeden kalem özellikli uygulamaları bulmanın ve başlatmanın başka bir yoludur.

Ayrıca burada Windows Mağazası'ndan "Önerilen" uygulamaları göreceksiniz ve Windows Mağazası'nda yalnızca kalemle etkinleştirilmiş uygulamaları listeleyen özel bir sayfayı görüntülemek için "Daha fazla kalem uygulaması al" seçeneğine tıklayabilir veya dokunabilirsiniz. Bu, Microsoft'un dijital sanat için kendi Fresh Paint uygulaması gibi kalemle kullanılabilen uygulamaları bulmanın daha hızlı bir yolunu sunar.

Yapışkan Notlar, Yazı Tahtası ve Ekran Taslağı Nasıl Kullanılır
İLGİLİ: Windows 10'da Yeni Başlayanlar İçin OneNote Kılavuzu
Üç ana Windows Ink Workspace uygulaması Windows tarafından sağlanır ve kaleminizi daha kolay ve daha hızlı kullanmak için tasarlanmıştır.
Bir kalemle not almak için Yapışkan Notlar'ı kullanın (veya klavyenizle yazın) ve daha sonra bunlara bakın. Sticky Notes, hızlı notlar için ideal olan daha hafif bir uygulamadır. Daha ayrıntılı, kapsamlı not alma için Microsoft'un OneNote'u ile muhtemelen daha iyi durumda olursunuz.
Yapışkan Notlar'ı açtığınızda, Windows'un karakter tanıma özelliğini kullanarak yapışkan notlarınızı okumasını ve daha ayrıntılı bilgi sağlamak için Bing ve Cortana'yı kullanmasını sağlayan "Öngörüleri etkinleştir" isteyip istemediğiniz sorulacaktır. Örneğin, bir uçuş numarasını not alırsanız, Yapışkan Notlar karakter tanıma yapar, uçuş numarasını tanır ve onu bir bağlantıya dönüştürür. Söz konusu uçuş numarasıyla ilgili güncel ayrıntıları görüntülemek için bağlantıya tıklayın veya dokunun. Bu tamamen isteğe bağlıdır ve Yapışkan Notlar uygulamasının temel amacı yalnızca bir kalem veya klavyenizle not yazmaktır.

Eskiz defteri temelde sadece dijital bir beyaz tahtadır. İnce kurşun kalemden renkli kalemlere ve farklı renklerde daha kalın fosforlu kalemlere kadar farklı yazı stillerini seçmek için seçenekler bulacaksınız. Tamamen düz bir çizgi çizmenize izin verecek, etkinleştirebileceğiniz sanal bir cetvel de vardır. Cetveli yerleştirin, çizin ve çizginiz cetvelin kenarına yapışık kalacaktır. Beyaz tahtanızın bir görüntüsünü bir görüntü dosyasına kaydedebilir veya başka bir uygulama aracılığıyla birine göndermek için paylaş düğmesini kullanabilirsiniz.

Screen Sketch, ekranınızı işaretlemenizi sağlayan oldukça basit bir araçtır. Ekran Taslağını başlattığınızda, bir ekran görüntüsü alacak ve size açıklama eklemek için kullanabileceğiniz çizim araçları verecektir. Ekranınızın üzerine istediğinizi çizin veya yazın ve ardından çizimi bir görüntü dosyasına kaydedip birine gönderebilir veya başka bir uygulamayla paylaşmak için paylaş düğmesini kullanabilirsiniz.
Bir ekran görüntüsünü açıklama yapmadan kaydetmek istiyorsanız bunun yerine Windows + PrintScreen klavye kısayolunu kullanın.

Kaleminizi Yapılandırma ve Çalışma Alanını Özelleştirme
Windows Ink Çalışma Alanını özelleştirmek için Ayarlar> Cihazlar> Kalem ve Windows Ink'e gidin. Burada kaleminizi ve Windows Ink Çalışma Alanını kontrol etmek için çeşitli seçenekler bulacaksınız. Örneğin, Windows'a sağ elinizle mi yoksa sol elinizle mi yazacağınızı söyleyebilir ve kalem üzerindeki düğmeye tıkladığınızda, çift tıkladığınızda veya uzun bastığınızda ne yapacağını seçebilirsiniz.

Windows Ink Çalışma Alanı Simgesi Nasıl Devre Dışı Bırakılır
Windows 10 ile bir kalem kullanmayı planlamıyorsanız ve Windows Ink Çalışma Alanını görev çubuğunuzdan çıkarmak istiyorsanız, diğer sistem simgelerini kapattığınız gibi kapatabilirsiniz.
Bunu yapmak için Ayarlar> Kişiselleştirme> Görev Çubuğu> Sistem Simgelerini Aç veya Kapat seçeneğine gidin. Windows Ink Çalışma Alanı simgesini burada bulun ve "Kapalı" olarak ayarlayın.