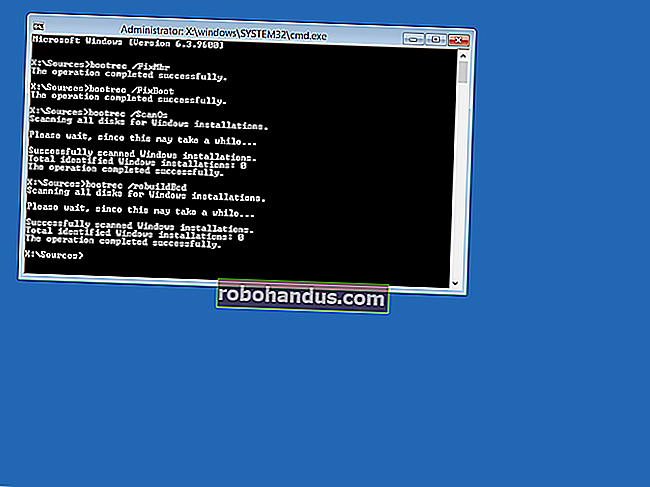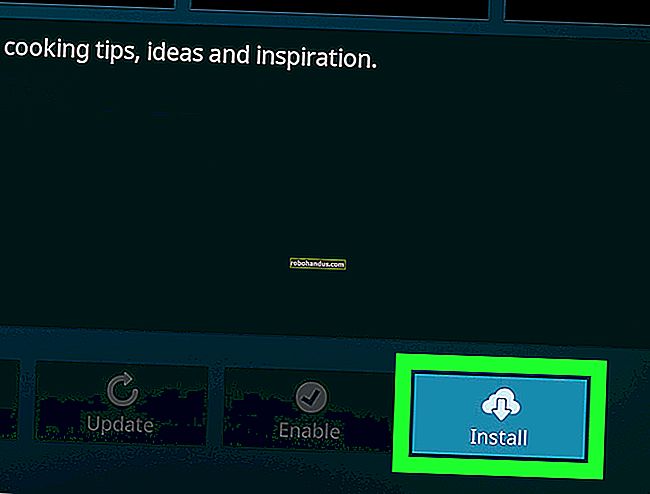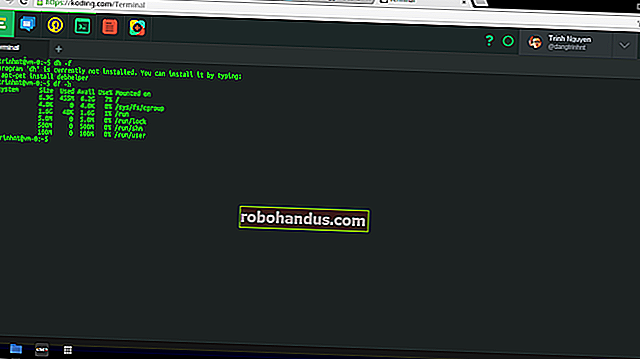Zip Dosyaları Hakkında Bilmeniz Gereken Her Şey

Zip dosyaları çok farklı şeyler için kullanılabilir. Dosya sıkıştırma, şifreleme, bölünmüş arşivler ve daha fazlası, zip arşivlerinin yapabileceği farklı şeyleri anladıktan sonra sadece birkaç tıklama uzağınızda.
Fotoğraf Clare Bell .
Zip Dosyaları Nedir?
Windows'ta bir klasörün çalışma şeklini düşünün. Dosyalarınızı düzenlemek için içeriği bir klasöre bırakırsınız ve ardından bu klasörü bilgisayarınızdaki herhangi bir konuma taşıyabilirsiniz ve içindeki dosyalar onunla birlikte gider. Zip dosyaları, depolama kullanımını azaltmak için "klasör" (zip dosyası) içindeki içeriklerin sıkıştırılması dışında benzer şekilde çalışır.
Ya 20 dosya içeren bir klasörünüz varsa ve bunu birine e-posta ile göndermeniz gerekiyorsa? Bir klasörü birine e-posta ile gönderemezsiniz, bu nedenle 20 ayrı dosyayı e-posta ile göndermeniz gerekir. Zip dosyalarının gerçekten kullanışlı olduğu yer burasıdır, çünkü bu 20 dosyayı tek bir zip arşivinde "sıkıştırabilir" ve ardından e-postayla gönderebilirsiniz. Tüm bu dosyalara tek bir zip arşivinde sahip olmanın rahatlığının yanı sıra, depolamayı azaltmak ve İnternet üzerinden iletmeyi çok daha kolay hale getirmek için sıkıştırılacaklar.
Çoğu kişi için zip dosyasının tanımının bittiği yer burasıdır. Farkında olmayabileceğiniz şey, dosyaları sıkıştırmak ve zip arşivleriyle birleştirmekten çok daha fazlasını yapabileceğinizdir.
Dosyaları Sıkıştırıp Açma
Daha karmaşık konulara geçmeden önce, örneğimize geri dönelim ve e-postayla göndermemiz gereken bu 20 dosyayı nasıl sıkıştıracağımızı ve ardından alıcı kullanıcının bunları nasıl açacağını gösterelim. Windows, fazladan bir yazılım olmadan dosyaları sıkıştırıp açma yeteneğine sahiptir, bu nedenle yalnızca temel arşivler oluşturmak veya bunları açmak için herhangi bir program indirmeyin.
Bir zip dosyası oluşturmak için masaüstünüzde veya gezginde boş bir alana sağ tıklayın, yeniye gidin ve Sıkıştırılmış (sıkıştırılmış) Klasör'ü seçin.

İşlemin yeni bir klasör oluşturmaya benzediğini fark edeceksiniz, çünkü artık zip klasörünü yeniden adlandırabilir ve bilgisayarınızda farklı konumlara taşıyabilirsiniz. Oluşturulan zip dosyasıyla, dosyalarınızı seçin ve zip klasörüne sürükleyin.

Ekran görüntüsünde görebileceğiniz gibi, dosyalar zip klasörüne kopyalanır ve orijinal konumlarından taşınmaz veya silinmez. Artık sıkıştırılmış içeriklerinizle aktarabilir, yedekleyebilir veya istediğiniz her şeyi yapabilirsiniz.
Bazı dosyaları hızlı bir şekilde sıkıştırmanın başka bir yolu, onları vurgulamak, sağ tıklamak ve Gönder> Sıkıştırılmış (sıkıştırılmış) klasöre basmaktır.

Bir dosyayı açmanın en kolay yolu, üzerine sağ tıklayıp Tümünü Çıkar'a basmaktır.

Yeni bir pencere açılacak ve dosyaların çıkarılmasını istediğiniz yeri seçebilirsiniz. Varsayılan olarak, içeriği zip dosyanızın bulunduğu dizine çıkarır. Sadece özü tıklayın ve içinde tüm sıkıştırılmış dosyaların bulunduğu bir klasör oluşturulacaktır.
Gelişmiş Özellikler
Windows dosyaları kolayca sıkıştırabilir ve açabilir, ancak bundan daha fazlasını yapmak için üçüncü taraf bir uygulamaya ihtiyacınız olacak. Zip dosyaları için ek işlevler sunan bir sürü program var, ancak en hafif, özellik dolu ve verimli olanlardan biri 7-Zip.
7-Zip, zip dosyaları için ihtiyacınız olan tüm seçeneklerle birlikte gelen Windows için ücretsiz bir dosya arşivleyicidir. Web sitelerine gitmek ve programın en son sürümünü indirmek için bu bağlantıya tıklayın. Kurulum basittir, sadece lisans sözleşmesini kabul edin ve 7-Zip yüklenene kadar ileriye tıklayın.
Bundan sonra, dosyaları vurgulayabilir, sağ tıklayabilir ve 7-Zip ile bir zip arşivine ekleyebilirsiniz.

"Arşive ekle" yi tıkladığınızda karşınıza bir dizi seçenek sunulacak. Şimdi bunların her birinin ne anlama geldiğini ve neden işe yarayabileceklerini gözden geçirelim.
Zip Dosyası Şifreleme
Bu, uygun kimlik doğrulaması olmayan birinin zip arşivinizdeki dosyaları görmesini istemediğinizde yararlı olacaktır. Güçlü bir parola kullanmayı unutmayın, böylece kaba kuvvet ve sözlük saldırıları işe yaramaz hale gelir.

ZipCrypto ve AES-256 - Bir zip dosyası oluşturmayı seçerseniz (7z'nin aksine), ZipCrypto ve AES-256 şifrelemesi arasında seçim yapabilirsiniz. ZipCrypto zayıftır ancak daha az uyumluluk sorunu vardır. AES-256 çok daha güçlüdür ancak yalnızca daha yeni sistemlerle (veya 7-Zip yüklü olanlarla) çalışır. Mümkün olduğunda AES-256'yı seçmeye çalışın.
Dosya adlarını şifreleme - Bazen dosya adları, bir dosyanın içindeki içerik kadar önemli olabilir. Diğer zamanlarda belki değil. Dosya adlarınızı şifrelemeniz gerekiyorsa, bu nedenle birisinin arşivinizde ne tür dosyaların olduğunu görmesi imkansızsa, zip yerine 7z dosya uzantısını kullanmanız gerekecektir.

Bu bir sorun olabilir, çünkü 7z dosyalarını açmak için 7-Zip'e ihtiyacınız var ve alıcı kullanıcının 7-Zip'i yoksa ne olur? Bu sorun, size her iki dünyanın da en iyisini veren, kendi kendine açılan bir arşiv oluşturarak çözülebilir. Herhangi bir nedenle bir .zip uzantısı kullanmanız GEREKİRSE ve dosya şifrelemeye İHTİYACINIZ VARSA, şifrelenmemiş dosya adlarına razı olmanız gerekir.
7z arşiv biçimini kullanırsanız, "Dosya adlarını şifrele" onay kutusu görünecektir:

Kendi Kendini Açan Arşivler (SFX)
Kendi kendine açılan bir arşiv, normal bir zip dosyasından başka bir şey değildir, ancak bir .exe dosya uzantısına sahiptir. Dosyanın yürütülmesi, ayıklama işlemini otomatik olarak başlatacaktır.

Avantajlar - Kendi kendine açılan arşivlerin iki büyük avantajı vardır. İlk olarak, dosya adlarını şifrelemek için .7z dosya uzantısı özelliğini kullanabilirsiniz. İkinci olarak, alıcı kullanıcının arşivi açmak için herhangi bir özel yazılıma ihtiyacı yoktur. .Exe dosyasına çift tıklayın, çıkart'a tıklayın ve dosyaları açmayı tamamladınız.
Dezavantajlar - İnsanlar, çalıştırılabilir bir e-posta eki açmak için çok endişeli olmayacaklar. Bazı dosyaları arşivlemek ve çok iyi tanımadığınız bir kişiye göndermek için 7-Zip kullanıyorsanız, dosyayı açmaktan yorulabilirler ve anti-virüsleri bir uyarı bile verebilir. Bu küçük uyarı dışında, kendi kendine açılan arşivler harika.
Arşivleri Ciltlere Bölme
Diyelim ki 1 GB'lık bir dosyanız var ve onu iki CD'ye koymak istiyorsunuz. Bir CD 700MB veri tutabilir, bu yüzden iki diske ihtiyacınız olacaktır. Peki dosyanızı bu iki diske sığması için nasıl bölersiniz? 7-Zip ile işte böyle.

Yukarıda listelenen ortak değerler arasından seçim yapabilir veya hacimlerin bölünmesini istediğiniz kendi özel boyutunuzu girebilirsiniz. Arşivinizi bu şekilde bölmeyi seçerseniz, kendi kendine açılan bir arşiv oluşturamayacağınızı unutmayın. Ancak şifreleme yine de mümkündür. Ayrıca Windows'un bölünmüş arşivleri açamadığını unutmayın, bu nedenle bunları açmak için 7-Zip veya başka bir yetenekli programa ihtiyacınız olacaktır.
Bölünmüş bir arşiv açmak için tüm parçaların aynı konumda olması gerekir. Ardından, ilk dosyayı açın, 7-Zip (veya kullandığınız herhangi bir uygulama) bunları sorunsuz bir şekilde birleştirecek ve ardından sizin için dosyaları çıkaracaktır.
Daha İyi Sıkıştırma
Yerleşik yardımcı program yerine 7-Zip kullanmayı seçmenizin bir başka nedeni de daha iyi sıkıştırma oranıdır.

"Normalin" üzerine çıkmak, özellikle büyük bir dosya grubu ve daha yavaş CPU'lar için işlemin önemli ölçüde daha uzun sürmesine neden olabilir. Ayrıca önemli miktarda alan tasarrufu sağlamazsınız, bu nedenle genellikle sıkıştırma düzeyini normalde tutmak en iyisidir. Bununla birlikte, bazen bu birkaç ekstra megabayt çok önemlidir, bu nedenle bu seçeneği bu gibi zamanlar için aklınızda bulundurun.