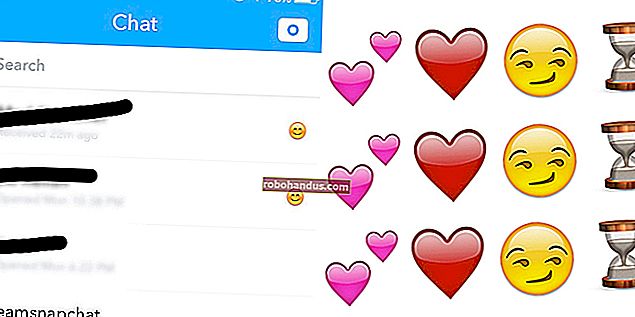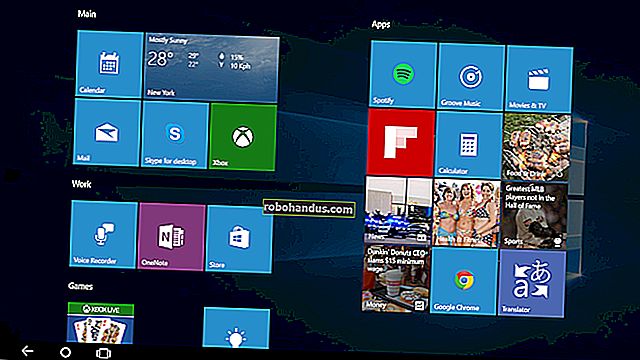PC Oyunlarınızın Ekran Görüntülerini Nasıl Alabilirsiniz?

Hiç bu güzel yeni video oyununda gördüklerinizin bir görüntüsünü yakalayabilmeyi dilediniz mi? Aslında yapabilirsiniz - hatta bazı araçlar oyunu duraklatmanıza ve serbest hareket eden bir oyun içi kamera kullanarak ekran görüntüsü almanıza bile izin verir.
Bilgisayarınızın masaüstünün ekran görüntüsünü almak için olağan kısayollar genellikle oyunlarda düzgün çalışmaz. Örneğin, tam ekran bir oyunun ekran görüntüsünü almak için Windows + Print Screen düğmesine bastığınızda siyah bir ekran veya masaüstünüzün bir resmini yakalayabilirsiniz, bu nedenle başka yöntemler gerekebilir.
Neyse ki, Steam'de bir oyun ekran görüntüsü almak için yerleşik bir kısayol var ve bu özellik NVIDIA ve AMD'nin grafik sürücülerinde de bulunuyor. NVIDIA grafik donanımında daha yeni bir oyun oynuyorsanız, oyununuzu duraklatmak ve karakterinizin mükemmel ekran görüntüsünü ayarlamak için NVIDIA Ansel'den bile yararlanabilirsiniz. İşte bu farklı yöntemleri nasıl kullanacağınız.
Steam Kısayolunu Kullanarak Ekran Görüntüsü Alın
Steam'de bir oyun oynuyorsanız, ekranınızdakilerin bir resmini çekmek için Steam arayüzünde yerleşik olan ekran görüntüsü özelliğini kullanabilirsiniz. Ekran görüntüsü almak için klavyenizdeki "F12" tuşuna basın. Bir deklanşör sesi duyarsınız ve ekranınızın sağ alt köşesinde "Ekran görüntüsü kaydedildi" bildirimi görünür.

İsterseniz F12 tuşunu başka bir kısayol tuşu ile değiştirebilirsiniz. Steam arayüzünde Steam> Ayarlar> Oyun İçi seçeneğine tıklayın ve "Ekran görüntüsü kısayol tuşları" seçeneğini değiştirin.
Oyun içinde alınan ekran görüntülerini görüntülemek için, Shift + Tab tuşlarına basarak Steam arayüzünü veya bunu Steam'de değiştirdiyseniz özel klavye kısayolunuzu açıp kaplamadaki "Ekran Görüntülerini Görüntüle" düğmesini tıklayabilirsiniz.
Oyundan çıktıktan sonra, ekran görüntülerinizi oyunun Steam kütüphanenizdeki sayfasından da görebilirsiniz. Oyun sayfasının en altına kaydırın ve "Ekran Görüntüsü Kitaplığını Görüntüle" düğmesinin bulunduğu bir Ekran görüntüleri bölümü göreceksiniz.

Ekran görüntüsü kitaplığı, ekran görüntülerinizi Steam'e yüklemenize, onları herkese açık, yalnızca arkadaşlara özel veya özel hale getirmenize ve isteğe bağlı olarak Facebook'ta paylaşmanıza olanak tanır. Ayrıca, ekran görüntülerini bilgisayarınızda görüntü dosyaları olarak gösterecek ve onlarla istediğinizi yapmanıza olanak tanıyan bir "Diskte Göster" düğmesi de vardır.

Oyun İçi Kısayolları Kullanarak Ekran Görüntüleri Alın
Birçok oyun, özellikle Steam'de olmayan oyunlar, kendi yerleşik ekran görüntüsü işlevlerine ve kısayollarına sahiptir. Bu ekran görüntüsü anahtarı genellikle yalnızca "Ekranı Yazdır" tuşudur, ancak bazı oyunlarda farklı bir anahtar olabilir. Söz konusu tuşa dokunduğunuzda oyun kendisinin bir ekran görüntüsünü diskinizdeki bir konuma kaydedecektir.
Örneğin Blizzard'ın Battle.net oyunlarında Print Screen tuşu her zaman bir ekran görüntüsü kaydeder. Daha sonra ekran görüntülerinizi sabit sürücünüzdeki bir klasörde bulabilirsiniz (her Blizzard oyunu için farklı olsa da). Örneğin, Overwatch, ekran görüntülerini Documents\Overwatch\ScreenShots\Overwatch.

Ekran görüntüsünü aldığınız oyuna bağlı olarak, ekran görüntüsü tuşunu bulmak ve konumu kaydetmek için bir web araması yapmanız veya klavye kısayolu yapılandırma menüsüne bakmanız gerekebilir.
NVIDIA GeForce Experience ile Ekran Görüntüleri Alın
NVIDIA grafik donanımınız varsa, muhtemelen NVIDIA'nın GeForce Experience yazılımı yüklüdür. Her oyunda çalışması gereken temel bir ekran görüntüsü özelliği de dahil olmak üzere, birkaç püf noktası var. GeForce Experience ile ekran görüntüsü almak için Alt + F1 tuşlarına basın. Ekran görüntüsü GeForce Experience galerisine kaydedilecek ve ekranınızın sağ üst köşesinde "Ekran görüntüsü Galeriye kaydedildi" bildiriminin göründüğünü göreceksiniz.

Ekran görüntülerini görüntülemek için, kaplamayı görüntülemek için herhangi bir yerden - evet, Windows masaüstünüzde bile - Alt + Z tuşlarına basabilirsiniz. Kaydettiğiniz herhangi bir ShadowPlay video ile birlikte çekilmiş ekran görüntülerinizi görüntülemek için "Galeri" yi tıklayın. GeForce Experience ile çektiğiniz videolarla birlikte ekran görüntülerini Videolar \ [Oyunun Adı] altında da bulabilirsiniz.

NVIDIA Ansel ile Güçlü, Oyun İçi Ekran Görüntülerini Çekin
GeForce Experience, serbest hareket eden bir kamera kullanarak oyun içi ekran görüntülerini alabilen NVIDIA Ansel adlı daha etkileyici bir özelliğe sahiptir. Bu, yalnızca geliştiricinin özellik için desteği etkinleştirdiği belirli oyunlarda çalışır ve oldukça yenidir, bu nedenle yalnızca birkaç oyun desteklenir. Ansel özellikli oyunların tam listesini NVIDIA'nın web sitesinde görebilirsiniz. Dishonored 2 , Hellblade: Senua's Sacrifice , Middle-earth: Shadow of War ve The Witcher 3: Wild Hunt gibi büyük oyunlar bu listeye dahil edilmiştir.
NVIDIA Ansel'i etkinleştirilmiş bir oyunda kullanmak için Alt + F2 tuşlarına basmanız yeterlidir. Oyun donacak ve bir "Ansel" kenar çubuğunun göründüğünü göreceksiniz. Mükemmel ekran görüntüsünü almak için klavyenizdeki hareket tuşlarını kullanabilir ve oyun sahnesinde kamerayı yeniden konumlandırmak için fareyle tıklayıp sürükleyebilirsiniz.

Ekran görüntüsüne farklı bir filtre efekti (sepya tonu gibi) vermek veya görüş alanını ayarlamak için kenar çubuğundaki seçenekleri değiştirebilirsiniz. Alt kısımda, normal bir ekran görüntüsünü, normal bir ekran görüntüsünden daha ayrıntılı olan süper çözünürlüklü bir ekran görüntüsünü veya 360 derecelik bir ekran görüntüsünü yakalamak isteyip istemediğinizi seçebilirsiniz. Bu 360 derecelik ekran görüntüleri, bir masaüstü web tarayıcısı veya Oculus RIft, HTC Vive veya Google Cardboard kulaklık gibi bir VR başlığı dahil olmak üzere çeşitli şekillerde görüntülenebilir.

"Tuttur" düğmesini tıklayın ve ekran görüntünüz kaydedilecektir. Duraklatılan sahneden istediğiniz kadar farklı ekran görüntüsü almaya devam edebilirsiniz. İşiniz bittiğinde, ekran görüntülerinizi GeForce Experience galerisinde bulacaksınız. Görüntülemek için Alt + Z tuşlarına basın ve "Galeri" yi tıklayın. Bu ekran görüntüleri, herhangi bir ShadowPlay videosu veya çektiğiniz normal GeForce Experience ekran görüntüleriyle birlikte Videolar \ [Oyunun Adı] altında da görünecektir.

AMD ReLive
AMD grafik donanımıyla, ekran görüntüsü almak için AMD'nin ReLive özelliğini kullanabilirsiniz - ancak yalnızca AMD Graphics Core Next (GCN) mimarisine dayalı masaüstü grafik donanımınız varsa.
Burada NVIDIA Ansel kadar süslü hiçbir şey yok. Bu özelliği, tıpkı Steam veya NVIDIA GeForce Experience'ta olduğu gibi ekran görüntüsü almanın yanı sıra video çekmek için de kullanabilirsiniz.
ReLive'ı etkinleştirdikten sonra, bir oyun içinden ekran görüntüsü almak için Ctrl + Shift + E tuşlarına basabilir veya Alt + Z tuşlarına basabilir ve ardından “Ekran Görüntüsü” seçeneğine tıklayabilirsiniz. Varsayılan olarak, çektiğiniz ekran görüntülerini Videolar klasörünüze kaydedecektir.

Windows 10'un Oyun Çubuğu ile Ekran Görüntüleri Alın
Windows 10'un Oyun Çubuğu ayrıca bir ekran görüntüsü özelliği içerir, böylece yukarıdaki seçeneklerden biri çalışmazsa bunu da kullanabilirsiniz. Bunu kullanmak için, Windows + Alt + Print Screen tuşlarına basabilir veya oyun çubuğunu açmak için Windows + G tuşlarına basabilir ve ardından çubuktaki kamera şeklindeki "Ekran Görüntüsü" düğmesini tıklayabilirsiniz. Bu klavye kısayolları, isterseniz Ayarlar> Oyun> Oyun çubuğu'ndan değiştirilebilir.

İLGİLİ: Windows 10'un Oyun DVR ve Oyun Çubuğu ile PC Oynanışı Nasıl Kaydedilir
Oyun çubuğuyla bir ekran görüntüsü aldığınızda, ekranınızın sağ alt köşesinde bir Xbox "Ekran görüntüsü kaydedildi" bildirimi görürsünüz. Bu şekilde çektiğiniz ekran görüntüleri, Windows 10'un Oyun DVR özelliği ile çektiğiniz videolarla birlikte Videolar \ Yakalamalar altında görünecektir.