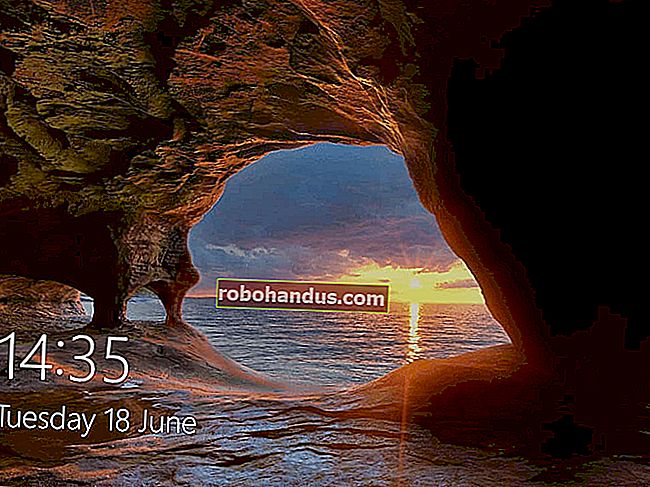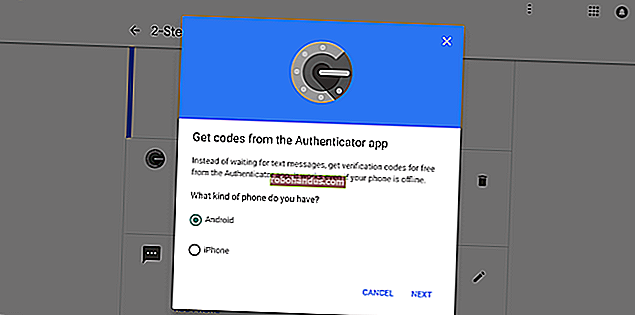Aygıt Yöneticisinde Bilinmeyen Aygıtlar için Sürücüler Nasıl Bulunur

Windows bir donanım parçasını tanımlayamadığında ve bunun için bir sürücü sağlayamadığında Windows Aygıt Yöneticisi'nde bilinmeyen aygıtlar görünür. Bilinmeyen bir aygıt sadece bilinmeyen değildir - doğru sürücüyü kurana kadar çalışmaz.
Windows çoğu aygıtı tanımlayabilir ve bunlar için sürücüleri otomatik olarak indirebilir. Bu işlem başarısız olduğunda veya otomatik sürücü indirmelerini devre dışı bırakırsanız, cihazı tanımlamanız ve sürücüyü kendi başınıza aramanız gerekir.
Bilinmeyen Cihazı Bulun
İLGİLİ: Sorun Giderme için Windows Aygıt Yöneticisi Nasıl Kullanılır
Aygıt Yöneticisi'nde Bilinmeyen Aygıtlar hakkında bilgi göreceksiniz. Windows 10, 8.1 veya 8'de açmak için ekranın sol alt köşesine sağ tıklayın veya Windows Tuşu + X'e basın ve Aygıt Yöneticisi'ni seçin. Windows 7'de Windows Tuşu + R tuşlarına basın , Çalıştır iletişim kutusuna devmgmt.msc yazın ve Enter tuşuna basın. Aygıt Yöneticisine Kontrol Panelinden veya Başlat menünüzden veya Başlat ekranınızdan bir arama yapılarak da erişilebilir.

Bilinmeyen cihazları ve çalışmayan diğer cihazları Diğer cihazlar altında bulacaksınız. Sorunlu her aygıt, simgesinin üzerinde küçük bir sarı ünlem işaretine sahiptir.
Bu tür cihazlar genellikle "Bilinmeyen cihaz" adını alır, ancak bazen daha açıklayıcı bir ada sahip olurlar. Amaçlarımız açısından, farkın önemi yok. Aygıt için bir isim görebiliyor olsak da, Windows bunun ne olduğunu bilmiyor ve özellikle hangi sürücülere ihtiyacımız olduğunu bilmiyoruz.

Bilinmeyen Aygıtın Donanım Kimliklerini Bulun
Şimdi cihazı tanımlayalım. Bilinmeyen cihaza sağ tıklayın ve daha fazla bilgi görüntülemek için Özellikler'i seçin.

Windows size uygun sürücülere sahip olmadığını bildirecektir - bu hata kodu 28'dir.

Ayrıntılar sekmesine tıklayın, Özellik kutusuna tıklayın ve listeden Donanım Kimlikleri'ni seçin. Windows, burada aygıt hakkında birçok başka bilgi görüntüler, ancak Donanım Kimlikleri aygıtı tanımlamanıza yardımcı olacaktır.

Burada genellikle uzun karakter dizilerinin bir listesini görürsünüz. Sadece bakmak bile size pek bir şey anlatmaz, ancak aslında donanıma karşılık gelen benzersiz donanım kimlikleridir.

Favori arama motorunuzu kullanarak donanım kimliği için bir web araması yapın. Bilinmeyen cihazla ilişkili donanım parçasının adını bulmalısınız ve bu size sürücüyü bulmak için ihtiyacınız olan bilgileri verecektir.
Burada, cihazın USB Hata Ayıklama etkinleştirilmiş bir Nexus 4 veya Nexus 7 (2013) olduğunu görebiliriz, bu nedenle ADB sürücülerini yüklememiz gerekir. Windows daha sonra ADB arayüzünü tanıyacak ve cihaz, uygun şekilde kurulmuş, "bilinen bir cihaz" olacaktır.

Sürücüyü Kurun
Artık donanım aygıtının sürücüsünü bulabilir ve normal şekilde kurabilirsiniz. Burada Aygıt Yöneticisi ile uğraşmanıza gerek yok - sadece sürücüyü standart yükleyiciyi kullanarak yükleyin ve çalışmalıdır.
Aygıt için manuel olarak bir sürücü yüklemeniz gerekiyorsa - belki de sürücü sisteminizde zaten yüklüdür - aygıtın Özellikler penceresindeki Sürücüyü Güncelle düğmesini kullanabilirsiniz. Aygıt sürücüsü sisteminize zaten yüklüyse, "Sürücü yazılımı için bilgisayarıma gözat" bağlantısını tıklayın ve yüklü bir sürücü seçin.

Aygıtları Otomatik Olarak Tanımlayın ve Sürücüleri Yükleyin
İLGİLİ: Windows'un Sağladığı Donanım Sürücülerini Kullanmalı veya Üreticinizin Sürücülerini İndirmelisiniz?
Windows, sürücüleri otomatik olarak yüklemeye çalışır, uygun sürücüleri arar ve bunları Windows Update'ten indirir. Windows, donanımı tanımlamak ve sürücüleri yüklemek istiyor, böylece bunu yapmanız gerekmez. Bu özelliği devre dışı bıraktıysanız, daha fazla bilinmeyen cihazla karşılaşabilirsiniz.
Bu özelliğin etkin mi yoksa devre dışı mı olduğunu kontrol etmek için, Denetim Masası'nı açın ve Donanım ve Ses altında Aygıtları ve yazıcıları görüntüle'yi tıklayın. Bilgisayarınızı temsil eden cihaza sağ tıklayın ve Cihaz kurulum ayarları'nı seçin.

"Evet, bunu otomatik olarak yap (önerilir)" veya en azından "Her zaman Windows Update'ten en iyi sürücü yazılımını yükle" seçeneğinin seçildiğinden emin olun. Bunlar varsayılan ayarlardır ve Windows'un sürücüleri indirmesine ve yeni donanımı otomatik olarak yapılandırmasına izin verir.

Bu ayarı etkinleştirdikten sonra, Aygıt Yöneticisi'nde bir aygıtın özellikler penceresindeki Sürücüyü Güncelle düğmesine tıklayın. Windows Update'ten sürücüleri arayabileceksiniz - bu, cihazı PC'ye bağladıktan sonra otomatik olarak gerçekleşmelidir, ancak özelliği yeniden etkinleştirdiyseniz tekrar denemek isteyebilirsiniz.
Windows Update, şimdiye kadar oluşturulan her aygıt için her sürücüye sahip değildir. Bazen sürücüyü kendi başınıza avlamanız gerekecek.

Bilinmeyen aygıtlar genellikle Windows'u bir PC'ye yeniden yükledikten sonra bir sorundur. Windows, bilgisayarınızın donanımı için tüm sürücüleri bulamazsa, sürücüleri bulup kendiniz yüklemeniz gerekir. Bilgisayarınızın bileşenlerini yükseltmedikçe veya daha egzotik çevre birimleri bağlamadıkça daha sonra bir sorun olmayacaktır.