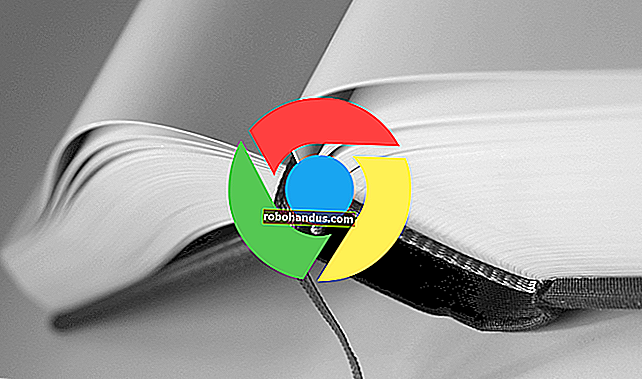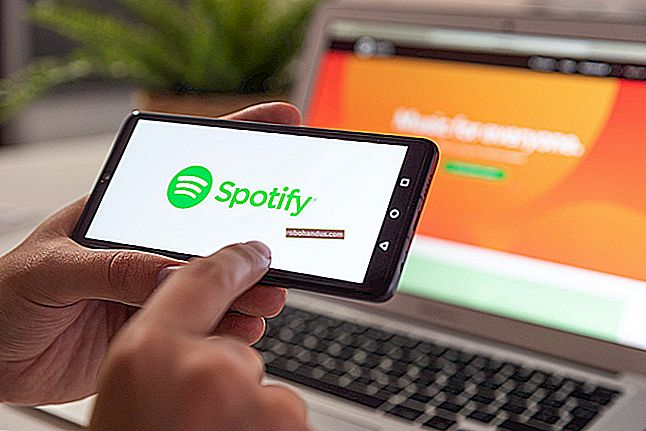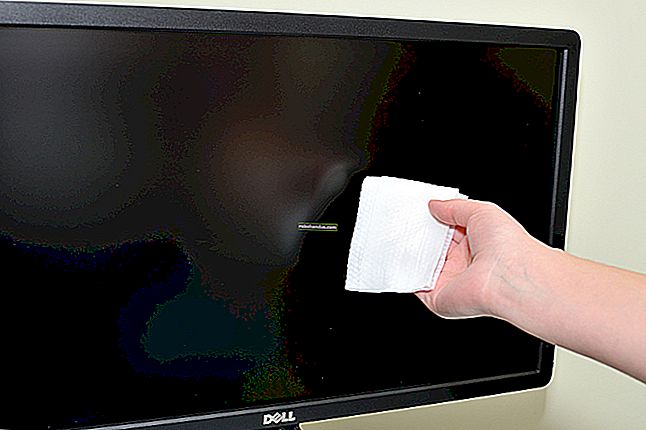Windows Kurulumunuzu Katı Hal Sürücüsüne Nasıl Taşıyabilirsiniz?

Birçok eski (veya daha ucuz) Windows dizüstü bilgisayar, günümüzde oldukça eski ve yavaş olan geleneksel mekanik sabit sürücülerle birlikte gelir. Yeni, süper hızlı bir katı hal sürücüsüne (veya SSD'ye) yükseltme, eski bir bilgisayarı hızlandırmanın en kesin yoludur. Bir sorun var: Windows kurulumunuzu taşımak zor olabilir, özellikle SSD'ler genellikle geleneksel sabit sürücü muadillerinden daha küçük olduğundan.
Ancak, Windows 7, 8 veya 10 kurulumunuzu Windows'u yeniden yüklemeden bir SSD'ye taşımanın bir yolu vardır. Birkaç ekstra adım gerektirir, ancak çok daha az zaman alır.
Neye ihtiyacın var
SSD'niz dışında, bu işlemin çalışması için birkaç şeye daha ihtiyacınız olacak. İşte önerdiğimiz şey:
 SSD'nizi bilgisayarınıza bağlamanın bir yolu . Bir masaüstü bilgisayarınız varsa, klonlamak için genellikle yeni SSD'nizi eski sabit sürücünüzün yanına aynı makineye takabilirsiniz. Bununla birlikte, bir dizüstü bilgisayar kullanıyorsanız, bu genellikle mümkün değildir, bu nedenle 2,5 inçlik bir sabit sürücü veya SDD bağlamanıza izin verecek bir SATA-USB kablosu (sağda gösterilmiştir) gibi bir şey satın almanız gerekir. USB aracılığıyla dizüstü bilgisayarınıza. SSD'nizi geçiş sürecine başlamadan önce harici bir sabit sürücü muhafazasına da takabilirsiniz, ancak bu biraz daha fazla zaman alır.
SSD'nizi bilgisayarınıza bağlamanın bir yolu . Bir masaüstü bilgisayarınız varsa, klonlamak için genellikle yeni SSD'nizi eski sabit sürücünüzün yanına aynı makineye takabilirsiniz. Bununla birlikte, bir dizüstü bilgisayar kullanıyorsanız, bu genellikle mümkün değildir, bu nedenle 2,5 inçlik bir sabit sürücü veya SDD bağlamanıza izin verecek bir SATA-USB kablosu (sağda gösterilmiştir) gibi bir şey satın almanız gerekir. USB aracılığıyla dizüstü bilgisayarınıza. SSD'nizi geçiş sürecine başlamadan önce harici bir sabit sürücü muhafazasına da takabilirsiniz, ancak bu biraz daha fazla zaman alır.- EaseUS Todo Backup'ın bir kopyası . ( GÜNCELLEME : 2020 itibariyle, EaseUS Todo Backup'ın ücretsiz sürümü artık bu özelliği sunmamaktadır.) Ücretsiz sürümü, önümüzdeki görevi yerine getirmek için ihtiyaç duyduğumuz tüm özelliklere sahiptir, bu nedenle ücretsiz sürümü indirin ve istediğiniz gibi kurun başka herhangi bir Windows programı. UYARI: "Ek Yazılım Kur" sayfasındaki "Özelleştir" bağlantılarına tıkladığınızdan ve tüm kutuların işaretlerini kaldırdığınızdan emin olun - aksi takdirde EaseUS, disk klonlama aracıyla birlikte bazı paket yazılımları yüklemeye çalışacaktır.
- Verilerinizin yedeği. Bunu yeterince vurgulayamayız. Yedek olmadan sabit sürücünüzle uğraşmaya başlamak tamamen aptalca. Bilgisayarınızı yedekleme kılavuzumuza bakın ve devam etmeden önce önemli verilerinizin tam bir yedeğini aldığınızdan emin olun.
- Bir Windows sistem onarım diski. Bu, her ihtimale karşı bir araçtır. Ana Önyükleme Kaydınızın bozulması ihtimaline karşı, Windows onarım diskini açıp birkaç dakika içinde düzeltebilirsiniz. Windows 7 için bu talimatları ve Windows 8 veya 10 için bu talimatları izleyin. Gerekirse düzeltmeye hazır olmanız için önyükleyiciyi onarmaya yönelik kılavuzumuzun bir kopyasını yazdırmayı unutmayın. Hayır gerçekten. Yap. O CD'yi yazın ve o makaleyi yazdırın - elinizin altında olması, ihtiyacınız olduğunda önyükleme CD'sini oluşturabileceğiniz başka bir bilgisayar bulma zahmetinden kurtarır.
Birinci Adım: Mevcut Sabit Diskinizi Düzenleyin
Mevcut sürücünüzden daha küçük bir sürücüye geçiş yapıyorsanız - ki bu genellikle bir SSD'ye geçiyorsanız - hemen bir sorunla karşılaşırsınız. Hedef sürücünüzde tüm dosyalarınız için yeterli yer yok!
Her sürücünün kapasitesini kontrol etmek için SSD'nizi bilgisayarınıza takın ve Windows Gezgini'nde görünmesini bekleyin. her sürücüye sağ tıklayın ve "Özellikler" i seçin. Aşağıdaki iki ekran görüntüsünde, eski sürücümüzün (solda) kullanılan alanının (141 GB), yeni sürücümüzün (sağda) tutabileceğinden (118 GB) daha büyük olduğunu görüyorsunuz.


Muhtemelen benzer bir şeyle karşılaşacaksınız. Dolayısıyla, verilerinizi taşımadan önce mevcut sabit sürücünüzü temizlemeniz gerekir.
İLGİLİ: Windows'ta Sabit Disk Alanını Boşaltmanın 7 Yolu
İhtiyacınız olmayan dosyaları silerek başlayın. Bu, eski filmler, TV şovları, müzik, eski yedeklemeler ve çok yer kaplayan her şey anlamına gelir . Artık kullanmadığınız programları kaldırın, ardından sisteminizdeki diğer çöplerden kurtulmak için Disk Temizleme'yi çalıştırın. Her şeyin temiz olduğundan emin olmak için CCleaner gibi bir programı çalıştırmak bile isteyebilirsiniz.
Bu biraz yardımcı olur, ancak bazı durumlarda yeterli olmayabilir. Silecek şeyleriniz biterse bu, resimleriniz, belgeleriniz, filmleriniz, müzikleriniz ve daha fazlası gibi kişisel dosyalarınızı depolamak için yeni bir yer bulmanız gerektiği anlamına gelir çünkü bunlar yeni sürücünüze sığmaz.
Senin birkaç seçeneğin var:
- Harici bir sabit sürücü : Etrafta bir harici sabit sürücünüz varsa (önemli yedeklemeler için kullanmadığınız!), Şimdi onu kullanma zamanı. Windows bölümünüzü inceltmek için tüm değerli dosyalarınızı ona taşımanız gerekecek.
- İkinci bir dahili sürücü : Bu genellikle pek çok dizüstü bilgisayar kullanıcısı için mevcut bir seçenek değildir, ancak bir masaüstü kullanıcısıysanız, büyük, ucuz bir ekstra sabit sürücü satın alabilir ve dosyalarınızı buna taşıyabilirsiniz. Taşıma işleminden sonra Belgelerinizin, Müziklerinizin ve diğer klasörlerinizin konumunu bile taşıyabilirsiniz, böylece Windows hiçbir zaman atlamaz.
İLGİLİ: Yerel Dosyaları Buluta Aktararak Sürücü Alanından Nasıl Tasarruf Edilir
- Bulut depolama : Ekstra sabit sürücünüz yoksa bu fazladan dosyaları Dropbox veya OneDrive gibi bulut tabanlı bir çözüme taşıyabilirsiniz. Kişisel dosyalarınız henüz bulutta depolanmamışsa, bunları yüklemenin biraz zaman alabileceğini (günler hatta haftalar gibi), bu yüzden hazırlıklı olun. Tüm öğelerinizi bulut klasörlerinize taşıdıktan sonra, bu sürücü alanını boşaltmak için senkronizasyonunu kaldırabilirsiniz.
Unutmayın, yeni sabit sürücünüz eskisinden daha küçük olduğundan, onları saklamak için yeni bir kalıcı yer bulmanız gerekecek, bu nedenle uzun vadede size en uygun çözümü seçin.
İkinci Adım: SSD'nizin Ürün Yazılımını Güncelleyin

SSD'ler teknolojik olarak bloktaki yeni çocuktur. En eski nesil SSD'lerin birçoğunda, yalnızca önemli ürün yazılımı güncellemeleriyle yasaklanan çeşitli hatalar ve sorunlar vardı. Her sürücü şirketinin ürün yazılımını güncellemek için kendi tekniği vardır - bazıları, aygıt yazılımını flaş etmek için özel bir CD ile yeniden başlatmanızı gerektirir ve bazıları, sürücü birincil işletim sistemi sürücüsü değilse, aygıt yazılımını Windows içinden flaş etmenize izin verir. Örneğin OCZ, yukarıda bahsedilen Windows içi araçlardan birine sahiptir (yukarıdaki ekran görüntüsünde görülmektedir). Sürücünüz ve aygıt yazılımını nasıl güncelleyeceğiniz hakkında daha fazla bilgi edinmek için sürücü üreticinizin web sitesini ziyaret edin. Henüz herhangi bir şey kopyalamadığınız için sıfır veri kaybı riski olduğundan, bellenimi güncellemenin mutlak en iyi zamanı.
Üçüncü Adım: EaseUS Todo Backup ile Diskinizi Klonlayın
Şimdi nihayet ana etkinliğin zamanı geldi. EaseUS uygulamasını çalıştırın ve ana ekranda “Klonla” yı tıklayın.

İlk önce kaynak diskinizi seçin. Bu, mevcut Windows sistem sürücünüz olacaktır. Sistem sürücümüz üç bölümden oluşur: bir aktif önyükleme bölümü, gerçek Windows bölümü ve bir kurtarma bölümü. Üçünü de klonlamak istiyoruz, bu yüzden hepsinin seçildiğinden emin olmak için sabit diskin yanına bir kontrol koyacağız. Devam etmek için "İleri" yi tıklayın.

Şimdi hedef olarak SSD'nizi seçmeniz gerekiyor. Bizim durumumuzda bu, 119 GB ayrılmamış alan içeren "Sabit Disk 4 "'tür. Make kesinlikle emin Doğru sürücüyü seçin veya veri kaybedebilirsiniz!
Yanına bir onay işareti koyun ve ardından sonuçta ortaya çıkan Windows kurulumunuzdan mümkün olan en iyi performansı almanızı sağlayacak "SSD için Optimize Et" kutusunu işaretleyin.

Şimdi, "İleri" yi tıklamadan önce, SSD'nizin yanındaki "Düzenle" düğmesine tıklamak için bir dakikanızı ayırın.

EaseUS, ortaya çıkan sürücünüzün nasıl görüneceğini size gösterecektir. Bazı durumlarda, burada biraz ince ayar yapmanız gerekebilir. Örneğin, SSD'imde EaseUS, bir gigabayttan daha az veri içermelerine rağmen, önyükleme ve kurtarma bölümlerini çok daha büyük yapmak istedi. Ana Windows bölümümde bu alanı tercih ederim, bu yüzden devam etmeden önce bunları yeniden boyutlandırmam gerekiyordu.

Bu bölümleri yeniden boyutlandırmak için önce birini seçin, ardından bir Dosya Gezgini penceresini yeniden boyutlandırıyormuşsunuz gibi bölümler arasında görünen tutamaçları sürükleyin.

Daha sonra boş alanın geri kalanını doldurmak için ana Windows bölümümü yeniden boyutlandırdım.

Sürücünüzün düzenine bağlı olarak, bazı şeyleri farklı bir şekilde değiştirmeniz gerekebilir. İşiniz bittiğinde devam etmek için "Tamam" ı tıklayın. Her şeyin doğru göründüğünü iki kez kontrol edin ve klonlama işlemini başlatmak için "Devam Et" i tıklayın.

Aşağıdaki uyarıyı alırsanız, devam etmek için "Tamam" ı tıklayın.

İşlemin gerçek uzunluğu, kaynak sürücünüzün ne kadar büyük olduğuna, ayrıca depolama ortamlarının ve bilgisayarınızın hızına bağlı olacaktır. Bizim için yaklaşık 10 dakika sürdü.
İLGİLİ: Windows "Hacmi Küçültme" Yetersizlik Sorunlarını Nasıl Geçebilirsiniz
Bu işlem sırasında herhangi bir hatayla karşılaşırsanız, mevcut sistem sürücünüzde üçüncü taraf birleştirme aracı kullanmanız gerekebilir; bazı durumlarda, bir sürücünün sonunda bulunan sistem dosyaları yeniden boyutlandırmayı zorlaştırabilir.

İşlem tamamlandığında, "Bitir" e tıklayın.
Aşağıdaki ekran görüntüsünde görebileceğiniz gibi, yeni sistem sürücümüz Dosya Gezgini'nde zaten görünüyor. Şimdi geriye kalan tek şey onu kullanmaya başlamak.

Bunu yapmak için sonraki adımlar oldukça basittir. Bilgisayarınızı kapatın, eski sürücüyü çıkarın ve yenisini aynı yere kurun. Bilgisayarınızı yeniden başlatın ve yeni sürücünüzden otomatik olarak başlatılmalıdır.
Bir masaüstü bilgisayar kullanıyorsanız ve eski sürücüyü (belki bir yedekleme veya depolama aygıtı olarak) yerinde bırakmak istiyorsanız, sistem BIOS'unuza önyükleme yapmanız gerekecektir (genellikle Windows önyükleme logosu görünmeden önce Sil düğmesini basılı tutarak) . Buradan, BIOS'unuzu ilk önyükleme yapan sürücü olarak yeni sürücüye yönlendirmeniz gerekecektir. Bunu yapmak için USB'den önyükleme hakkındaki talimatlarımızı uygulayabilirsiniz - talimatlarda bir disk veya USB sürücü yerine yeni sabit sürücünüzü seçmeniz yeterlidir.
Her iki durumda da, yeniden başlattığınızda, SSD'nizin artık C: sürücüsü olarak listelendiğini görmelisiniz. (Değilse, yukarıdaki adımları doğru şekilde uyguladığınızı iki kez kontrol edin.)
Dördüncü Adım: SSD'nize Son Dokunuşları Yapın
Yeni sistem sürücünüz çalışmaya başladığında, her şeyin en iyi şekilde çalıştığından emin olmak için son birkaç şeyi yapmanız gerekecek. İşte önerdiğimiz şey.
TRIM'in açık olduğundan emin olun. TRIM, SSD'lerin diskteki boş alanı etkin bir şekilde yönetmesine yardımcı olan özel bir komut dizisidir (merak ediyorsanız, buradan daha fazlasını okuyabilirsiniz). Komut istemini açın ve aşağıdaki komutu yazın:
fsutil davranış sorgusu DisableDeleteNotify
Bu uzun komutun çok basit bir çıkışı vardır, 0 veya 1. Eğer 1 alırsanız, TRIM etkinleştirilmez. 0 alırsanız, TRIM etkinleştirilir. Etkinleştirmeniz gerekiyorsa aşağıdaki komutu yazın:
fsutil davranış seti DisableNotify 0
Birleştirmenin kapalı olduğundan emin olun . Bir SSD'yi birleştirmeye gerek yoktur ve aslında, yapılmaması tavsiye edilir . Windows bunu otomatik olarak halletmelidir, ancak kontrol etmekten zarar gelmez. Başlat menüsünü açın ve çalıştırma kutusuna dfrguiDisk Birleştiricisi'ni yazın. Zamanlama düğmesine tıklayın, ardından "Diskleri Seç" e tıklayın SSD'nizin (C: sürücünüz olmalıdır) işaretini kaldırın ve Tamam'a tıklayın.
Kişisel dosyalarınızı geri yükleyin . Burada vermeniz gereken bazı kararlar var. Belgelerinizin ve hatta resimlerinizin yeni SSD'nize sığması mümkün olsa da, video ve müzik dosyalarınızın sığması pek olası değildir, bu da onları başka bir yerde, örneğin ikinci bir dahili sürücüde (siz bunun için eski sürücünüzü kullanabilirsiniz) veya harici bir sabit sürücü.
İsterseniz, özel kullanıcı klasörlerinizi bu yeni konuma bile yönlendirebilirsiniz, böylece Windows söz konusu dosyalar için her zaman önce oraya bakacaktır. Dokümanlarınıza, Müziklerinize veya diğer kullanıcı klasörlerinize sağ tıklayın ve bunları taşımak için Özellikler> Konum> Taşı… seçeneğine gidin.

Diğer SSD ince ayarları ve püf noktaları hakkında bir kelime. Bu basit düzeltmelerin ötesinde ince ayar yapma konusunda dikkatli olun. Birçok SSD kılavuzu, Superfetch'i kapatarak (bu ince ayarın performansı artırdığına dair şüpheli kanıtlar vardır) veya sayfa dosyasını devre dışı bırakarak (SSD'ye yazmayı azaltır, ancak RAM biterse programların çökmesine neden olabilir) önermektedir. Bugünlerde SSD'nizin en iyi şekilde çalışmasını sağlamak için fazla bir şey yapmanıza gerek yok.
Burada önerdiğimiz ince ayarlar kesinlikle performansı artıracak ve hiçbir olumsuz yan etkisi olmayacak. Diğer kılavuzlarda ve tartışma forumu gönderilerinde bulduğunuz ince ayarları dağıtmaya dikkat edin. Ve unutmayın: Modern SSD'lerin sınırlı yazma değerleri olabilir, ancak bunlar eski SSD'lerden çok daha az sınırlıdır - bu nedenle, sürücünüze yazan şeylerden kaçınmakla ilgili eski tavsiyeler oldukça güncel değildir. SSD'nizi tüketmeye yaklaşmadan muhtemelen bilgisayarınızı değiştireceksiniz!
Tebrikler! Diskinizi klonladınız, Windows'u yeniden yüklemek ve uygulamalarınızı özelleştirmek için saatler harcadınız ve daha hızlı ve daha sessiz bir sistem diskinin keyfini çıkarmaya hazırsınız.
 SSD'nizi bilgisayarınıza bağlamanın bir yolu . Bir masaüstü bilgisayarınız varsa, klonlamak için genellikle yeni SSD'nizi eski sabit sürücünüzün yanına aynı makineye takabilirsiniz. Bununla birlikte, bir dizüstü bilgisayar kullanıyorsanız, bu genellikle mümkün değildir, bu nedenle 2,5 inçlik bir sabit sürücü veya SDD bağlamanıza izin verecek bir SATA-USB kablosu (sağda gösterilmiştir) gibi bir şey satın almanız gerekir. USB aracılığıyla dizüstü bilgisayarınıza. SSD'nizi geçiş sürecine başlamadan önce harici bir sabit sürücü muhafazasına da takabilirsiniz, ancak bu biraz daha fazla zaman alır.
SSD'nizi bilgisayarınıza bağlamanın bir yolu . Bir masaüstü bilgisayarınız varsa, klonlamak için genellikle yeni SSD'nizi eski sabit sürücünüzün yanına aynı makineye takabilirsiniz. Bununla birlikte, bir dizüstü bilgisayar kullanıyorsanız, bu genellikle mümkün değildir, bu nedenle 2,5 inçlik bir sabit sürücü veya SDD bağlamanıza izin verecek bir SATA-USB kablosu (sağda gösterilmiştir) gibi bir şey satın almanız gerekir. USB aracılığıyla dizüstü bilgisayarınıza. SSD'nizi geçiş sürecine başlamadan önce harici bir sabit sürücü muhafazasına da takabilirsiniz, ancak bu biraz daha fazla zaman alır.