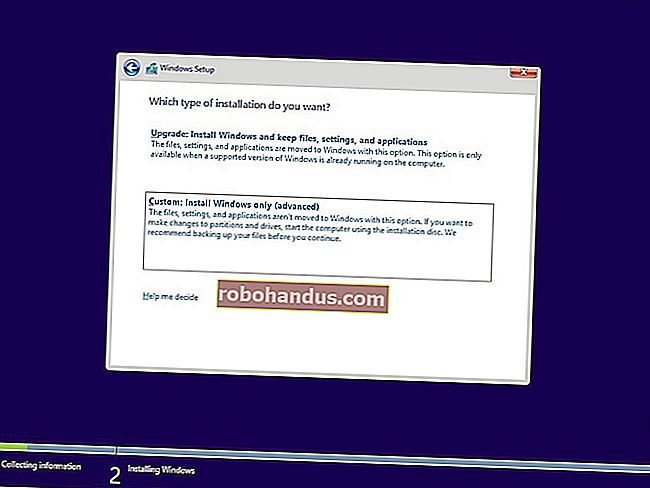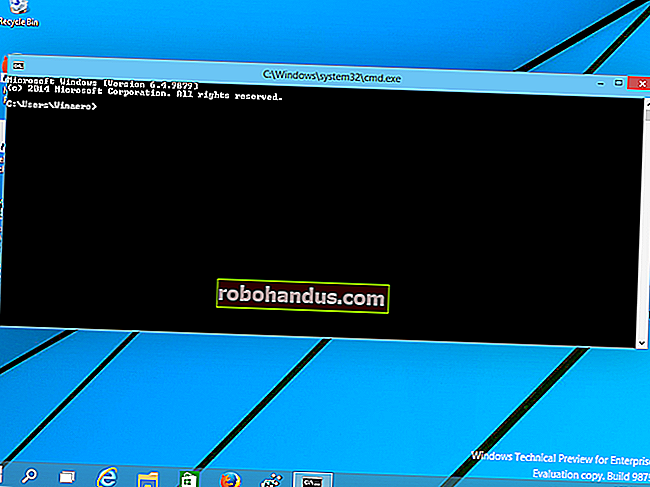Windows 10'un Kilit Ekranı Spot Işığı Görüntüleri Sabit Diskinize Nasıl Kaydedilir

Varsayılan olarak, Windows 10, kilit ekranınızda bu kullanım için özel olarak seçilmiş arka plan resimlerini gösterir, ancak nerede depolandıkları hemen belli olmaz. Windows bu görüntüleri düzenli olarak değiştirir, ancak bunları normal duvar kağıtları olarak kullanmak istiyorsanız, son birkaç tanesi genellikle bu önbellekte bulunur ve zamanında yakalarsanız kaydetmek çok zor olmaz.
Birçoğunuz kilit ekranlarınızdaki Spotlight resimlerini devre dışı bırakmış olabilirsiniz çünkü Microsoft ara sıra reklamı oraya kaydıracak, ancak yapmadıysanız, reklamların oldukça nadir olduğunu ve Spotlight resimlerinin genellikle gerçekten güzel olduğunu fark edeceksiniz. Ayrıca, burada kilit ekranının arka plan resimlerinden bahsettiğimizi de unutmayın - giriş ekranına gitmek için tıklamanız veya kaydırmanız gereken sayfa. Aslında giriş ekranınız için arka plan resimlerini ayrı ayrı ayarlayabilirsiniz.
İLGİLİ: Windows 10 Kilit Ekranınızda Reklamlar Nasıl Devre Dışı Bırakılır
İlk olarak: Kilit Ekranında Spot Işığı Görüntülerini Etkinleştirin
Spotlight görüntülerini kapattıysanız (veya emin değilseniz), yeniden açmak kolaydır. Başlat'a tıklayın ve ardından Ayarlar'ı seçin (veya Windows + I tuşlarına basın). Ayarlar ekranında Kişiselleştirme'ye tıklayın.

Kişiselleştirme penceresinde, "Ekranı kilitle" sekmesini ve ardından Arka Plan açılır menüsünde "Windows spot ışığı" nı seçin.

Spotlight'ı ilk açtığınızda, önbelleğinizde bazı görüntüler oluşturmak için birkaç yeniden başlatma (veya kilit ekranına dönme) gerekir. Kilit ekranında, Spotlight'ı beğendiğiniz görüntü türlerine doğru sürükleyebilirsiniz. Beğendiğiniz bir şey gördüğünüzde "Gördüğünüzü beğendiniz mi?" ve ardından "Daha fazlasını istiyorum!" Gelecekte şimdiki gibi daha fazla görüntü görmek için.

Spotlight Görüntüleri Nasıl Kaydedilir
Windows birkaç Spotlight görüntüsünü kaydetmek için zaman bulduktan sonra, bunları kullanıcı klasörünüzde gömülü olarak bulabilirsiniz. Öncelikle, gizli klasörleri gördüğünüzden emin olmanız gerekir. Dosya Gezgini'nde, Görünüm sekmesine geçin, "Göster / gizle" yi tıklayın ve ardından "Gizli öğeler" onay kutusunu etkinleştirin.

Ardından, aşağıdaki klasöre gidin (veya aşağıdaki yolu kopyalayıp Dosya Gezgini adres çubuğuna yapıştırın):
% userprofile% \ AppData \ Local \ Packages \ Microsoft.Windows.ContentDeliveryManager_cw5n1h2txyewy \ LocalState \ Assets
O Not %userprofile%o yolun bir kısmı otomatik olarak (varsayılan olarak şu anda oturum açan kullanıcı için kullanıcı klasörüne sizi atlar C:\Users\). Klasörde, uzun, anlamsız dosya adları olan ve uzantıları olmayan bir sürü dosya göreceksiniz. Bunlardan bazıları aradığınız görüntü dosyalarıdır; çoğu değil.

Bu dosyalarla doğrudan Varlıklar klasöründe çalışmak yerine, onları başka bir yere kopyalayacaksınız. İstediğiniz yerde yeni bir klasör oluşturun, Varlıklar klasöründeki tüm dosyaları seçin (Ctrl + A en hızlı yoldur) ve ardından bunları yeni klasöre kopyalayın. Bunu yaptığınızda, Windows sizi bazı dosyaların bilgisayarınıza zararlı olabileceği konusunda uyaracaktır. Bunun nedeni, onları bir sistem klasöründen taşımanız ve Windows'un dosya türlerini tanımamasıdır (çünkü hiçbir uzantı atanmamıştır). Dosyaları kopyalamayı tamamlamak için Tamam'ı tıklayın.

Kopyalanan dosyaların bulunduğu yeni klasörde, şimdi tüm dosyaları bir JPG uzantısı içerecek şekilde yeniden adlandıracaksınız. Bunu yapmanın en kolay yolu Komut İstemi kullanmaktır. Dosya Gezgini penceresinde, yeni klasörünüz gösterilirken, Dosya> Komut İstemini Aç'ı tıklayın ve ardından mevcut konumunuzda Komut İstemi'ni açmak için "Komut istemini yönetici olarak aç" ı seçin.

Komut İstemi'nde aşağıdaki komutu yazın (veya kopyalayıp yapıştırın) ve Enter tuşuna basın:
ren *. * * .jpg

Bu komut dizindeki tüm dosyaları mevcut adlarına ve .jpg uzantısına göre yeniden adlandırır. Komut İstemi'nden çıkın ve birlikte çalıştığınız klasörü yenileyin (F5). Gördüğünüz gibi, bazı dosyaların artık küçük resimleri var. Bunlar gerçek görüntü dosyalarıdır. Önünüze çıkmak için küçük resmi olmayan her şeyi silebilirsiniz.

Geriye kalan gerçek görüntü dosyalarından birkaç tür göreceksiniz. En küçük dosyalardan bazıları, uygulama simgeleri veya ekranlar gibi şeyler için kullanılabilecek görüntü varlıklarıdır. Onlardan da kurtulabilirsiniz. Portre odaklı görüntüler, bir akıllı telefonda kullanmanız sizin için ilginç olabilir. Ve geniş ekran görüntüleri, peşinde olduğunuz gerçek kilit ekranı görüntüleridir. Onları diğer duvar kağıtlarınızla birlikte bir klasöre koyun ve gitmeniz iyi olur!