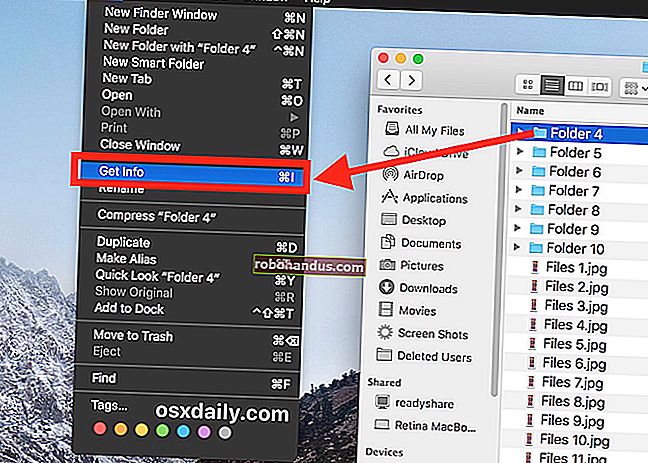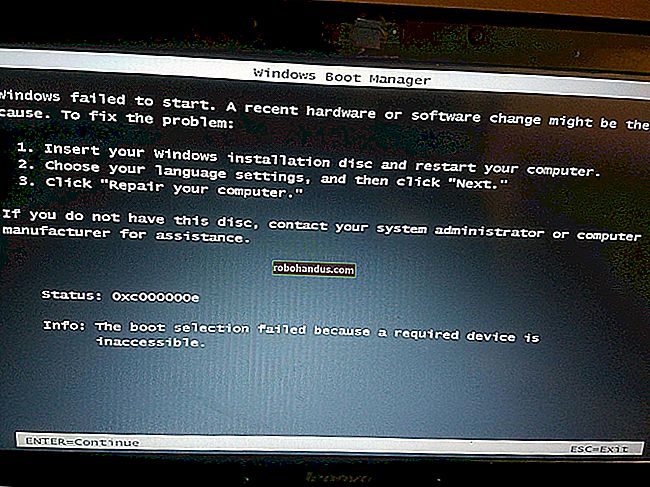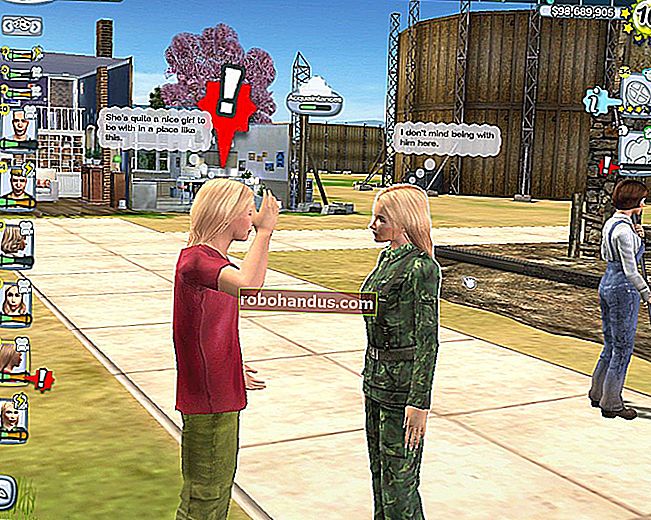VirtualBox veya VMware'de Bir Sanal Makinenin Diskini Büyütme

VirtualBox veya VMware'de bir sanal sabit disk oluşturduğunuzda, bir maksimum disk boyutu belirlersiniz. Sanal makinenizin sabit diskinde daha sonra daha fazla alan istiyorsanız, sanal sabit diski ve bölümü büyütmeniz gerekir.
Bu işlemleri gerçekleştirmeden önce sanal sabit disk dosyanızı yedeklemek isteyebileceğinizi unutmayın — her zaman bir şeylerin ters gitme ihtimali vardır, bu nedenle yedeklemelerin olması her zaman iyidir. Ancak süreç bizim için iyi işledi.
Güncelleme: VirtualBox'ta Virtual Media Manager'ı kullanın
VirtualBox 6, sanal diskleri büyütmek ve yeniden boyutlandırmak için bir grafik seçeneği ekledi. Erişmek için, ana VirtualBox penceresinde Dosya> Sanal Ortam Yöneticisi'ni tıklayın.

Listeden bir sanal sabit disk seçin ve boyutunu değiştirmek için pencerenin altındaki "Boyut" kaydırıcısını kullanın. Bitirdiğinizde "Uygula" yı tıklayın.
Ek alandan yararlanmak için yine de diskteki bölümü büyütmeniz gerekecektir. Disk boyutu artarken bile bölüm aynı boyutta kalır. Bölümü büyütme hakkında daha fazla bilgi için aşağıdaki talimatlara bakın.

VirtualBox'ta bir Sanal Diski Büyütme
VirtualBox'ta bir sanal diski büyütmek için, bir Komut İstemi penceresinden VBoxManage komutunu kullanmanız gerekir. İlk olarak, sanal makineyi kapatın - durumunun Kaydedilmedi, Kapatıldı olarak ayarlandığından emin olun.
(Devam etmeden önce, VirtualBox'ta anlık görüntüler özelliğini kullanıyorsanız, sanal makine ile ilişkili tüm anlık görüntüleri de silmelisiniz. Bu, doğru sanal disk dosyasını değiştirmenizi ve daha sonra her şeyin düzgün şekilde çalışmasını sağlar.)

İkinci olarak, Başlat menünüzden bir Komut İstemi penceresi açın ve VirtualBox'ın program dosyaları klasörüne geçin, böylece komutu çalıştırabilirsiniz:
cd "C: \ Program Dosyaları \ Oracle \ VirtualBox"

Aşağıdaki komut, "C: \ Users \ Chris \ VirtualBox VMs \ Windows 7 \ Windows 7.vdi" konumunda bulunan VirtualBox sanal diskinde çalışacaktır. Sanal diski 81920 MB (80 GB) olarak yeniden boyutlandıracaktır.
VBoxManage modifyhd "C: \ Users \ Chris \ VirtualBox VMs \ Windows 7 \ Windows 7.vdi" --resize 81920
( Yukarıdaki komutta yeniden boyutlandırmadan önce iki çizgi kullanın .)
Yukarıdaki komutta bulunan dosya yolunu, yeniden boyutlandırmak istediğiniz VirtualBox diskinin konumu ve görüntüyü büyütmek istediğiniz boyuttaki sayı (MB cinsinden) ile değiştirin.
Güncelleme: 2019'da piyasaya sürülen VirtualBox 6.0'da, bunun yerine aşağıdaki komutu kullanmanız gerekebilir:
VBoxManage modifimedium diski "C: \ Users \ Chris \ VirtualBox VMs \ Windows 7 \ Windows 7.vdi" --resize 81920

Bu işlemin sanal sabit diskteki bölümü büyütmediğini, dolayısıyla yeni alana henüz erişemeyeceğinizi unutmayın - daha fazla bilgi için aşağıdaki Sanal Makinenin Bölümünü Büyüt bölümüne bakın.
VMware'de Sanal Diski Büyütün
VMware'de bir sanal makinenin sabit diskini büyütmek için sanal makineyi kapatın, sağ tıklayın ve Sanal Makine Ayarları'nı seçin.

Listeden sanal sabit disk aygıtını seçin, Yardımcı Programlar düğmesine tıklayın ve sabit diski genişletmek için Genişlet seçeneğine tıklayın.

Daha büyük bir maksimum disk boyutu girin ve Genişlet düğmesine tıklayın. VMware, sanal diskinizin boyutunu artıracak, ancak bölümleri aynı boyutta kalacaktır - bölümü büyütme hakkında bilgi için aşağıya bakın.

Sanal Makinenin Bölümünü Büyütün
Artık daha büyük bir sanal sabit diskiniz var. Ancak, işletim sisteminin sanal sabit diskinizdeki bölümü aynı boyuttadır, bu nedenle bu alanların hiçbirine henüz erişemezsiniz.

Artık, fiziksel bir bilgisayardaki gerçek bir sabit diskteki bir bölümü büyütüyormuşsunuz gibi konuk işletim sisteminin bölümünü genişletmeniz gerekecektir. Windows bilgisayarınızda çalışırken C: \ bölümünüzü büyütemediğiniz gibi, konuk işletim sistemi çalışırken bölümü de büyütemezsiniz.
Sanal makinenizin bölümünü yeniden boyutlandırmak için bir GParted canlı CD kullanabilirsiniz - sadece sanal makinenizde GParted ISO görüntüsünü önyükleyin ve canlı bir Linux ortamında GParted bölüm düzenleyicisine yönlendirileceksiniz. GParted, sanal sabit diskteki bölümü büyütebilecektir.
Öncelikle, GParted canlı CD'sinin ISO dosyasını buradan indirin.
Sanal makinenin ayarlar penceresine gidip sanal CD sürücünüzü seçerek ve bilgisayarınızdaki ISO dosyasına göz atarak ISO dosyasını sanal makinenize yükleyin.

ISO görüntüsünü ekledikten sonra sanal makinenizi önyükleyin (veya yeniden başlatın) ve sanal makine ISO görüntüsünden başlayacaktır. GParted'ın canlı CD'si, önyükleme sırasında size birkaç soru soracaktır - varsayılan seçenekler için bunları atlamak için Enter tuşuna basabilirsiniz.
GParted başlatıldığında, büyütmek istediğiniz bölüme sağ tıklayın ve Yeniden Boyutlandır / Taşı'yı seçin.

Bölüm için yeni bir boyut belirleyin - örneğin, bölüm için tüm kullanılabilir alanı kullanmak için kaydırıcıyı en sağa sürükleyin. Kullanmak istediğiniz alanı belirledikten sonra Yeniden Boyutlandır / Taşı düğmesini tıklayın.

Son olarak, değişikliklerinizi uygulamak ve bölümü büyütmek için Uygula düğmesine tıklayın.

Yeniden boyutlandırma işlemi tamamlandıktan sonra, sanal makinenizi yeniden başlatın ve GParted ISO dosyasını kaldırın. Windows, düzgün çalıştığından emin olmak için sanal makinenizdeki dosya sistemini kontrol edecektir - bu kontrolü kesmeyin.

Sanal makinenin bölümü artık tüm sanal sabit diski kaplayacak, böylece ek alana erişiminiz olacak.
Daha fazla depolama alanı elde etmenin daha kolay yolları olduğunu unutmayın - sanal makinenize ayarlar penceresinden ikinci bir sanal sabit disk ekleyebilirsiniz. Diğer sabit diskin içeriğine ayrı bir bölümden erişebilirsiniz - örneğin, bir Windows sanal makinesi kullanıyorsanız, diğer sanal sabit diske sanal makinenizin içindeki farklı bir sürücü harfinden erişilebilir.