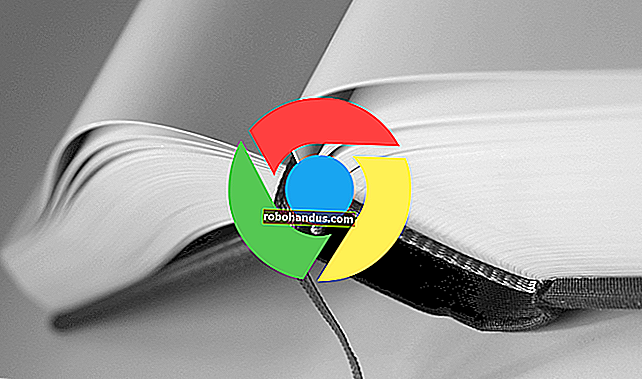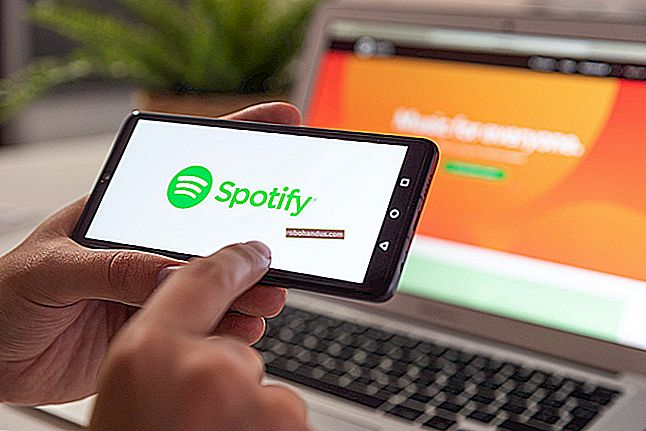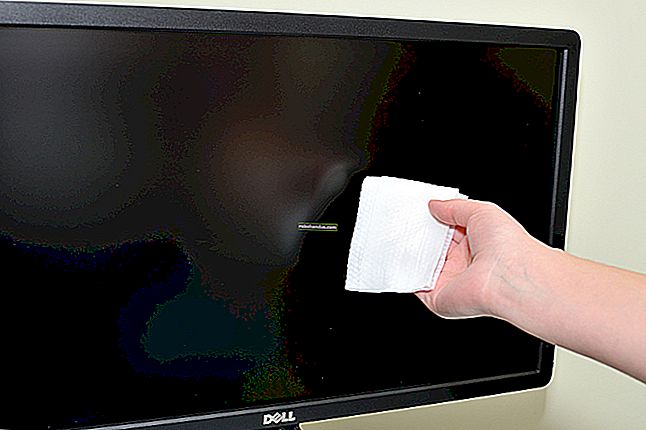Windows 10'da Unutulan Parolanızı Sıfırlama

Hepimiz daha önce yaptık. Windows makinenize giriş yapmak için oturuyorsunuz, şifre olduğunu düşündüğünüz şeyi yazıyorsunuz ve patlama, ne olduğunu unuttuğunuzu anlıyorsunuz! Neyin uyacağını görmek için farklı harf ve sayı kombinasyonlarını denemek için çabalıyorsunuz, ancak hiçbir şey işe yaramıyor. Şu an ne yapıyorsun?
Neyse ki, şifrenizi Windows 10'da kurtarma işlemi, birkaç ufak tefek olsa da Windows 8 ve üzeri ile hemen hemen aynıdır. Hem Microsoft Live 10 oturum açma bilgilerinizi hem de yerel makineye kayıtlı diğer tüm kullanıcıların kimlik bilgilerini nasıl kurtaracağınız aşağıda açıklanmıştır.
Microsoft Canlı Hesaplar için Parola Sıfırlama Aracını kullanın
Başlangıçtan itibaren mevcut olan ilk (ve en bariz) çözüm, Microsoft'un parola sıfırlama web sitesinde bulunan standart parola sıfırlama işlevini kullanmaktır. Orada üç seçenek bulacaksınız ve bu özel durum için, çevrimiçi kimliğinize bağlı herhangi bir hesabı kurtarmaya çalışıyorsanız, "Parolamı Unuttum" seçimini takip etmek isteyeceksiniz.

Bu adımlardan geçtikten sonra, çoğu büyük şirketin gerçekten söylediğiniz kişi olduğunuzu doğrulamaya çalışırken kullanacağı genel olarak tanıdık bir kurtarma süreci ile karşılaşacaksınız. Hesabınıza harici bir e-posta veya cep telefonu numarası kaydettiyseniz, hesabınızı ekstra güçlük çekmeden açacak bir kod alabilirsiniz.


Hesap Dosyalarını Kaydetmek İçin Yeni Bir Kullanıcı Oluşturun
Bunların hiçbiri işe yaramazsa, alabileceğiniz (çok dolaylı bir şekilde) bilgisayarınıza yeniden erişim kazanmanıza izin verecek başka bir önlem daha vardır.
İLGİLİ: Unutulmuş Windows Parolanızı Nasıl Kırarsınız?
Öncelikle, BIOS'unuzdaki önyükleme sırasını CD ile önceliğe sahip olacak şekilde değiştirerek Windows 10 kurulumunuzu kuruluma başlatarak başlayın veya bunun yerine ISO'yu başlangıç diski olarak kullanın.
Bunu yapmak için Windows 10 kurulum medyasından önyüklemeniz gerekecek. Öncelikle, bir USB sürücü veya DVD üzerinde Windows 10 yükleme medyası oluşturmanız gerekir. Sahip olduğunuzda, PC'nizdeki önyükleme sırasını değiştirin ve USB sürücüsünden veya diskten önyükleyin.
Kurulum başladığında Shift + F10 tuşlarına basın.

Bu bir komut istemi açacaktır. Buradan, giriş ekranındaki Hizmet Programı Yöneticisini aşağıdaki komutlarla cmd.exe ile değiştirmek için komut istemini kullanacağız:
d: \ windows \ system32 \ utilman'ı taşıyın. exe d: \ windows \ system32 \ utilman. exe . bak
d: \ windows \ system32 \ cmd kopyalayın. exe d: \ windows \ system32 \ utilman. exe

Bu tamamlandığında, makineyi yeniden başlatmak için "wpeutil reboot" komutunu kullanın.
Oturum açma ekranına geri döndükten sonra, Hizmet Programı Yöneticisine tıklayın. Her şey yolunda giderse, aşağıdaki resimdeki gibi bir cmd.exe'nin başlatıldığını görmelisiniz.

Bu, giriş ekranından yeni bir yönetici kullanıcı oluşturmak için kullanacağınız bilgi istemidir. Yeni hesaba atamak istediğiniz adla değiştirerek aşağıdaki komutları yazın (havuç yok).
net kullanıcı / ekle
net localgroup yöneticileri / ekle

Şimdi istemi kapatın, yeniden başlatın ve yeni kullanıcınızı giriş ekranında görmelisiniz.

Buraya tıklayın ve yeni masaüstünüzü girin. Masaüstünden, sol alt köşedeki Başlat menüsüne sağ tıklayın ve "Bilgisayar Yönetimi" ni seçin.

"Yerel Kullanıcılar ve Gruplar" a gidin, etkilenen hesaba gidin ve sağ tıklayın. "Şifre Belirle" seçeneğini seçin ve kilitli hesabınıza yeniden erişim kazanmak için yeni bir kimlik bilgileri seti seçin!


Bu yöntemin yalnızca yerel olarak oturum açmak üzere belirlenmiş hesapları tam olarak kurtarmak için çalışacağı unutulmamalıdır. Microsoft Live hesap parolanızı geri almanız gerekirse, yukarıda belirtilen çevrimiçi formlar aracılığıyla parolanızı geri almanız gerekir.


Bununla birlikte, çevrimiçi kurtarma hizmeti çalışmazsa, o hesapta kilitlenmiş olabilecek tüm önemli dosyalara veya klasörlere C: \ Users'a gidip ilgili klasöre tıklayarak yine de erişebileceksiniz.


Tümü Başarısız Olduğunda: Microsoft'u Arayın
Microsoft'un sitesindeki otomatik sıfırlama işlemi, Yalnızca Canlı hesabınızı geri yüklemenize hiçbir şekilde yol açmazsa, şirketin kendisinde bir temsilci arayabilirsin.

Doğrudan TechNet Yardım Merkezi'ni aradığınızda, başlangıçta, hesabı oluştururken doldurduğunuz güvenlik sorularının aynısı ile karşılaşacaksınız. Bunlara cevap veremezseniz, temsilci sizi hesabın ne için kullanıldığı hakkında ayrıntılı bilgi istemekten, olabilecek belirli isimleri listelemenize kadar çeşitli doğrulama tekniklerini kullanacak başka bir ekibe teslim edecektir. kendi kişi listenizde saklanacaktır.
Bunlardan yalnızca ikisini doğru yanıtlayabilirseniz, destek teknisyeni size geçici bir kilit açma kodu gönderir ve bu kodu Canlı hesabınıza tekrar giriş yapmak için kullanabilirsiniz.
Önleyici Adımlar
Elbette, tüm bu adımlar yalnızca, önceden Windows varsayılan programından veya bir CD veya USB üzerine kurulu Ubuntu tabanlı bir kurtarma aracı aracılığıyla bir yedekleme parola sıfırlama diski oluşturmaya ilişkin birçok farklı kılavuzumuzu henüz izlemediyseniz gereklidir. parmak çubuğu.
İLGİLİ: Windows 8 veya 10'da Parola Sıfırlama Diski veya USB Nasıl Oluşturulur ve Kullanılır
İkinci olarak, standart alfanümerik parola yerine hesabınıza bir PIN kodu bağlamanıza olanak tanıyan yeni Windows PIN özelliğinden yararlanmaya da bakabilirsiniz. İlk kurulumda veya Windows 10 Ayarları klasörünün "Hesaplar" bölümünde PIN ekleme seçeneğini bulacaksınız.

Bu şekilde, banka kartı şifreniz veya sadece şanslı numaranız, sahip olduğunuz düzinelerce farklı giriş bilgileri arasında takip edilmesi zor olabilecek karmaşık kelime ve harf kombinasyonu yerine, hatırlanması gereken birkaç basit tuş vuruşudur. ayrı cihazlarınızın her biri arasında.
Şifrenizi kaybetmek veya unutmak sinir bozucu bir deneyim olabilir, ancak bu geçici çözümler, püf noktaları ve ipuçları sayesinde, hesabınızın bildiğiniz şekliyle sonu anlamına gelmek zorunda değildir!
Resim Kredisi: Pixabay