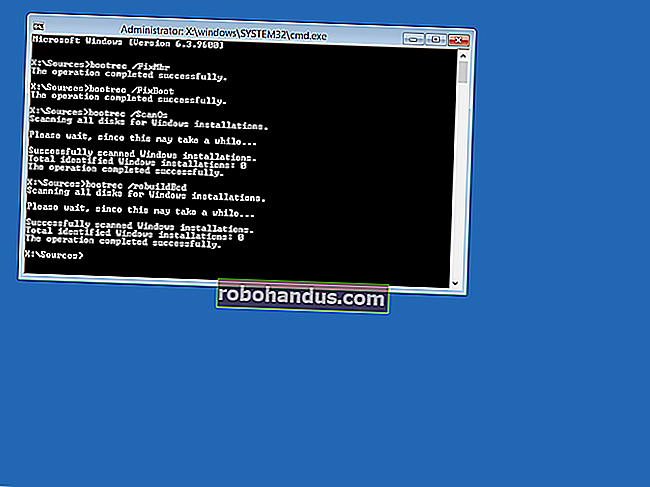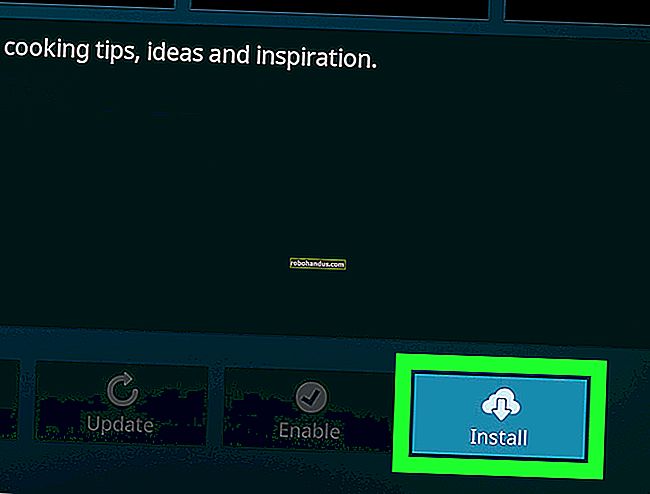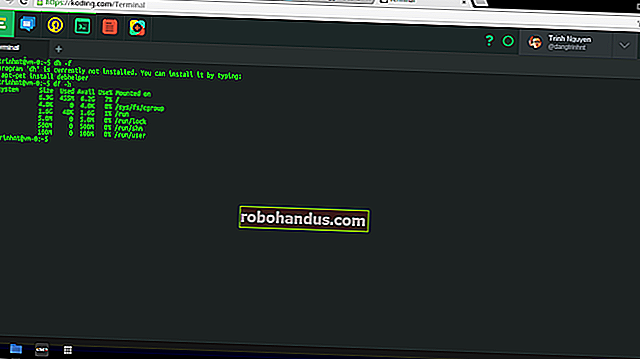Mac'te PDF'ler Nasıl Birleştirilir
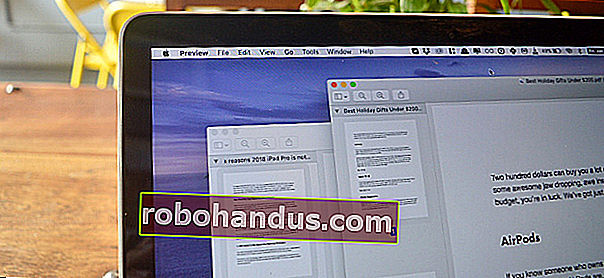
Hayatın size eksiksiz bir PDF vermediği zamanlar vardır. Birden çok sayfanız veya birden çok parçalı bir PDF belgeniz kaldıysa, göndermeden önce Mac'inizde tek bir dosyada birleştirmek isteyeceksiniz. Bunu yerleşik araçları ve çevrimiçi kullanarak nasıl yapacağınız aşağıda açıklanmıştır.
Önizlemeyi Kullanarak PDF'leri Birleştirme
Önizleme, macOS'un gizli mücevherlerinden biridir. Yalnızca görüntüleri düzenlemek ve belgeleri imzalamak için harika olmakla kalmaz, aynı zamanda özel bir PDF düzenleme uygulaması için ödeme yapmadan basit PDF işlemlerini de gerçekleştirebilirsiniz.
İLGİLİ: PDF'leri Birleştirmek, Bölmek, İşaretlemek ve İmzalamak için Mac'inizin Önizleme Uygulamasını Kullanın
Önizleme uygulamasını kullanarak birden çok PDF belgesini kolayca birleştirebilirsiniz. Ayrıca farklı bir PDF belgesinden birkaç sayfa ekleyebilirsiniz. İşte nasıl çalıştığı.
Önizleme uygulamasında verilen PDF dosyanızı açın. Ardından, Küçük Resimler çubuğunu pencerenin sol tarafında görüntüleyebildiğinizden emin olun. Göremiyorsanız, "Kenar Çubuğu" düğmesine tıklayın ve "Küçük Resimler" seçeneğine tıklayın.
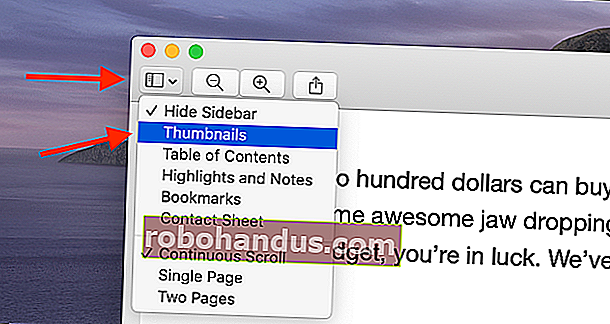
Artık belgedeki tüm sayfaların bir listesini görebileceksiniz.
Şimdi menü çubuğuna gidin ve "Düzenle" seçeneğini seçin. Burada, "Ekle" seçeneğine gidin ve ardından "Dosyadan Sayfa" düğmesine tıklayın.
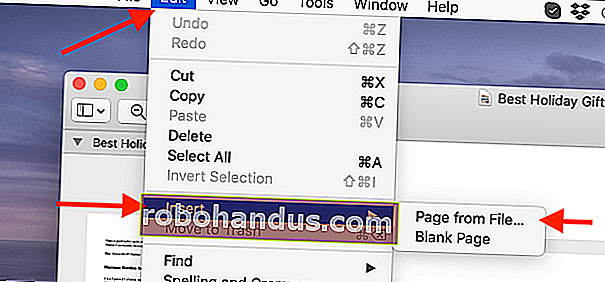
Önizleme uygulaması şimdi sizden bir PDF seçmenizi isteyecektir. İkinci PDF dosyasını kaydettiğiniz klasöre gidin. Dosyayı seçtikten sonra, "Aç" düğmesine tıklayın.

Artık ikinci PDF'deki tüm sayfaların mevcut PDF'nin sonuna eklendiğini göreceksiniz. Onaylamak için, Küçük Resimler bölümünde aşağı kaydırarak toplam sayfa sayısına bakın.
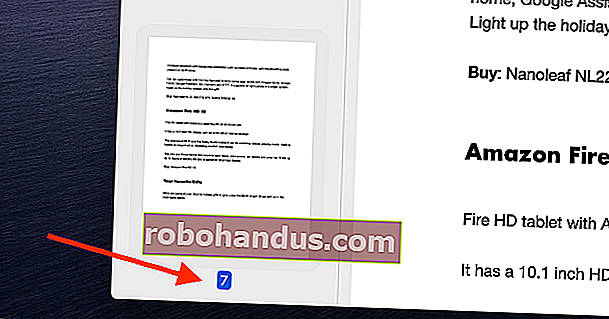
Önizleme ayrıca başka bir PDF dosyasından orijinal belgenize tek tek sayfalar eklemenize de olanak tanır. Bunu yapmak için, iki farklı Önizleme penceresinde iki PDF dosyası açın ve bunları yan yana tutun.
Şimdi, ikinci PDF'deki sayfayı tıklayıp orijinal belgeye sürükleyin. Küçük Resimler bölümüne gidin ve doğru konumu bulduğunuzda, sayfayı orijinal belgeye bırakmak için tıklamayı bırakın. Birden çok belgeden daha fazla PDF sayfası eklemek için bu işlemi tekrarlayabilirsiniz.
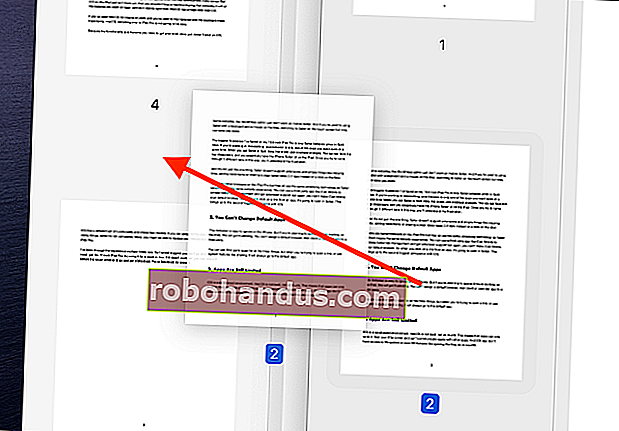
Artık PDF'ler birleştirildiğine göre, bunları yeni bir PDF dosyası olarak kaydetmenin zamanı geldi.
Menü çubuğundaki "Dosya" bölümüne gidin ve "PDF Olarak Dışa Aktar" düğmesine tıklayın.

Son olarak, PDF dosyasına yeni bir ad verin ve hedefi seçtikten sonra "Kaydet" düğmesine tıklayın.
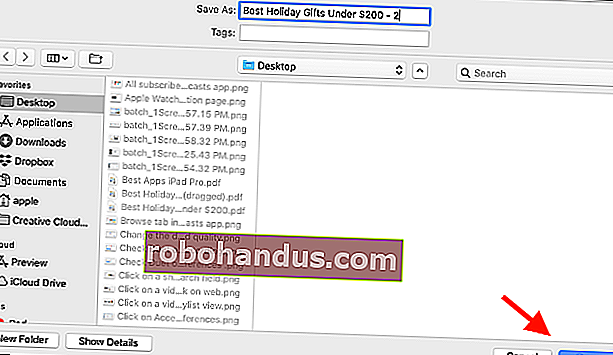
Birleştirilen PDF şimdi hedef klasöre kaydedilecektir.
Smallpdf Kullanarak PDF'leri Birleştirme
Önizleme uygulamasını kullanmak istemiyorsanız, PDF'leri birleştirmek için bir web sitesi kullanabilirsiniz. Ek bir avantaj olarak bu, Windows ve Chromebook dahil olmak üzere herhangi bir bilgisayarda çalışacaktır.
Bunu yapmak için Smallpdf kullanacağız. Başlamak için tarayıcınızda Smallpdf Merge PDF aracını açın. Burada, PDF dosyalarını seçip sürükleyebilir veya yerel depolamadan PDF dosyalarını seçmek için "Dosya Seç" düğmesine tıklayabilirsiniz.
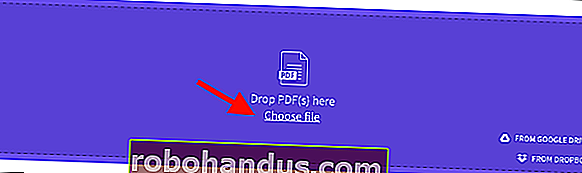
Dosyaları seçtikten sonra, "Seç" düğmesine tıklayın.
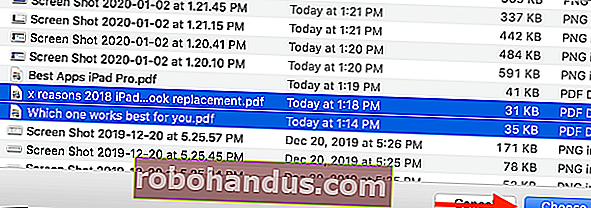
PDF dosyaları şimdi web sitesine yüklenecek. Smallpdf, PDF'leri birleştirmek için iki moda sahiptir. Standart Dosya modunda, her PDF için önizleme simgelerini göreceksiniz. PDF'leri yeniden sıralayabilir ve ardından "PDF'yi Birleştir!" onları birleştirmek için düğmesine basın.
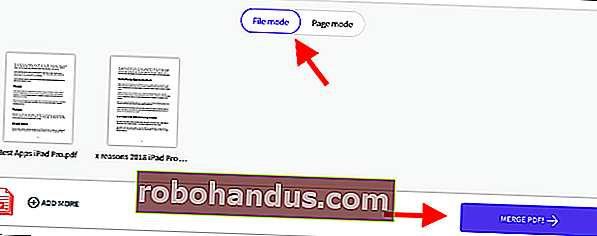
"Sayfa Modu" na geçtiğinizde, burada listelenen tüm PDF'lerin tüm sayfalarını göreceksiniz. Ardından sayfaları yeniden sıralamak için sürükleyebilirsiniz. PDF'den belirli bir sayfayı kaldırmak için "Sil" düğmesine de tıklayabilirsiniz.
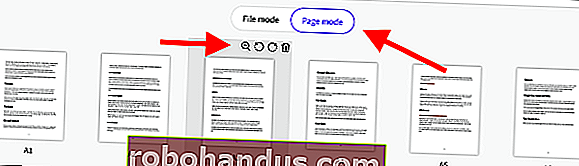
Sayfa sırasından memnun olduğunuzda, "PDF'yi Birleştir" i tıklayın! buton.
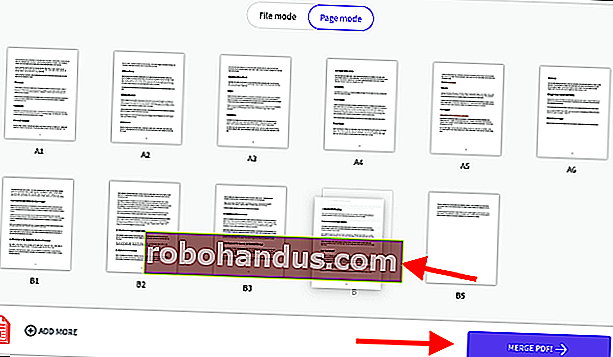
Sonraki sayfada, "İndir" düğmesine tıklayın. Birleştirilmiş PDF'yi indirilenler klasörünüzde bulacaksınız.
Birden çok görüntüyü tek bir PDF belgesinde birleştirmek için Önizleme uygulamasını da kullanabilirsiniz.
İLGİLİ: Bir Mac'te Görüntüleri Tek Bir PDF Dosyasında Birleştirme