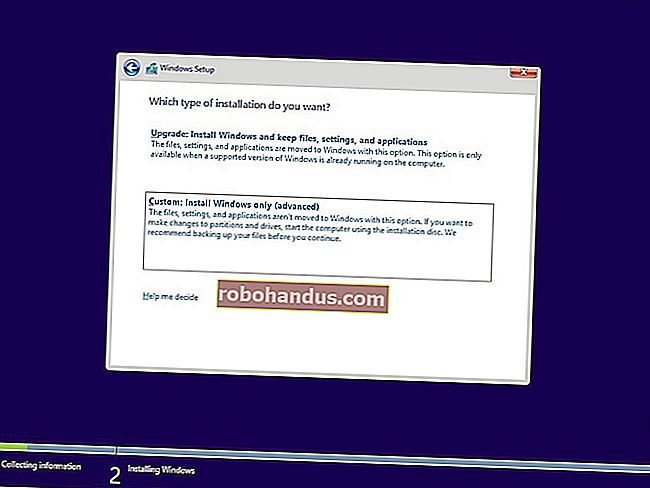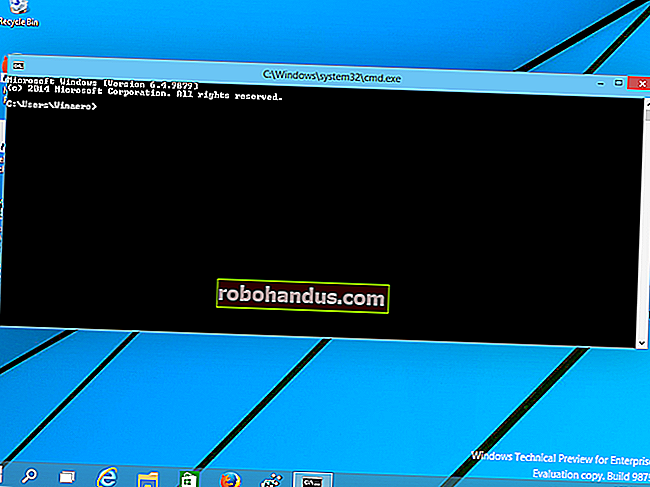Bu Hilelerle Windows 10'un Alt + Tab Değiştiricisinde Uzmanlaşın
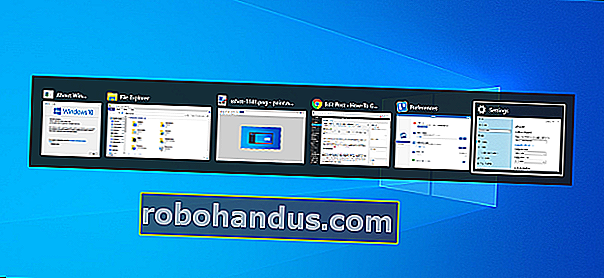
Alt + Tab, açık pencereler arasında geçiş yapmanıza izin verir, ancak bundan daha fazlası vardır. Alt + Tab değiştiricinin başka kullanışlı ama gizli klavye kısayolları vardır. Bu ipuçları hem Windows 10 hem de 7 için geçerlidir.
Standart Alt + Tab kullanımı oldukça basittir. Alt + Tab tuşlarına basın, Alt tuşunu basılı tutun ve ardından açık pencerelerinizde gezinmek için Sekme tuşuna basmaya devam edin. İstediğiniz pencerenin etrafında bir çerçeve gördüğünüzde Alt tuşunu bırakın.
Tersine Alt + Tab
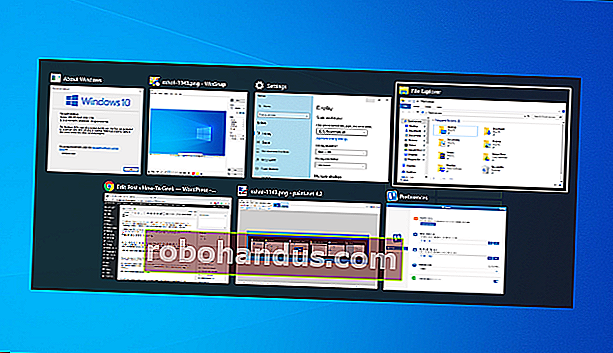
Alt + Tab normalde soldan sağa doğru hareket eder. İstediğiniz pencereyi kaçırırsanız, Tab tuşuna basmaya devam etmeniz ve listenin tamamını tekrar gözden geçirmeniz gerekmez. Bu işe yarar, ancak yavaştır - özellikle çok sayıda açık pencereniz varsa.
Bunun yerine, pencereler arasında tersten hareket etmek için Alt + Shift + Tab tuşlarına basın. Alt + Tabbing yapıyorsanız ve istediğiniz pencereyi geçiyorsanız, Shift tuşunu basılı tutun ve sola dönmek için Tab'a bir kez dokunun.
Ok Tuşlarıyla Windows'u seçin
Ok tuşları ile Alt + Tab'deki pencereleri seçebilirsiniz. Değiştiriciyi açmak için Alt + Tab tuşlarına basın ve Alt tuşunu basılı tutmaya devam edin. Tab tuşuna basmak yerine, istediğiniz pencereyi vurgulamak için klavyenizdeki ok tuşlarını kullanın ve ardından Alt tuşunu bırakın, Enter tuşuna basın veya boşluk çubuğuna basın.
Windows'u Değiştirmek ve Kapatmak için Farenizi Kullanın

Farenizi Alt + Tab değiştiriciyle de kullanabilirsiniz. Alt + Tab tuşlarına basın, Alt tuşunu basılı tutun ve geçmek istediğiniz pencereyi tıklayın.
Farenizi kullanırken bir bonus fark edeceksiniz: üzerine geldiğinizde bir pencere küçük resminin sağ üst köşesinde bir "x" belirir. Bir uygulama penceresini kapatmak için “x” e tıklayın. Bu, birçok pencereyi kapatmanın hızlı bir yoludur.
Alt Aşağı Tutmadan Alt + Tab
Alt + Tab değiştirici, Alt tuşunu bıraktığınızda normalde kapanır. Ancak, Alt tuşunu sürekli basılı tutmadan Alt + Tab yapmak isterseniz, yapabilirsiniz. Alt + Ctrl + Tab tuşlarına basın ve ardından üç tuşu da bırakın. Alt + Tab değiştirici, ekranınızda açık kalacaktır.
İstediğiniz pencereyi seçmek için Sekme tuşunu, ok tuşlarını veya farenizi kullanabilirsiniz. Vurgulanan pencerenize geçmek için Enter veya boşluk çubuğuna basın.
Alt + Tab Değiştiriciyi Geçiş Yapmadan Kapatın
Alt + Tab değiştiriciyi istediğiniz zaman Alt tuşunu bırakarak kapatabilirsiniz, ancak bu, şu anda seçtiğiniz pencereye geçecektir. Pencereleri değiştirmeden Alt + Tab değiştiriciyi kapatmak için klavyenizdeki Escape (Esc) tuşuna basın.
Eski Alt + Tab Değiştiriciyi etkinleştirin
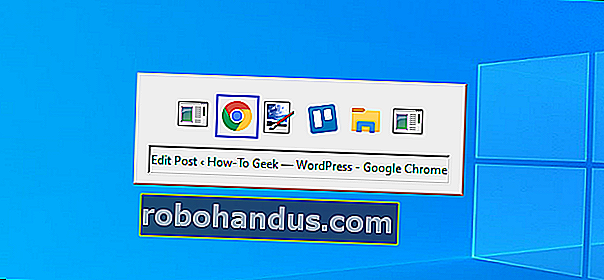
Eski Windows XP tarzı Alt + Tab değiştiriciyi hatırlıyor musunuz? Herhangi bir pencere küçük resim önizlemesi yoktu, sadece gri bir arka plan üzerinde simgeler ve pencere başlıkları vardı. Bazı oyunları oynarken uyumluluk nedenleriyle bu Alt + Tab değiştiriciyi Windows 10'da hala görebilirsiniz.
Eski Alt + Tab değiştiriciyi gizli bir klavye kısayoluyla da açabilirsiniz. Sol veya sağ Alt tuşunu basılı tutun, klavyenizdeki diğer Alt tuşuna dokunup bırakın ve ardından Sekme tuşuna basın. Eski değiştirici görünür, ancak bu yalnızca bir kez — bir dahaki sefere Alt + Tab değiştirdiğinizde, standart, yeni Alt + Tab değiştiriciyi göreceksiniz.
Klasik değiştirici, farenizi veya ok tuşlarını kullanmanıza izin vermez. Bununla birlikte, pencerelerde tersine gitmek için Ctrl + Shift + Sekmeyi destekler ve kapatmak için Esc tuşuna basabilirsiniz.
Bu eski Alt + Tab değiştiriciyi gerçekten seviyorsanız ve neden seveceğinizden emin değilsek, Windows kayıt defterindeki “AltTabSettings” değerini değiştirerek ona geri dönebilirsiniz. Alt + Tab tuşlarına bastığınızda her zaman görünecektir.
Windows Yerine Sekmeler Arasında Geçiş Yap
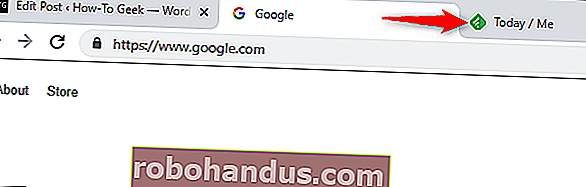
Bu bir Alt + Tab klavye numarası değil, ancak çok benzer ve onu eklememiz gerekiyor. Yerleşik sekmeler sunan hemen hemen her uygulamada, pencereler arasında geçiş yapmak için Alt + Tab tuşlarını kullandığınız gibi, sekmeler arasında geçiş yapmak için Ctrl + Tab tuşlarını kullanabilirsiniz. Ctrl tuşunu basılı tutun ve ardından sağdaki sekmeye geçmek için tekrar tekrar Sekme öğesine dokunun.
Ctrl + Shift + Tab tuşlarına basarak sekmeleri tersine (sağdan sola) bile değiştirebilirsiniz. Sekmelerle çalışmak için başka birçok klavye kısayolu da vardır.
Windows + Sekme ile Görev Görünümü'nü kullanın
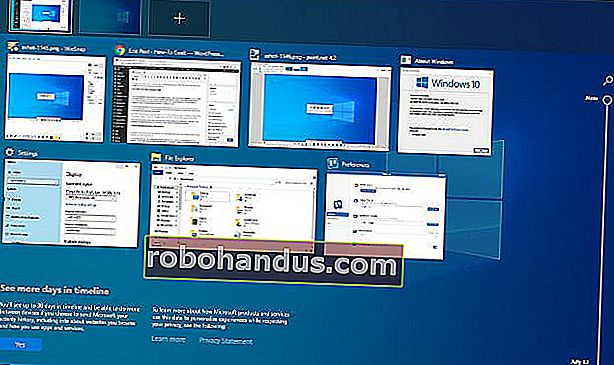
Tamam, bu teknik olarak bir Alt + Tab kısayolu değil, ama bizi duyun. Windows + Tab, Alt + Tab'a benzer bir klavye kısayoludur. Açık pencerelerinizin ve hatta bunları düzenleyebileceğiniz birden çok masaüstünün küçük resim görünümünü sunan Görev Görünümü arayüzünü açar. Ayrıca Windows Zaman Çizelgesi'ni de içerir, ancak isterseniz devre dışı bırakabilirsiniz.
Windows + Tab tuşlarına bastıktan sonra, bir pencere seçmek için her iki tuşu da bırakabilir ve farenizi veya ok tuşlarını kullanabilirsiniz. Bir pencereyi başka bir sanal masaüstüne taşımak için farenizle ekranın üst kısmındaki masaüstü simgesine sürükleyin.
Bu, görev çubuğunuzdaki Cortana simgesinin sağındaki Görev Görünümü düğmesine tıkladığınızda açılan arayüzün aynısıdır. Ancak klavye kısayolu daha uygun olabilir.
En azından bu, Windows 7 ve Vista'daki eski "3D Çevir" özelliğinden daha kullanışlıdır. Bu, kullanışlı bir pencere değiştiriciden çok Windows'ta 3B için bir teknoloji demosu gibi geldi.
Yedek Alt + Tab Değiştirici Takın
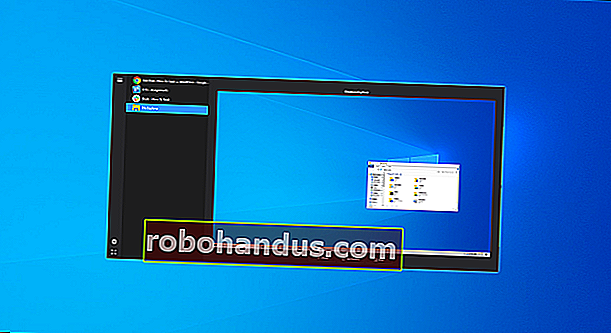
Yerleşik Windows Alt + Tab değiştiriciyi üçüncü taraf Alt + Tab değiştirme ile de değiştirebilirsiniz. Örneğin, NTWind'in ücretsiz Alt + Tab Terminator'ü daha güçlü, özelleştirilebilir bir Alt + Tab değiştirici sunar. Daha büyük pencere önizlemelerine ve hatalı çalışan uygulamaları kapatmak için yerleşik bir "Sonlandır" işlevine sahiptir. Biraz farklı bir şey arıyorsanız, deneyin.
Alt + Tab Terminator, geçmişte tavsiye ettiğimiz VistaSwitcher'ın halefidir.