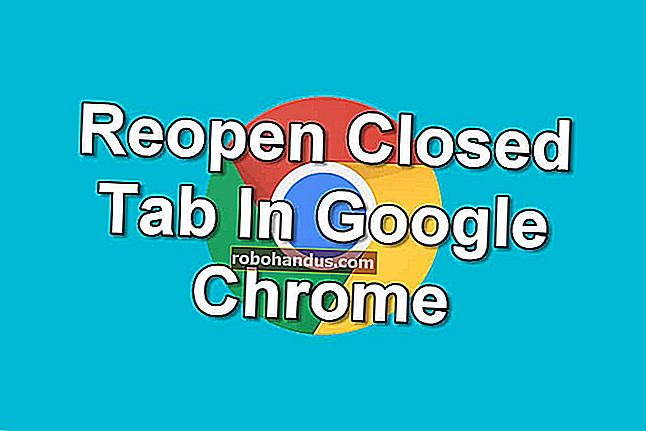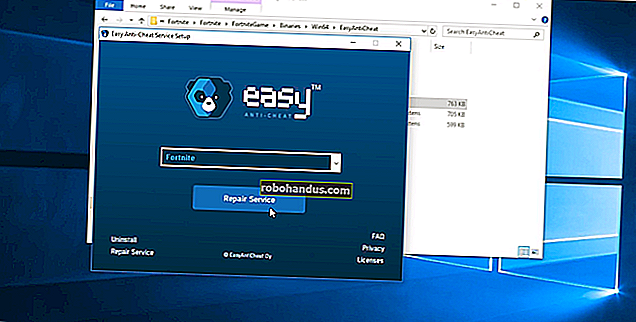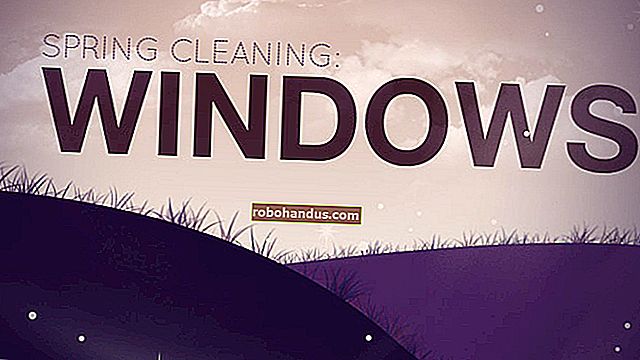Windows 10'un Nisan 2018 Güncellemesindeki Her Şey Yeni, Şimdi Kullanılabilir

Microsoft, Windows 10'un "Nisan 2018 Güncellemesi" ni yayınlamaya hazır. Başlangıçta "Spring Creators Update" olarak adlandırılacak ve kod adı "Redstone 4" olacaktı. Bu, Windows 10 sürümü "1803" ve bugün 30 Nisan 2018'de piyasaya çıkacak.
Microsoft size henüz Windows Update aracılığıyla sağlamıyor olsa bile Nisan 2018 Güncellemesini bugün indirebilirsiniz.
İLGİLİ: Windows 10'un Nisan 2018 Güncellemesini Şimdi Nasıl Alabilirsiniz
Zaman Çizelgesi, Tüm Cihazlarınızdaki Etkinliklerin Bir Listesini Gösterir

Başlangıçta Windows 10'un Fall Creators Update'te piyasaya sürülmesi beklenen Zaman Çizelgesi özelliği, Nisan 2018 Güncellemesinde burada.
Zaman çizelgesi, bilgisayarınızda daha önce gerçekleştirdiğiniz etkinliklerin geçmişiyle "Görev Görünümü" nü geliştirir. Görev çubuğunuzdaki "Görev Görünümü" düğmesini tıkladığınızda veya Windows + Sekme tuşlarına bastığınızda, "Bugünden Önce" nin yanı sıra şu anda açık uygulamanızın altındaki önceki günlerdeki etkinlikleri göreceksiniz. Bu, Microsoft Edge'de açtığınız web sayfalarını, Haberler uygulamasında okuduğunuz makaleleri, Microsoft Word'de üzerinde çalıştığınız belgeleri ve Haritalar uygulamasında görüntülediğiniz yerleri içerebilir.
Bu özelliğin amacı, daha önce üstlendiğiniz "faaliyetlere" devam etmenizi kolaylaştırmaktır. Bunlar, cihazlarınız arasında bile senkronize olur, böylece farklı bir bilgisayardaki aktivitelerinize devam edebilirsiniz. Cortana, etkinliklerin etkin olduğu iki cihaz arasında hareket ettiğinizde açılır ve size "Diğer cihazlarınızdan devam ettirmek" için bir etkinlik listesi sunar.
İLGİLİ: Windows 10'un Zaman Çizelgesi nedir ve Nasıl Kullanırım?
Aktiviteler arasında geri gitmek için kaydırma çubuğunu veya arama kutusunu kullanabilirsiniz. Güne göre kategorize edilirler ve belirli bir güne ait tüm aktiviteleri görüntülerseniz, saate göre kategorize edilirler. Bir aktiviteye sağ tıklayabilir ve o gün veya saatteki tüm aktiviteleri temizlemek için seçenekler bulabilirsiniz. Ayarlar> Gizlilik> Etkinlik Geçmişi altında bu özelliğin nasıl çalıştığını kontrol etmek için yeni seçenekler var.
Microsoft bunu mobil uygulamalarla da entegre etmeyi planlıyor, böylece etkinlikler PC'nize ve telefonunuza yayılabilir. Ancak, uygulama geliştiricilerinin bilgisayarlarında veya mobil uygulamalarında çalışmadan önce bu özellik için desteği etkinleştirmeleri gerekecektir.
"Yakın Paylaşım" Kolay Kablosuz Dosya Paylaşımı Sağlar

İLGİLİ: Windows 10'da Yakın Paylaşım Nasıl Kullanılır
Windows 10 artık Apple'ın AirDrop'una çok benzer şekilde çalışan bir "Yakın Paylaşım" dosya paylaşım özelliğine sahiptir. Bu özelliğe "Yakın Paylaşım" da denmiştir.
Bilgisayarınızda Bluetooth'un etkin olduğunu varsayarsak, herhangi bir uygulamada "Paylaş" düğmesine tıklayabilirsiniz ve Yakında Paylaşımın etkin olduğu yakındaki cihazlar listede görünecektir. Cihazlardan birine tıkladığınızda içeriği kablosuz olarak paylaşacaksınız.
Bu, Paylaş işlevine sahip herhangi bir uygulamada çalışır. Fotoğrafları Fotoğraflar uygulamasında paylaşmak, Microsoft Edge'de web sayfası bağlantılarını paylaşmak veya hatta Dosya Gezgini'nde kablosuz olarak dosya paylaşmak için kullanabilirsiniz.
Tanılama Verileri Görüntüleyicisi Windows'un Microsoft'a Ne Gönderdiğini Gösterir

İLGİLİ: Windows 10'un Temel ve Tam Telemetri Ayarları Gerçekte Ne Yapar?
Microsoft hala daha şeffaf olarak Windows 10 ile ilgili gizlilik endişelerini gidermeye çalışıyor. Bu amaçla, yeni bir "Diagnostic Data Viewer" uygulaması var. Bu size Windows 10 bilgisayarınızın Microsoft'a gönderdiği kesin tanılama bilgilerini düz metin olarak gösterecektir. Hatta Microsoft'un bulutunda belirli donanım cihazınız hakkında depolanan tüm bilgileri gösterir.
Bu özelliği etkinleştirmek için Ayarlar> Gizlilik> Teşhis ve geri bildirim'e gitmeniz gerekiyordu. "Tanılama verileri görüntüleyici" seçeneğini "Açık" konumuna getirin. Bu ekran, bu özelliğin bu verileri PC'nizde depolamak için 1 GB'a kadar disk alanı kullanabileceğini belirtir. Etkinleştirdikten sonra, Microsoft Mağazasına gitmek için bir "Tanılama Verisi Görüntüleyici" düğmesine tıklayabilir ve bilgileri görüntülemenize olanak tanıyan PC'niz için ücretsiz Tanılama Veri Görüntüleyicisi uygulamasını indirebilirsiniz. Belirli verileri bulmak veya farklı olay türlerine göre filtrelemek için arama kutusunu kullanabilirsiniz.
Microsoft artık cihazınızdan toplanan tanılama verilerini de silmenize izin veriyor. Ayarlar> Gizlilik> Teşhis ve geri bildirim ekranında Teşhis verilerini sil altında bulunan "Sil" düğmesini tıklamanız yeterlidir.
Yönetici olmayan kullanıcılar da artık Microsoft'a gönderdikleri tanılama verileri üzerinde daha fazla kontrole sahip. Tüm Windows kullanıcıları artık Ayarlar> Gizlilik> Tanılama ve geri bildirim'e gidebilir ve Temel veya Tam tanılama verilerini seçebilir. Önceden, yalnızca sistem yöneticileri bu ayarı değiştirebiliyordu.
Microsoft ayrıca, çevrimiçi Gizlilik Panosunu yeni bir "etkinlik geçmişi" sayfasıyla geliştirerek, insanların Microsoft'un kendilerinde depoladığı bilgileri görmesini kolaylaştırıyor. Ve yeni bir PC kurduğunuzda, çeşitli gizlilik ayarları için ayrı ekranlar sunan ve yapılandırmayı kolaylaştıran yeni bir ilk kurulum süreci vardır.
Bluetooth Cihazları için Hızlı Eşleştirme
İLGİLİ: Daha Kolay Bluetooth Eşleştirme Sonunda Android ve Windows'a Geliyor
Bu güncellemede, Bluetooth cihazlarını PC'nizle eşleştirmeyi kolaylaştıracak bir "hızlı eşleştirme" özelliği geliyor. Bir Bluetooth cihazını bilgisayarınızın yanına eşleştirme moduna getirin ve sizden onu eşleştirmenizi isteyen bir bildirim göreceksiniz, böylece Ayarlar uygulamasını açıp Bluetooth ayarlarına gitmenize bile gerek kalmayacak.
Başlangıçta bu özellik yalnızca Surface Precision Mouse ile çalışır ve cihaz üreticilerinin bunun için destek eklemesi gerekecektir. Ancak, Android'de Fast Pair ve Apple'ın AirPod'larının kolay eşleştirme işlemi veya bir iPhone'daki W1 çipli Beats kulaklık seti dahil olmak üzere her modern platforma gelen bir özelliğin Windows sürümüdür. Bluetooth 5.0 ile birlikte bu, Bluetooth cihazlarının kullanımını her platformda daha kolay ve daha güçlü hale getirmelidir.
Windows Mağazasında Aşamalı Web Uygulamaları

İLGİLİ: Progresif Web Uygulamaları Nelerdir?
Microsoft Edge tarayıcısı, Windows 10'da Progressive Web Apps (PWA'lar) çalıştırılmasına izin veren bir dizi yeni özellik kazanır. Bu, temelde masaüstü uygulamaları gibi davranan web uygulamaları için yeni bir standarttır. Her uygulamanın kendi penceresi ve görev çubuğu kısayolu vardır, çevrimdışı çalışabilir ve bildirim gönderebilir. Google, Mozilla ve Microsoft, PWA'ları destekliyor ve hatta Apple bile bu teknoloji için bir miktar destek ekliyor.
Microsoft, PWA'ları endeksleyecek ve bunları Microsoft Store uygulaması aracılığıyla sunarak bunları diğer Windows 10 uygulamaları gibi yüklemenize olanak tanıyacaktır. Bu Twitter başlığındaki Microsoft çalışanlarına göre, gelecekte bunları doğrudan Microsoft Edge'den de yükleyebileceksiniz.
Gelecekte bu, Windows 10'un Progresif Web Uygulamaları olarak Gmail ve Google Takvim gibi Google uygulamalarının Microsoft Store'da bulunan sağlam sürümlerini edinebileceği anlamına gelir. Ayrıca, geliştiricilerin farklı platformlar için ayrı uygulamalar yapmak zorunda kalmadan neredeyse her yerde çalışan bir uygulama tasarlayabileceği anlamına gelir. Microsoft'un UWP platformu Android ve iOS kadar geliştiricilerin ilgisini çekmediğinden, bu, Windows 10'un gelecekte çok daha fazla yüksek kaliteli uygulama almasının bir yoludur.
Daha Hızlı Güncelleme Kurulumu

Windows 10'un güncellemelerini umursamasanız bile - ya da özellikle Windows 10'un güncellemelerini umursamıyorsanız - bunu seveceksiniz. Bu güncelleme, gelecekte bu yılda iki kez yapılacak güncellemelerin kurulumunu hızlandıracaktır. Güncelleme işleminin çoğu, bilgisayarınızı kullanırken arka planda yapılır; bu, oturup güncellemenin yüklenmesi için beklemeniz gereken sürenin azaldığı anlamına gelir. Bu çevrimiçi güncelleme işlemi düşük bir öncelikte yürütülür, bu nedenle onu kullanırken bilgisayarınızı yavaşlatmamalıdır.
Microsoft'un testlerine göre, “çevrimdışı” güncelleme süresi, yani bilgisayarınızı yeniden başlattıktan sonra bir “Güncelleme” ekranına bakarken beklemeniz gereken süre - ortalama 82 dakikadan 30 dakikaya çıktı.
Artık Yazı Tiplerini Ayarlarda Yönetebilir ve Mağazadan Yükleyebilirsiniz

Eski Denetim Masası'nı kullanımdan kaldırma ve her şeyi yeni Ayarlar uygulamasına taşıma sürecinin bir parçası olarak, artık Ayarlar> Kişiselleştirme> Yazı Tipleri'nde yazı tiplerini görüntülemenize, yüklemenize ve kaldırmanıza olanak tanıyan bir Yazı Tipleri ekranı var.
Yazı tipleri, daha kolay kurulum için Microsoft Store'da da mevcuttur. Bu ekrandaki "Mağazadan daha fazla yazı tipi edinin" bağlantısını tıklayın ve Microsoft Store'da Yazı Tipleri koleksiyonunu açarak yazı tiplerini daha kolay ve daha rahat bir şekilde indirip yüklemenize olanak tanır.
Microsoft Edge İyileştirmeleri

Edge artık yeniden tasarlanmış bir "hub" a sahip - yer işaretlerinizi, geçmişinizi, indirmelerinizi ve hatta Microsoft Store'daki e-Kitaplarınızı gösteren açılır pencere. Kitaplık görünümünde bir kitabı sağ tıkladığınızda, artık onu başlangıç ekranınıza sabitlemeyi seçebilirsiniz. Edge'in sık kullanılanlar çubuğu artık en az bir sık kullanılanınız olduğu varsayılarak yeni sekme ekranında otomatik olarak görünür. Edge'in arayüzünde daha koyu siyahlar ve daha fazla kontrasta sahip yeniden tasarlanmış koyu bir tema ve daha akrilik tarzı akıcı tasarım da var.
Microsoft'un web tarayıcısı artık adınız ve adresiniz gibi bilgileri hatırlayabilir ve web sitelerindeki formları otomatik olarak doldurabilir; bu, rakip tarayıcıların yıllardır yaptığı bir şeydir. Bu bilgileri cihazlarınız arasında senkronize edebilir ve hatta isterseniz web sitelerinde kredi kartı bilgilerinizi otomatik olarak doldurabilir. CVV kodunu hatırlamıyor, bu yüzden ödeme sırasında yine de girmeniz gerekiyor.
Artık bir sekmeyi sağ tıklayıp susturmak için "Sekmenin Sesini Kapat" ı seçebilirsiniz. InPrivate modunda göz atarken, isterseniz belirli uzantıların çalışmasına ve isteğe bağlı olarak şifreleri girmesine izin vermeyi seçebilirsiniz. Belirli bir web sitesi için asla parola kaydetmemeyi seçebilirsiniz ve Edge, parolanızı o siteye bir daha kaydetmenizi asla istemez.
F11'e basarak erişebileceğiniz tam ekran modu iyileştirildi. Artık tam ekran modundan çıkmadan gezinme çubuğuna erişmek için fare imlecinizi ekranın üst kısmına yakın bir yere taşıyabilir veya parmağınızla ekranın üstünden aşağı kaydırabilirsiniz.
Ayrıca yeni bir "Derli toplu baskı" seçeneği var. Edge'de yazdırırken, Derli toplu yazdırma seçeneğini "Açık" olarak ayarlayın; Edge web sayfasını reklamsız ve diğer gereksiz dağınıklık olmadan yazdıracaktır. Ancak bu, her web sitesinde çalışmayacaktır.
Okuma deneyimi yeniden tasarlandı, böylece ister PDF belgelerini, ister Okuma Görünümünde web sayfalarını veya Windows Mağazası'ndan EPUB kitaplarını okuyor olun, daha tutarlı bir deneyim var. Belgelerin içinde yer imleri oluşturmak ve bunlarla çalışmak için daha iyi bir yer imi yönetimi özelliği de vardır. Yeni bir tam ekran okuma deneyimi de var ve oluşturduğunuz tüm notlar ve yer imleri tüm cihazlarınız arasında senkronize edilecek. Microsoft, EPUB düzeninde çeşitli iyileştirmeler yaptı ve artık sesli anlatımlı kitaplar için EPUB Ortam Kaplamalarını destekliyor.
Temelde Edge artık Hizmet Çalışanlarını ve Push ve Önbellek API'lerini destekliyor. Bu, web sitelerinin, web tarayıcınızda açık olmasalar bile eylem merkezinizde görünen bildirimler gönderebileceği anlamına gelir. Ve bazı web siteleri, çevrimdışı çalışmak veya performansı artırmak için yerel önbelleği kullanabilir. Web Medya Uzantıları paketi artık varsayılan olarak da yüklenmiştir, bu nedenle Edge artık açık OGG Vorbis ses ve Theora video formatlarını desteklemektedir. Örneğin, bu formatlar Wikipedia'da kullanılmaktadır. Edge ayrıca OpenType Yazı Tipi Varyasyonları için CSS uzantılarını da destekler ve farklı niteliklere sahip birden çok yazı tipi gibi tek yazı tipi dosyalarına izin verir. Geliştiriciler artık daha fazla ekran alanı için DevTools'u dikey olarak yerleştirebilirler.
Artık dizüstü bilgisayarınızın Hassas Dokunmatik Yüzeye sahip olduğunu varsayarak dokunmatik yüzey hareketleri de mevcuttur. Yakınlaştırmak için kıstırma ve iki parmakla kaydırma gibi hareketler, dizüstü bilgisayarınızın dokunmatik yüzeyinde tıpkı bir dokunmatik ekranda olduğu gibi çalışır.
Yeni Cortana Özellikleri

Cortana, Defter altında listelerinizi ve anımsatıcılarınızı görüntülemeyi kolaylaştıran yeni bir "Düzenleyici" arayüzüne sahiptir. Akıllı ev kontrolleri gibi beceriler, Cortana'yı yapılandırmak ve yeni beceriler keşfetmek için tek bir yer sağlayan ayrı bir Beceri Yönet sekmesine ayrılmıştır.
Yeni Cortana Koleksiyonları özelliği, Cortana'nın Listeler özelliği ile birleştirildi, böylece yaptığınız her türden listeyi yapılandırmak için zengin bir arayüz elde edeceksiniz. Listeler üzerinde çalışmak için Defter altındaki "Listeler" seçeneğine tıklayın.
En son Spotify uygulamasını yükledikten ve Not Defteri> Becerileri Yönet altında Spotify'da oturum açtıktan sonra, Spotify'ı doğal dille kontrol etmek için Cortana'yı kullanabilirsiniz. Örneğin, "Spotify'da Noel müziği çal", "[sanatçı] çal" ve "rock müziği çal" gibi komutların tümü çalışır.
Cortana'nın web arama özellikleri artık Windows 10 Professional'da Grup İlkesi aracılığıyla devre dışı bırakılamaz. Yalnızca Windows 10 Enterprise ve Education kullanıcıları, "Web aramasını devre dışı bırak" gibi politikaları kullanarak Cortana'da web aramayı devre dışı bırakabilir.
Kişilerim Ayarları

İLGİLİ: Windows 10'un Görev Çubuğunda "Kişilerim" Nasıl Kullanılır
Windows 10'un Sonbahar Yaratıcıları Güncellemesinde yer alan Kişilerim özelliği de bir dizi iyileştirmeye sahiptir. Kişilerim artık sürükle ve bırak özelliğini destekliyor, böylece kişileri yeniden önceliklendirmek için Kişilerim açılır penceresine sürükleyip bırakabilir veya görev çubuğunuzdaki kişi simgelerini sürükleyip bırakabilirsiniz.
Sonbahar Yaratıcıları Güncellemesinde, Kişilerim yalnızca görev çubuğunuza üç kişiyi sabitlemenize izin verdi, ancak artık kaç kişiyi sabitlemek istediğinizi (birden ona kadar) seçebilirsiniz. Bu seçeneği bulmak için Ayarlar> Kişiselleştirme> Görev Çubuğu'na gidin. Kişilerim açılır penceresine sabitlenen kişiler artık size animasyonlu emoji bildirimleri de gönderebilir.
Windows şimdi Kişilerim ile entegre olabilecek, ilginizi çekebilecek uygulamaları önerecek. İsterseniz bunu Ayarlar> Kişiselleştirme> Görev Çubuğu'ndan devre dışı bırakabilirsiniz.
Daha Fazla Bilgisayarda HDR Video

Microsoft, HDR video desteğini daha fazla cihaza genişletiyor. Birçok yeni cihaz HDR video oynatma özelliğine sahiptir, ancak bunun için fabrikada kalibre edilmemiştir. Cihazınızın HDR videoyu oynatıp oynatamayacağını kontrol etmek için Ayarlar> Uygulamalar> Video oynatma bölümüne gidin. "HDR video akışı" seçeneğini Açık olarak ayarlayabilirseniz, cihazınız, önce doğru şekilde kalibre edilmişse HDR video oynatabilir.
Microsoft'un yeni deneysel kalibrasyon aracını kullanmak için, buradaki "Yerleşik ekranımda HDR video için kalibrasyon ayarlarını değiştir" seçeneğine tıklayın.
Çoklu GPU Sistemleri için Grafik Ayarları

Artık çoklu GPU sisteminiz varsa uygulamaların kullanmasını istediğiniz GPU'yu seçmenize olanak tanıyan yeni bir Grafik ayarları sayfası var. Hem NVIDIA hem de AMD'nin bunun için kendi kontrol panelleri vardır, ancak bu, hangi grafik donanımını kullanıyor olursanız olun, bunu Windows'ta yapmanın yeni bir standart yoludur. Bu ekranda belirlediğiniz seçenekler NVIDIA veya AMD kontrol panellerindeki tüm ayarları geçersiz kılacaktır.
Bu seçeneği bulmak için Ayarlar> Sistem> Ekran> Grafik ayarları'na gidin. Sisteminizde bir .exe dosyasına göz atabilir ve buradan hangi GPU Windows'un kullanması gerektiğini seçebilirsiniz. "Güç tasarrufu" seçeneği tümleşik grafik kartınız olurken, "Yüksek performans" daha fazla güç kullanan ayrı veya harici GPU olacaktır. Bilgisayarınızda hem dahili bir ayrı GPU hem de bağlı harici bir GPU varsa, Yüksek performans'ı seçtiğinizde Windows harici GPU'yu kullanır.
Uygulama İzin Seçenekleri

İLGİLİ: Web Kameranızı Nasıl Devre Dışı Bırakabilirsiniz (ve Neden Yapmalısınız)
Ayarlar> Gizlilik> Kamera altında "Uygulamaların kamera donanımımı kullanmasına izin ver" seçeneğini "Kapalı" olarak ayarladığınızda, eski masaüstü uygulamaları web kameranızı kullanamayacaktır. Önceden, bu yalnızca yeni Windows Mağazası uygulamalarına uygulanıyordu. Bu, Windows'un artık tüm uygulamalar için web kameranıza erişimi devre dışı bırakacak kolay bir yazılım seçeneğine sahip olduğu anlamına gelir. Bununla birlikte, yazılımda yapılanlar yazılım tarafından geçersiz kılındığından, kullanmadığınız zamanlarda da web kameranızı kapatmak veya fişini çekmek isteyebilirsiniz.
Web kameranıza hangi eski masaüstü uygulamalarının erişebileceğini kontrol etmenin bir yolu yoktur. Erişim açıksa, tüm masaüstü uygulamaları onu görüntüleyebilir. Erişim kapalıysa, hiçbir masaüstü uygulaması onu görüntüleyemez.
Windows artık hangi UWP (Mağaza) uygulamalarının tam dosya sisteminize veya Resimler, Videolar ve Belgeler klasörlerinize erişebileceğini kontrol etmenize olanak tanır. Bir uygulama erişim istediğinde, sizden izin istemelidir. Ayarlar> Gizlilik altında, Dosya Sisteminize, Resimlerinize, Videolarınıza ve Belgelerinize erişimi kontrol etmek için dört yeni sekme bulacaksınız.
Odaklanma Yardımı Sessiz Saatlerin Yerini Alır

Belirli zaman aralıklarında bildirimleri sessize almanıza izin veren "Sessiz Saatler" özelliği, "Odaklanma Yardımı" olarak yeniden adlandırıldı.
Odak Yardımı, ekranınızı çoğaltırken veya DirectX oyunlarını tam ekran özel modda oynarken olduğu gibi belirli durumlarda otomatik olarak açılır. Aynı zamanda farklı bildirim önceliklerini de destekler, böylece düşük öncelikli bildirimler aracılığıyla yüksek öncelikli bildirimlere izin verebilir ve geçici olarak engelleyebilirsiniz. Focus Assist'i devre dışı bıraktığınızda kaçırdığınız bildirimlerin bir özetini göreceksiniz.
Bunun tam olarak nasıl çalıştığını özelleştirmek için Ayarlar> Sistem> Odak Yardımı'na gidin. Buradaki seçenekler, kendi bildirim önceliğinizi ve Focus Assist'in kendini otomatik olarak etkinleştirmesi gereken saatleri ayarlamanıza olanak tanır. Ayrıca, görev çubuğunuzun sağ köşesindeki bildirim simgesine sağ tıklayarak ve "Odaklanma yardımını ayarla" seçeneklerinden birini kullanarak Odak Yardımını açıp kapatabilirsiniz.
Windows Mağazası'ndaki Dil Paketleri

Dil paketleri artık Windows Mağazası aracılığıyla teslim edilmektedir ve bunları Windows Mağazası'na giderek veya yeniden tasarlanan Ayarlar> Saat ve Dil> Bölge ve dil ekranını kullanarak yükleyebilirsiniz.
Microsoft, çevirileri için yapay zeka ve makine öğrenimi kullanmaya başladıklarını ve Mağazada dil paketlerine sahip olmanın iyileştirmelerle daha sık güncellenebilecekleri anlamına geldiğini söylüyor.
Ekran ve DPI Ölçeklendirme Seçenekleri

İLGİLİ: Windows'un Yüksek DPI Ekranlarda Daha İyi Çalışmasını Sağlama ve Bulanık Yazı Tiplerini Düzeltme
Ekran donanımınızla ilgili bilgiler artık Ayarlar> Sistem> Ekran> Gelişmiş ekran ayarları altında mevcuttur.
Windows 10 hala eski uygulamaların yüksek DPI ekranlarda iyi görünmesini sağlamak için mücadele ediyor, ancak Ayarlar> Sistem> Ekran> Gelişmiş ölçeklendirme altında yeni bir "Uygulamalar için ölçeklendirmeyi düzelt" seçeneği var. Etkinleştirdiğinizde, Windows, bulanık görünmemeleri için uygulamaları otomatik olarak ayarlamaya çalışır. Bu ayarı etkinleştirmemiş olsanız bile, Windows "Bulanık olan uygulamaları düzeltin mi?" Ekranınızda bulanık uygulamalar olabileceğini algılarsa açılır.
Tek bir program için sistem DPI ölçeklendirme davranışını geçersiz kılmak için daha fazla uygulama başına ayar, bir .exe dosyasına veya masaüstü kısayoluna sağ tıklayıp, "Özellikler" i seçerek, "Uyumluluk" öğesini seçerek ve ardından "Yüksek DPI ayarlarını değiştir" seçeneğine tıklayarak da kullanılabilir. buton.
HomeGroup Artık Üretimden Kaldırıldı

Artık devre dışı bırakıldığı için Ev Grubu özelliğini artık ev ağınızda kullanmadığınızı umuyoruz. Microsoft, OneDrive dosya paylaşımı veya klasörler ve yazıcılar için Windows 10 Share işlevi gibi modern çözümleri kullanmanızı önerir.
HEIF Görüntü Desteği

İLGİLİ: HEIF (veya HEIC) Görüntü Formatı nedir?
Windows 10 artık herhangi bir üçüncü taraf yazılımı olmadan görüntüleri Yüksek Verimli Görüntü Biçiminde görüntülemeyi destekliyor. Bu görüntü biçimi, modern iPhone'larda fotoğraf çekerken Kamera uygulaması tarafından kullanılır ve Google ayrıca Android'e bunun için destek ekliyor.
Bir HEIF veya HEIC dosyasını ilk kez açmaya çalıştığınızda, Fotoğraflar uygulamasında açılır ve uygulama, gerekli kodekleri Microsoft Store'dan yüklemeniz için size rehberlik eder. Bunları yükledikten sonra, bu görüntüler Fotoğraflar uygulamasında normal olarak görüntülenecek ve küçük resimler ve meta veriler de Dosya Gezgini'nde görünecektir.
S Modunda Windows 10'da Parolasız Oturum Açma

İLGİLİ: Windows 10 S Nedir ve Nasıl Farklıdır?
Microsoft artık herhangi bir nedenle PC'nizde hiçbir parola girmeden oturum açmanıza izin veriyor - ancak yalnızca Windows 10'u S Modunda kullanıyorsanız. Bunu yaparsanız, Android telefonunuz veya iPhone'unuz için Microsoft Authenticator uygulamasını indirebilir ve Windows Hello'yu oturum açma yöntemi olarak kullanacak şekilde ayarlayabilirsiniz.
Bunu ayarladıysanız, Windows ayarları ekranının veya oturum açma seçeneklerinin hiçbir yerinde bir parola görmezsiniz. Telefonunuz yanınızda değilse, oturum açmak için kullanabileceğiniz bir PIN yine de olacaktır.
Yeni Ayarlar ve Diğer Değişiklikler

Microsoft her zaman bir dizi küçük değişiklik yapar, Windows 10'a küçük özellikler ekler ve arayüzün parçalarını yeniden tasarlar. İşte bunlardan birkaçı:
- Gezinti Bölmesindeki OneDrive Durumu : OneDrive'da depolanan klasörlerin eşitleme durumuyla ilgili bilgiler artık Dosya Gezgini'nin sol gezinme bölmesinde görünür. Bu özelliği açmak veya kapatmak için, şerit üzerindeki "Görüntüle" düğmesine ve "Seçenekler" e tıklayın. "Görünüm" sekmesini tıklayın, aşağı kaydırın ve Gezinme bölmesinin altındaki "Her zaman uygunluk durumunu göster" seçeneğini açın veya kapatın.
- Windows Update Sistem Tepsisi Simgesi : Ayarlar> Güncelleme ve güvenlik> Windows Güncelleme altında göreceğiniz bir uyarı veya uyarı mesajı olduğunda artık bir sistem tepsisi simgesi görünür.
- Windows Update Şimdi Uykuyu Engelleyecektir : Bilgisayarınızı AC gücüne bağladıysanız, Windows Update, bir güncelleme gerekirse, bilgisayarın güncelleştirilmesi için iki saate kadar uyku moduna geçmesini artık engelleyecektir. Bu, siz kullanım yerine bilgisayarınızı kullanmıyorken bir güncellemenin tamamlanma şansını artırır.
- Yerel Hesaplar için Parola Kurtarma: Yerel kullanıcı hesapları için güvenlik soruları ayarlayabilir ve yerel hesabınızın parolasını unutursanız bilgisayarınıza yeniden erişim kazanmak için bu soruları oturum açma ekranından yanıtlayabilirsiniz. Güvenlik sorularını ayarlamak için Ayarlar> Hesaplar> Oturum Açma Seçenekleri> Güvenlik sorularınızı güncelleyin seçeneğine gidin.
- Daha Akıcı Tasarım : Windows 10'un arayüzü yeni akrilik tarzı akıcı tasarımı Ayarlar uygulamasından ve dokunmatik klavyeden görev çubuğuna, paylaşım arayüzüne ve saat açılır penceresine kadar daha fazla yerde kullanır.
- Yeniden Tasarlanan Oyun Çubuğu : Windows + G tuşlarına bastığınızda görünen Oyun Çubuğu da çeşitli seçeneklerine kolay erişim için yeniden tasarlandı. Artık bir Game Bar teması seçebilirsiniz: Koyu, Açık veya mevcut Windows temanız.
- Emoji Yazma İyileştirmeleri : Windows + tuşlarına basarak erişilebilen emoji klavyesi. veya Windows +; , bir emoji seçtikten sonra otomatik olarak kapanmaz, böylece aynı anda birden çok emojiyi daha kolay yazabilirsiniz. Kapatmak için Esc tuşuna basın veya "x" işaretini tıklayın. Dokunmatik klavye, "tek boynuzlu at" gibi kelimeler yazdığınızda da emoji önerecektir.

- Başlangıç Uygulaması Yönetimi : Başlangıç uygulamaları artık Ayarlar> Uygulamalar> Başlangıç'tan yönetilebilir. Önceden, bu seçenek Görev Yöneticisi'nde gizleniyordu.
- Yeniden Tasarlanan Windows Defender Ayarları : Ayarlar> Güncelleştirme ve güvenlik> Windows Defender ekranı artık bunun yerine "Windows Güvenliği" olarak adlandırıldı ve hesap ve cihaz güvenliği dahil çeşitli güvenlik seçeneklerine hızlı erişim sağlamak için yeniden tasarlandı.
- Gizlilik Ayarlarındaki Kategoriler : Ayarlar> Gizlilik ekranının artık gezinme bölmesinde, Windows gizlilik ayarlarını uygulama izin yönetimi sayfalarından ayıran kategoriler var.
- Uygulama Ayarlarına Hızlı Erişim : Artık Başlat menüsünde bir uygulama döşemesine veya kısayoluna sağ tıklayabilir ve Ayarlar sayfasını hızlı bir şekilde açmak için Diğer> Uygulama Ayarları'nı seçebilirsiniz; burada uygulamanın izinlerini özelleştirebilir, sıfırlayabilir, kaldırabilir veya silebilirsiniz. verileri. Bu ekrana ayrıca Ayarlar> Uygulamalar ve özellikler kısmından, bir uygulamanın adını ve "Gelişmiş seçenekler" i tıklayarak da erişilebilir. Bu ekran artık bir uygulamanın sürüm numarasını, başlangıç görevlerini ve komut satırı diğer adını da gösteriyor.
- Ekran Alıntısı Aracı ve Paint 3D : Ekran görüntülerini yakalamak için Ekran Alıntısı Aracı artık bir "Paint 3D'de Düzenle" düğmesine sahip.
- Modern Klavye Ayarları : Ayarlar> Saat ve dil> Klavye'de yeni bir klavye ayarları sayfası mevcuttur. Düzenler arasında geçiş yapmanızı, tuş sesleri ve otomatik düzeltme gibi ayarları değiştirmenizi ve gelişmiş klavye ayarlarını değiştirmenizi sağlar. Artık bu seçenekler burada mevcut olduğu için bazı ayarlar Kontrol Panelinden kaldırılmıştır.
- Hücresel Verileri Tercih Et : Artık, Windows'a hücresel veriyi Wi-Fi yerine her zaman ya da yalnızca Wi-Fi bağlantısı zayıf olduğunda tercih etmesini söyleyebilirsiniz. Bilgisayarınızda hücresel donanım varsa, bu seçenek Ayarlar> Ağ ve İnternet> Hücresel altından kullanılabilir.
- Güvenli Modda Ekran Okuyucusu : Windows artık Güvenli Modda başlatıldığında bile metinden konuşmaya Ekran Okuyucusu özelliğini kullanmanıza izin veriyor.

- Wi-Fi ve Ethernet için Veri Kullanımı : Ayarlar> Ağ ve İnternet> Veri Kullanımı ekranı artık veri limitlerini belirlemenize, arka plan veri kısıtlamalarını uygulamanıza ve hücresel veri bağlantılarına ek olarak Wi-Fi ve kablolu Ethernet bağlantılarında veri kullanımını görüntülemenize olanak tanır. . Veri kullanımınızı Başlat menünüzde canlı bir döşeme olarak görmek için Ayarlar ekranındaki "Veri kullanımı" sekmesine sağ tıklayabilir ve "Başlangıca Sabitle" öğesini seçebilirsiniz.
- El Yazısı Yazı Tipinizi Seçin: El yazınızın dönüştürdüğü yazı tipini Ayarlar> Cihazlar> Kalem ve Windows Ink> El yazısı deneyiminin yazı tipini değiştir seçeneğinden seçebilirsiniz.
- Gömülü El Yazısı Paneli : Artık, bir kalemle ve doğrudan görünen genişletilmiş bir el yazısı panelinden metin alanına elle yazarak, Ayarlar uygulamasındakiler gibi modern metin alanlarına dokunabilirsiniz.
- El Yazısı Paneli İyileştirmeleri : El yazısı paneli, düzeltmek için mevcut el yazınızın üzerine çizdiğinizde yanlış tanınırsa kelimeleri yeniden tanımada daha iyidir. El yazısı giriş panelindeki düğmeler de yeniden düzenlendi.
- Oyun Modu Ayarlarını Sıfırla : Ayarlar> Oyun> Oyun Modu> Oyun Modu Ayarlarını Sıfırla seçeneğine giderek tüm Oyun Modu ayarlarınızı varsayılan değerlerine sıfırlayabilirsiniz.
- Daha Kolay Windows Hello Kurulumu : Oturum açma seçeneklerinin altındaki "Windows Merhaba" düğmesini tıklayarak doğrudan oturum açma ekranından Windows Hello Face, Parmak İzi veya PIN oturum açmayı ayarlayabilirsiniz.
- Kaydırma Çubuklarını Otomatik Olarak Gizlemeyi Kontrol Et : Windows, yeni UWP uygulamalarındaki kaydırma çubuklarını otomatik olarak gizler, ancak artık bunu Windows'ta Ayarlar> Erişim Kolaylığı> Ekran> Kaydırma çubuklarını otomatik olarak gizle'den devre dışı bırakabilirsiniz.
- Renk Filtreleri Kısayol Tuşunu Devre Dışı Bırakın veya Etkinleştirin : Renk Filtreleri kısayol tuşu artık varsayılan olarak devre dışıdır, ancak bunu Ayarlar> Erişim Kolaylığı> Renk filtrelerinden açıp kapatabilirsiniz.
- Sözlüğünüzü Görüntüleyin ve Temizle : Kullanıcı sözlüğünüze eklediğiniz kelimeleri görüntülemek ve isterseniz temizlemek için Ayarlar> Gizlilik> Konuşma, Mürekkep Oluşturma ve Yazma'ya gidebilirsiniz.

- Depolama Ayarlarında Disk Temizleme : Windows Disk Temizleme işlevi, Ayarlar> Sistem> Depolama> Şimdi boş alan altındaki yeni Ayarlar uygulamasına eklendi.
- Daha Modern Ses Seçenekleri: Cihaz değiştirme ve ses sorun giderme gibi birçok ses seçeneği Ayarlar> Sistem> Ses'e taşınmıştır. Ayrıca, Ayarlar> Sistem> Ses> Uygulama ses düzeyi ve sistem genelinde ve tek tek uygulamalar için tercih ettiğiniz ses çıkışını ve giriş cihazlarını seçebileceğiniz cihaz tercihlerinde yeni bir sayfa var.
- Donanım Klavyesi ile Kelime Önerileri : Bir donanım klavyesiyle yazarken, artık kelime önerilerini etkinleştirebilir ve bunları seçmek için ok tuşlarını ve Enter veya Boşluk tuşlarını kullanabilirsiniz. Bu özellik varsayılan olarak devre dışıdır, yalnızca İngilizce (ABD) için kullanılabilir ve Microsoft'a göre İngilizce öğrenenleri, eğitimi ve erişilebilirliği hedefler. Bu seçenek, Ayarlar> Cihazlar> Yazma> Donanım klavyesini yazarken metin önerilerini göster altında bulunur.
- İsteğe Bağlı Çalışma Klasörleri : Şirketlerin dosyaları çalışanlarının bilgisayarlarında kullanıma sunmasına olanak tanıyan "Çalışma Klasörleri" özelliği artık yeni bir "İsteğe bağlı dosya erişimi" seçeneğine sahip. Bu etkinleştirildiğinde, Çalışma Klasörleri Dosya Gezgini'ndeki OneDrive gibi çalışarak tüm dosyaları görünür hale getirir ancak yalnızca açtığınızda indirir.
- Gözle Denetim İyileştirmeleri : Microsoft, Fall Creators Güncellemesine entegre gözle denetim özellikleri ekledi. Bunu geliştirerek, artık daha kolay kaydırma ve tıklama seçeneklerinin yanı sıra genel görevlere bağlantılar ve gözle denetim başlatma çubuğundaki bir duraklatma düğmesi eklediler. Bu hala bir "önizleme" özelliği olarak kabul edilir ve yalnızca özel bir göz izleme çevre biriminiz varsa çalışır.
- Çok Dilli Metin Tahmini : Dokunmatik klavye ile birden çok dil yazarken, artık dilleri manuel olarak değiştirmenize gerek yoktur. Windows, en sık kullandığınız üç dilden kelime tahminlerini otomatik olarak gösterecektir. Bu özelliği isterseniz Ayarlar> Cihazlar> yazarak> Çok Dilli Metin Tahmini'nden devre dışı bırakabilirsiniz.
Geliştiriciler ve Sistem Yöneticileri için Özellikler

Windows 10'un Nisan 2018 Güncellemesi, meraklıların da takdir edeceği bazı özelliklere sahiptir:
- Curl ve Tar Komutları : Linux'ta yaygın olarak kullanılan dosya indirmek ve .tar arşivlerini çıkarmak için curl ve tar yardımcı programları artık Windows'ta yerleşiktir. Bunları C: \ Windows \ System32 \ curl.exe ve C: \ Windows \ System32 \ tar.exe'de bulabilirsiniz. Windows 10'da zaten yerleşik bir SSH istemcisi var.
- Yerel UNIX Yuvaları : Windows 10, yeni afunix.sys çekirdek sürücüsü sayesinde artık yerel olarak UNIX yuvalarını (AF_UNIX) destekliyor. Bu, yazılımı Linux'tan ve diğer UNIX benzeri sistemlerden Windows'a taşımayı kolaylaştıracak ve UNIX soketlerini kullanan geliştiriciler, Windows yazılımı oluştururken bunları kullanabilirler.
- Windows Defender Uygulama Koruması : Fall Creators Güncellemesinde sunulan Microsoft Edge'in güvenliğini sağlamak için Windows Defender Uygulama Koruması özelliği, başlangıçta yalnızca Windows 10 Enterprise kullanıcıları içindir. Bu özellik artık Windows 10 Pro kullanıcıları tarafından kullanılabilir, ancak yine de varsayılan olarak devre dışıdır. Artık kullanıcıların korumalı Edge tarayıcısından ana işletim sistemine dosya indirmesine izin veren yeni bir isteğe bağlı özelliğe sahip.

- Bir Kayıt İşlemi : Görev Yöneticisine bakarsanız, şimdi "Kayıt" adlı yeni bir işlem göreceksiniz. Bu minimal bir süreçtir, Windows çekirdeği için kayıt defteri kovanı verilerini tutmak için tasarlanmıştır. Veriler daha önce çekirdekte depolandığından, toplam sistem belleği kullanımı aynı kalır. Microsoft, bunun gelecekte kayıt defteri tarafından kullanılacak bellek miktarını optimize etmelerine izin vereceğini söylüyor.
- Yeni Teslimat İyileştirme İlkeleri : Windows Güncelleme ve Mağaza uygulama güncellemeleri için kullanılan Teslim İyileştirme özelliğini kontrol etmek için yeni ilkeler (hem Grup İlkesi hem de Mobil Cihaz Yönetimi için) mevcuttur. Yöneticiler, örneğin günün saatine göre bant genişliğini azaltabilir. Bu ilkeler, Grup İlkesi Düzenleyicisi'nde Yönetim Şablonları> Windows Bileşenleri> Teslim İyileştirme altında bulunur.
- Windows Hiper Yönetici Platformu API'si : Üçüncü taraf uygulamaların bölümler oluşturmasına ve yönetmesine, bellek eşlemelerini yapılandırmasına ve sanal işlemcilerin yürütülmesini kontrol etmesine olanak tanıyan yeni bir genişletilmiş kullanıcı modu API'si bulunmaktadır.
- Özellik Güncellemeleri Sırasında Özel Komut Dosyaları : Kuruluşlar artık bilgisayarlarını bir Windows özellik güncellemesi sırasında özel komut dosyaları çalıştıracak şekilde yapılandırabilir.

- İş İstasyonları için Üstün Performans Modu : Windows 10 Pro for Workstations çalıştıran bilgisayarlar artık bir "Üstün Performans" güç planı seçebilir. Bu, mevcut Yüksek Performans güç planı gibi çalışır, ancak "ince taneli güç yönetimi teknikleriyle ilişkili mikro gecikmeleri ortadan kaldırmak için bir adım daha ileri gider". Bu, yalnızca masaüstü bilgisayarlarda mevcuttur ve güç tüketimini artırabilir.
- İş İstasyonları için Üretkenlik Odaklı Uygulamalar : Windows 10 Pro for Workstations çalıştıran bilgisayarlar, tüketici uygulamaları ve Candy Crush gibi oyunlar yerine üretkenlik odaklı uygulamalar da görecektir. Microsoft'un standart Windows 10 Pro PC'ler için aynı değişikliği yapmasını dileriz!
- Windows AI Platformu ve Diğer Yeni API'ler : Microsoft, Windows AI Platformu da dahil olmak üzere Windows Geliştirici Günü'nde geliştiriciler için bir dizi yeni API duyurdu. Geliştiriciler, mevcut önceden eğitilmiş makine öğrenimi modellerini farklı AI platformlarından içe aktarabilir ve bunları yerel olarak Windows 10 bilgisayarlarda çalıştırabilir.
Linux Uygulama İyileştirmeleri

İLGİLİ: Windows 10'da Linux Bash Kabuğu Nasıl Kurulur ve Kullanılır
Microsoft, Ubuntu ve openSUSE gibi Linux dağıtımlarını doğrudan Windows 10'da çalıştırmanıza olanak tanıyan Linux için Windows Alt Sistemini geliştirmeye devam ediyor.
- Yerel UNIX Soketleri : Yeni UNIX soket desteği yalnızca Windows uygulamaları için değildir. Linux için Windows Alt Sistemi altında çalışan Linux uygulamaları da yerel Windows UNIX soketleriyle iletişim kurabilir.
- Seri Cihaz Desteği : Linux uygulamalarının artık seri cihazlara (COM bağlantı noktaları) erişimi vardır.
- Arka Plan Görevleri : Linux uygulamaları artık arka planda çalışabilir. Bu, sshd, tmux ve screen gibi uygulamaların artık düzgün çalışacağı anlamına gelir.
- Yükseklik İyileştirmeleri : Artık hem yükseltilmiş (yönetici olarak) hem de yükseltilmemiş (standart bir kullanıcı olarak) Linux için Windows Alt Sistemini aynı anda çalıştırabilirsiniz.
- Zamanlanmış Görev Desteği : Linux uygulamalarını zamanlanmış görevlerden başlatabilirsiniz.
- Uzaktan Bağlantı Desteği : OpenSSH, VPN, PowerShell Remoting veya başka bir uzaktan bağlantı aracıyla bağlanırken artık Linux için Windows Alt Sistemini başlatabilirsiniz.
- Linux'u Windows Yollarına Hızla Dönüştür :
WslpathKomut, bir Linux yolunu Windows eşdeğerine dönüştürmenize olanak tanır. - Başlatma Ayarlarını Özelleştirin : Artık Linux için Windows Alt Sistemi altında çalışan Linux dağıtımları için bazı başlatma ayarlarını değiştirebilirsiniz. Her Linux dağıtımının /etc/wsl.conf adresinde bir yapılandırma dosyası vardır. Bazı otomatik bağlantı ve ağ ayarlarını değiştirmek için bu dosyayı düzenleyebilirsiniz ve gelecekte büyük olasılıkla daha fazla ayar burada gösterilecektir.
- Paylaşım Ortamı Değişkenleri : WSL altında çalışan Windows ve Linux dağıtımları arasında yeni bir WSLENV ortam değişkeni paylaşılır. Değişkenleri hem Windows hem de Linux altında düzgün çalışacak şekilde biçimlendirebilirsiniz.
- Windows için Büyük / Küçük Harfe Duyarlılık : Artık bir dizin için büyük / küçük harf duyarlılığını etkinleştirmek için ayarlayabileceğiniz bir NTFS seçeneği var. Bunu etkinleştirirseniz, Windows uygulamaları bile o klasördeki dosyaları büyük / küçük harf duyarlılığı ile ele alır. Bu, "örnek" ve "Örnek" adlı iki farklı dosya olarak adlandırılmış dosyalara sahip olmanıza izin verir ve hatta Windows uygulamaları bunları farklı dosyalar olarak görür.
Setler Gitti Ama Redstone 5'te Görünmeli

Microsoft ayrıca ilginç bir "Kümeler" özelliği üzerinde çalışıyor. Nisan 2018 Güncelleme önizlemelerinden kaldırıldı, ancak şimdi Redstone 5 önizlemelerinde geri döndü.
Bu özellik, her Windows 10 penceresinde sekmeler sağlayacaktır. Yeni bir sekme açmak için bir pencerenin başlık çubuğundaki "+" düğmesini tıklayabilirsiniz. Bu sekmeler, evrensel Windows 10 uygulamalarını içeren "uygulama sekmeleri" veya bir Microsoft Edge web sayfasını yerleştiren "web sekmeleri" olabilir.
Örneğin, Microsoft Word'de bir belge üzerinde çalışıyor olabilirsiniz ve biri OneNote not defteri ve diğeri Microsoft Edge'deki web sayfası için olmak üzere iki yeni sekme açabilirsiniz. Bu pencere daha sonra üç farklı uygulamada üç farklı etkinlik "kümesi" olur, ancak hepsi aynı pencerede olur. Belge üzerinde çalışırken sekmeler arasında hızlıca geçiş yapabilir ve referans malzemenizi elinizin altında bulundurabilirsiniz.
Setler, Nisan 2018 Güncellemesi kararlı bir ürün olarak yayınlandıktan sonra Insider Preview sürümlerine geri dönecek, bu nedenle büyük olasılıkla bir sonraki Redstone 5 sürümünün bir parçası olacak. Microsoft hala bu özelliği deniyor ve tam olarak nasıl çalışacağını hesaplıyor.
Bulut Panosu Kayboldu, Ama Redstone 5'te Görünmeli
Microsoft başlangıçta Zaman Çizelgesinin bir parçası olarak bir "Bulut Panosu" özelliğini duyurdu ve başlangıçta önceki Sonbahar İçerik Oluşturucu Güncellemesinde gelmesi gerekiyordu. Bu özellik, bilgisayarınız ve cihazlarınız arasında kopyalayıp yapıştırdığınız metin ve diğer verileri senkronize ederek size her yerde sorunsuz kopyalayıp yapıştırma olanağı sağlar. Windows + V bir bilgisayarda bulut panosu penceresini açarak PC'nizden bir şey kopyalayabilir ve iPhone'unuza yapıştırabilirsiniz.
Bu özellik, Redstone 4 önizleme yapılarının bazı eski sürümlerinde ortaya çıktı, ancak kaldırıldı. Microsoft açıkça bununla daha fazla zaman geçirmek istiyor, ancak bir sonraki güncellemede bulut panosu özelliğinin açılmasını bekliyoruz.