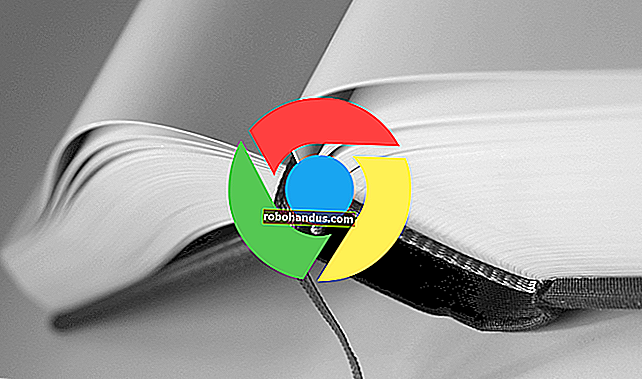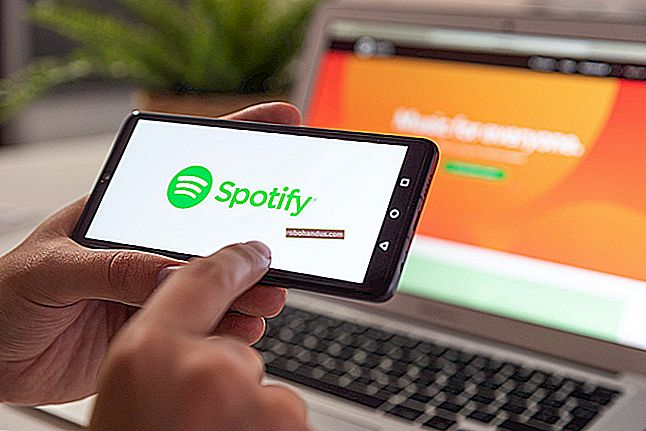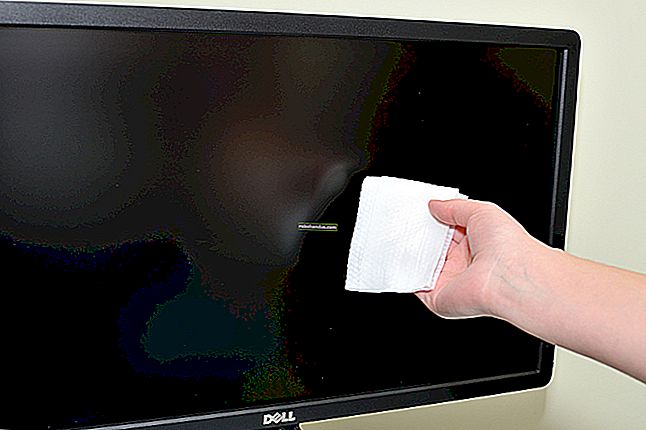Mac'te Dosyaları ve Klasörleri Sıkıştırıp Açma

Mac'ler, dosyaları ve klasörleri sıkıştırıp açmanıza yardımcı olabilecek güçlü bir yerleşik sıkıştırma aracıyla birlikte gelir. Artı, kullanımı çok kolay! Ek işlevler için her zaman bir üçüncü taraf uygulamasını da deneyebilirsiniz.
İlk olarak, yerleşik Archive Utility aracından bahsedelim. Bu bir uygulama değil, Finder uygulamasına derinlemesine entegre edilmiş bir özellik.
Mac'te Dosya ve Klasörler Nasıl Sıkıştırılır
Başlamak için "Finder" uygulamasını açın ve sıkıştırmak istediğiniz dosya veya klasörleri bulun. Birden fazla dosya seçiyorsanız, dosyaları seçerken Command tuşunu basılı tutun.
Seçimi yaptıktan sonra, içerik menüsünü görüntülemek için üzerine sağ tıklayın. Burada, "Sıkıştır" seçeneğini tıklayın.

Birden fazla dosya kullanıyorsanız, Sıkıştır seçeneği size kaç dosya seçtiğinizi de gösterir.
Sıkıştırma işlemi bittiğinde, aynı klasörde yeni bir sıkıştırılmış dosya göreceksiniz. Tek bir dosya veya klasörü sıkıştırdıysanız, arşiv ".zip" uzantısıyla aynı adı taşıyacaktır.
Birden çok dosyayı sıkıştırdıysanız, "Archive.zip" adında yeni bir dosya görürsünüz. Bulmayı kolaylaştırmak için dosyayı yeniden adlandırmalısınız.
İLGİLİ: macOS'ta Dosyaları Yeniden Adlandırmanın En Hızlı Yolları
Artık sıkıştırılmış Zip dosyasını başka bir klasöre taşıyabilir veya bir e-posta eki olarak gönderebilirsiniz.
Mac'te Dosyaları ve Klasörleri Açma
Bir arşivi açmak daha da kolay. İnternetten indirdiğiniz bir Zip dosyası veya kendi sıkıştırdığınız bir şey olması fark etmez.
Finder uygulamasında arşive gidin ve Zip dosyasını çift tıklayın. Birkaç saniye sonra, dosya veya klasör aynı klasörde açılır.

Tek bir dosyaysa, dosyanın adı bozulmadan orijinal durumuna döneceğini görürsünüz. Birden fazla dosya içeren bir klasörü veya Zip dosyasını açıyorsanız, arşivle aynı ada sahip bir klasör olarak görünecektir.
Arşiv Yardımcı Programı Ayarları Nasıl Değiştirilir
Arşiv Yardımcı Programı görünür bir kullanıcı arayüzüne sahip olmasa da, bazı ayarlarını değiştirebilirsiniz. Bunu yapmak için, Mac'inizde (Command + Space) Spotlight'ı açın ve "Arşiv Yardımcı Programı" nı arayın.

Açıldığında, menü çubuğundan "Arşiv Yardımcı Programı" öğesini ve ardından "Tercihler" seçeneğini tıklayın.

Burada, Finder uygulamasında Arşiv Yardımcı Programının davranışını değiştirebileceksiniz. Tüm sıkıştırılmış ve sıkıştırılmamış dosyalar için yeni bir varsayılan hedef oluşturabilir ve arşivlenmiş dosyaları Çöp Kutusuna taşımayı seçebilirsiniz.

Üçüncü Taraf Alternatifi: Unarchiver
Daha fazla özellik arıyorsanız veya RAR, 7z, Tar ve benzeri farklı formatları açmak istiyorsanız The Unarchiver'ı deneyin. Bir düzineden fazla popüler ve anlaşılması güç arşiv formatını destekleyen tamamen ücretsiz bir yardımcı programdır.

Uygulama, varsayılan çıkarma hedefini değiştirmenize izin verir. Ek olarak, dosyaları ayıklamak için yeni bir klasör oluşturmayı seçmenize, çıkarma işlemi tamamlandığında klasörleri otomatik olarak açmanıza ve çıkarma işlemi tamamlandıktan sonra arşivi Çöp Kutusuna taşıma seçeneğini etkinleştirmenize olanak tanır.
İLGİLİ: OS X'te 7z ve Diğer Arşiv Dosyaları Nasıl Açılır