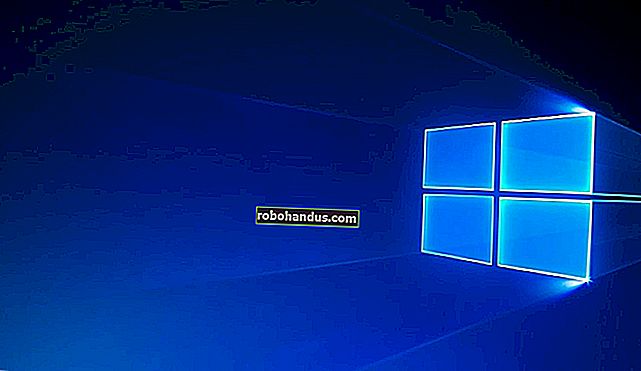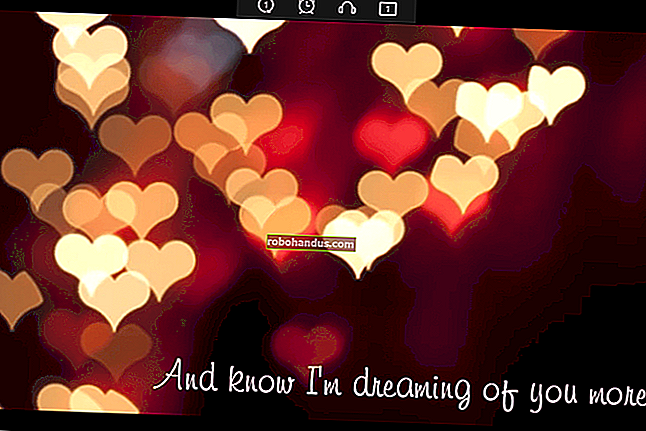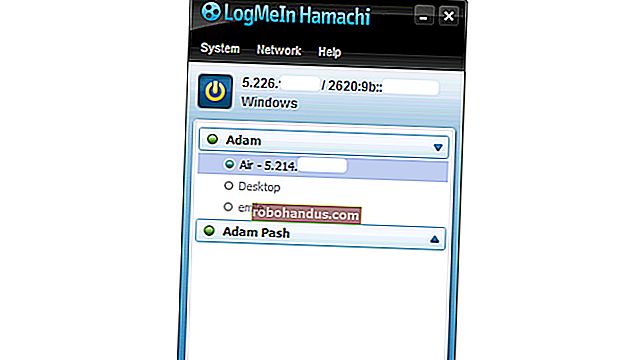Bilgisayarınızın Yanlışlıkla Uyanmasını Nasıl Önleyebilirsiniz

Bilgisayarınızı uyku moduna almak, enerjiden tasarruf etmenin harika bir yoludur ve yine de çalışmaya hızla devam edebilmenizi sağlar. Peki PC'niz sürekli kendi kendine uyanıyorsa ne yapabilirsiniz? İşte onu neyin uyandırdığını ve nasıl önleneceğini nasıl anlayacağınız.
Bilgisayarınızı uyku moduna aldığınızda, bilgisayarın çoğu bileşenine giden gücü kapatarak, hafızayı tazelemeye yetecek kadar güç akıttığı bir güç tasarrufu durumuna girer. Bu, bilgisayarınızı, açtığınız tüm belgeler ve klasörler de dahil olmak üzere uyku moduna geçtiği andaki durumuna hızlı bir şekilde geri getirmenizi sağlar. Uyku ve hazırda bekletme arasındaki farklardan biri, bir PC henüz hazır olduğunda, belirli cihazlardan gelen etkinliğin onu uyandırabilmesidir. Zamanlanmış görevler, çalışabilmeleri için bilgisayarı uyandıracak şekilde de yapılandırılabilir.
İLGİLİ: PSA: Bilgisayarınızı Kapatma, Sadece Uykuyu (veya Hazırda Bekletme) Kullanın
Bilgisayarınızı Neyin Uyandırdığını Nasıl Öğrenebilirsiniz?
Sorunu çözmeden önce sorunu belirlemeniz gerekir. Herkese uyan tek bir çözüm olmadığından, muhtemelen burada atmanız gereken birkaç farklı adım vardır.
Bilgisayarınızı Uyandıran Son Şeyi Görün
Siz istemeden önce bilgisayarınızın neden uyandığını anlamanın ilk adımı, uyanmayı ne yaptığını belirlemektir. Bilgisayarınızın en son uyanmasına hangi olayın neden olduğunu basit bir Komut İstemi komutuyla anlayabilirsiniz. Başlat'a basarak, "komut" yazarak ve ardından "Komut İstemi" uygulamasını seçerek Komut İstemi'ni başlatın.

Komut İstemi penceresinde aşağıdaki komutu yazın ve Enter tuşuna basın:
powercfg -lastwake

Yukarıdaki komutun çıktısından, örneğin bilgisayarımı uyandırmak için güç düğmesini kullandığımı söyleyebilirim. Fareniz, klavyeniz veya ağ bağdaştırıcınız gibi listelenen aygıtları veya uyandırma zamanlayıcıları veya otomatik bakım gibi olayları da görebilirsiniz.
Bu size her zaman ihtiyacınız olan bilgiyi vermeyecektir, ancak çoğu zaman verecektir.
Olay Görüntüleyici ile Diğer Uyandırma Etkinliklerini Keşfedin
İLGİLİ: Sorunları Gidermek için Olay Görüntüleyiciyi Kullanma
Az önce bahsettiğimiz Komut İstemi komutu, bilgisayarınızı en son neyin uyandırdığını size göstermek için harika olsa da, bazen onu daha önce neyin uyandırdığını görmek için geçmişte biraz daha geriye gitmeniz gerekir. Bunun için, bilgisayarınızın ne zaman kapandığını (kapatıldığı, uyku moduna geçirildiği veya hazırda bekletildiği için) ve ne zaman uyandığını görmemize yardımcı olacak kullanışlı bir günlük kaydı aracı olan Olay Görüntüleyicisi'ne döneceğiz.
Olay Görüntüleyiciyi açmak için Başlat'a basın, "olay" yazın ve ardından "Olay Görüntüleyici" yi seçin.

Sol taraftaki bölmede, Olay Görüntüleyicisi (Yerel)> Windows Günlükleri> Sistem bölümüne gidin. Burada çok fazla bilgi göreceksiniz , ancak endişelenmeyin. Günlükte olan her şeyi okumaya veya anlamaya çalışmanıza gerek yoktur. Onu sadece bakmamız gereken şeylere göre filtreleyeceğiz. "Sistem" günlüğünü sağ tıklayın ve "Geçerli Günlüğü Filtrele" yi seçin.

Geçerli Günlüğü Filtrele penceresinde, "Olay kaynakları" açılır menüsünde, "Güç Sorun Giderici" seçeneğini seçin ve ardından "Tamam" ı tıklayın.

Ana Olay Görüntüleyici penceresine geri döndüğümüzde, sorunumuzla ilgili olmayan yüzlerce mesajı filtrelediğimizi ve önem verdiğimiz şeye odaklandığımızı göreceksiniz: bilgisayar düşük bir seviyeden uyanırken -güç durumu. Yeni filtrelenmiş görünümde, bilgisayarınızın günlük süresi boyunca (yüzlerce giriş olması gereken) uyandığı her durumda gezinebilirsiniz.

Odaklanmanız gereken şey, olayın günlüğe kaydedildiği zamandır (bilgisayardayken bir anda uyandı mı yoksa gecenin ortasında rastgele bir uyandırma çağrısı mıydı) ve hangi Uyanma Kaynağının gösterildiğidir.
- Uyandırma Kaynağı "Güç Düğmesi" diyorsa, bu, bilgisayardaki güç düğmesine onu uyandırmak için basıldığını gösterir - bu büyük olasılıkla sizin yaptığınız bir eylemdir.
- Uyandırma Kaynağı, "Cihaz-HID Uyumlu Fare (veya Klavye)" gibi bir şey söylüyorsa, bu, bilgisayarın tuşlara basılması ve fare hareketlerinin uyandırılması için yapılandırıldığını gösterir.
- Uyandırma Kaynağı ağ bağdaştırıcınızı listelerse, bu, bilgisayarınızın yapılandırıldığını gösterir, böylece gelen ağ etkinliği onu uyandırabilir; bu, bilgisayarınızın uyku moduna geçmesini seviyorsanız ancak yine de diğer ağ aygıtları tarafından kullanılabilmesini istiyorsanız yararlı bir şeydir.
- Uyandırma Kaynağı "Zamanlayıcı" diyorsa, bu zamanlanmış bir görevin bilgisayarı uyandırdığı anlamına gelir. Kaynak bilgileri genellikle bilgisayarı uyandıran görev hakkında bazı göstergeler içerir. Örneğin, önceki ekran görüntüsünde, bir güncellemeden sonra programlanmış bir yeniden başlatma yapmak için bilgisayarımın uyandığını söyleyebilirim.
- Ayrıca biraz daha şifreli olan “Wake Source: Unknown” gibi bir şey de görebilirsiniz ama en azından bilgisayarın ne zaman uyandırıldığını söyler.
Gerçekte tuhaf bilgisayar uyandırma çağrıları olduğunu belirledikten ve kaynağı belirledikten sonra, bununla ilgili bir şeyler yapma zamanı.
Bilgisayarınızın Rastgele Uyanmasını Nasıl Engellersiniz
Umarım, yukarıdaki numaralardan biri bilgisayarınızı neyin uyandırdığını anlamanıza yardımcı olmuştur. Şimdi, sorunu çözme zamanı. Durumunuz için geçerli olan bölüme geçin.
Bilgisayarınızı Uyandırabilecek Donanım Aygıtlarını Sınırlandırın
Muhtemelen Olay Görüntüleyici günlüklerine baktığınızda fark ettiğiniz gibi, bilgisayarınızı uyandırabilecek dört birincil donanım aygıtı vardır: fareler, klavyeler, ağ bağdaştırıcıları ve güç düğmeleri (veya kullandığınız şey buysa dizüstü bilgisayar kapakları). Bilgisayarınızı bir Komut İstemi komutuyla uyandırmasına izin verilen donanım cihazlarının tam bir listesini kolayca görüntüleyebilirsiniz. Bir Komut İstemi penceresi açın ve aşağıdaki komutu çalıştırın:
powercfg -devicequery wake_armed

Bu örnekte, Intel Ethernet adaptörü, iki klavye (normal ve oyun klavyeleri arasında geçiş yapıyorum) ve bir fare dahil olmak üzere bilgisayarımı uyandırmasına izin verilen birkaç cihazım var. Kurulumunuz ne olursa olsun, artık hangi aygıtların bilgisayarınızı uyandıracağını bildiğinize göre, Aygıt Yöneticisi'ne giderek onlara yapmamalarını söyleyebilirsiniz.
Farenizin bilgisayarınızı uyandırmasını nasıl önleyeceğinizi ve ağ etkinliğinin bilgisayarınızı uyandırmasını nasıl önleyeceğinizi ayrıntılı olarak ele aldık. Dolayısıyla, buradaki örneğimizde, klavyenin bilgisayarı uyandırmasını engelleyeceğiz. Bunu neden yapmak istersiniz? Tek kelime: kediler.
(Ancak bu, yalnızca klavyeler için değil, bilgisayarınızı uyandıran diğer aygıtlar için de çalışmalıdır.)
İLGİLİ: Farenizin Windows PC'nizi Uyandırmasını Nasıl Durdurabilirsiniz?
Windows tuşuna basarak, "Aygıt Yöneticisi" yazıp ardından Enter tuşuna basarak Aygıt yöneticisini açın.

Aygıt Yöneticisi penceresinde, bilgisayarınızı uyandırmasını önlemek istediğiniz aygıtı bulun. powercfgAz önce çalıştırdığınız komutun çıktısında olduğu gibi aynı ada sahip olacaktır . Aygıta sağ tıklayın ve içerik menüsünden "Özellikler" i seçin.

Aygıtın özellikler penceresinin "Güç Yönetimi" sekmesinde, "Bu aygıtın bilgisayarı uyandırmasına izin ver" seçeneğini devre dışı bırakın ve ardından "Tamam" ı tıklayın.

Aygıt Yöneticisi açıkken devam edin ve bilgisayarınızı uyandırmak istemediğiniz diğer aygıtlara izin vermeyin. Bitirdiğinizde Aygıt Yöneticisinden çıkabilirsiniz.
Uyanma Zamanlayıcılarını ve Zamanlanmış Görevleri Devre Dışı Bırak
Bilgisayarınızı uyandırabilecek diğer bir şey de zamanlanmış bir görevdir. Bazı zamanlanmış görevler - örneğin, bir taramayı planlayan bir virüsten koruma uygulaması - bir uygulamayı veya komutu çalıştırmak üzere bilgisayarınızı belirli bir zamanda uyandırmak için bir uyandırma zamanlayıcısı ayarlayabilir. Bilgisayarınızda ayarlanmış uyandırma zamanlayıcılarının bir listesini görmek için bir Komut İstemi komutu kullanabilirsiniz. Bunun için yönetici ayrıcalıklarıyla Komut İstemi'ni çalıştırmanız gerekecek. Bunu yapmak için, Başlat'a basın, "command" yazın ve Komut İstemi uygulamasını gördüğünüzde sağ tıklayın ve "Yönetici olarak çalıştır" ı seçin.

Komut İstemi penceresinde aşağıdaki komutu yazın ve ardından Enter tuşuna basın:
powercfg -waketimers

Bu örnekte, tek bir uyandırma zamanlayıcım olduğunu görebilirsiniz - indirme işleminin PC'yi kullanmadığımda gerçekleşmesini sağlamak için herhangi bir büyük dosyamın indirilmek üzere sıraya girip girmediğini kontrol etmek için planlanmış bir görev grubu.
Bunu durdurmak için seçenekleriniz var: o belirli uyanma zamanlayıcısını devre dışı bırakabilir veya tüm uyandırma zamanlayıcılarını devre dışı bırakabilirsiniz .
İLGİLİ: Windows Görev Zamanlayıcı ile Programları Otomatik Olarak Çalıştırma ve Hatırlatıcıları Ayarlama
Yalnızca bir görevin bilgisayarınızı uyandırmasını durdurmak istiyorsanız, görevi oluşturan uygulamayı kaldırabilir veya zamanlanmış görev ayarlarını düzenleyebilirsiniz. Programları Windows Görev Zamanlayıcı ile otomatik olarak çalıştırma hakkındaki makalemizde zamanlanmış görevlerle çalışmaya ilişkin tüm talimatları okuyabilirsiniz, ancak işte kısa sürüm.
Görevi Görev Zamanlayıcı'da bulun, sağ tıklayın ve ardından "Özellikler" i seçin. Özellikler penceresindeki "Koşullar" sekmesinde, "Bu görevi çalıştırmak için bilgisayarı uyandır" seçeneğini kapatın.

Bu, zamanlanan görevi yerinde bırakır ve PC'niz uyanıksa, Windows görevi çalıştırır. Sadece bunu yapmak için bilgisayarı uyandırmayacak.
Herhangi bir programın bilgisayarınızı otomatik olarak uyandırmasını istemiyorsanız, uyandırma zamanlayıcılarını tamamen devre dışı bırakabilirsiniz. Bunu yapmak için, Güç Seçenekleri Kontrol Paneli uygulamasını Başlat'a basarak, "güç seçenekleri" yazarak ve ardından Enter tuşuna basarak açın.

Güç Seçenekleri penceresinde, kullandığınız planın yanındaki "Plan ayarlarını değiştir" bağlantısını tıklayın.

Sonraki pencerede, "Gelişmiş güç ayarlarını değiştir" bağlantısını tıklayın.

"Uyku" girişini genişletin, altındaki "Uyanma zamanlayıcılarına izin ver" girişini genişletin ve ardından altındaki girişleri "Devre Dışı" olarak ayarlayın. Bir dizüstü bilgisayardaysanız, "Pilde" ve "Fişe takılı" olmak üzere iki giriş görürsünüz ve isterseniz bunları farklı ayarlar için yapılandırabilirsiniz. Bir masaüstü bilgisayar kullanıyorsanız, bu örnekte olduğu gibi "Uyanma zamanlayıcılarına izin ver" girişinin altında yalnızca bir ayar göreceksiniz.

Windows 10 kullanıyorsanız, uyandırma zamanlayıcısını etkinleştirmek veya devre dışı bırakmak dışında üçüncü bir seçeneğiniz olduğunu da unutmayın. Bu seçeneğe "Yalnızca Önemli Uyandırma Zamanlayıcıları" adı verilir ve bilgisayarınızı yalnızca, bir Windows güncellemesinden sonra bilgisayarınızın etkin saatler dışında planlanan yeniden başlatılması gibi önemli Windows sistem olayları için uyandırır. Uyanma zamanlayıcılarınızı “Yalnızca Önemli Uyandırma Zamanlayıcıları” na ayarlamayı deneyebilir ve sorunlarınızı çözüp çözmediğini görebilirsiniz. Bilgisayarınız hala istediğinizden daha sık uyanıyorsa, her zaman geri gelip uyandırma zamanlayıcılarını "Devre Dışı" olarak ayarlayabilirsiniz.
Otomatik Bakımın Bilgisayarınızı Uyandırmasını Önleyin
Varsayılan olarak, bilgisayarınızı kullanmıyorsanız Windows her gece saat 2: 00'de otomatik bakım görevlerini çalıştırır. Ayrıca, bu görevleri çalıştırmak için bilgisayarınızı uykudan uyandıracak şekilde ayarlanmıştır. Bu görevler, sabit sürücünüzün birleştirilmesi gerekip gerekmediğini kontrol etmek, sistem tanılamalarını çalıştırmak, disk hacmi hatalarını kontrol etmek ve daha fazlasını içerir. Bunlar periyodik olarak çalıştırılması gereken önemli görevlerdir, ancak Windows'un bunu yapmak için bilgisayarınızı uyandırmamasını tercih ederseniz, bu ayarı kapatabilirsiniz. Burada örneğimiz olarak Windows 10 kullanıyoruz, ancak ayarları Windows 8 ve 7'de aynı yerde bulacaksınız.
Denetim Masası'nda simge görünümüne geçin ve ardından Güvenlik ve Bakım uygulamasını açın.

Güvenlik ve Bakım sayfasında, "Bakım" bölümünü genişletin ve ardından "Bakım ayarlarını değiştir" i tıklayın.

Otomatik Bakım sayfasında, "Zamanlanmış bakımın bilgisayarımı programlanan zamanda uyandırmasına izin ver" seçeneğini kapatın. Elbette, isterseniz program zamanını daha iyi sevdiğiniz bir şeye de ayarlayabilirsiniz.

Windows'un bakım görevlerini yürütmek için bilgisayarınızı uyandırma özelliğini kapatırsanız, yine de bu bakım görevlerini ara sıra çalıştırmasına izin vermelisiniz. Bunu, zamanlanmış zamanı bilgisayarınızın açılma olasılığının daha yüksek olduğu bir zamana ayarlayarak yapabilir veya bunu ana Güvenlik ve Bakım sayfasındaki "Bakımı başlat" ı tıklayarak manuel olarak yapabilirsiniz.

Uyku, enerjiyi korumak için değerli bir araçtır ve aynı zamanda bilgisayarınızı ihtiyaç duyduğunuzda hemen kullanılabilir durumda tutar. Bazı cihazların (klavyeniz gibi) ve bazı planlanmış görevlerin bilgisayarınızı uyandırmasını isteyecek olsanız da, neden uyandığını araştırmak için bazı araçlara ve siz istemiyorum.