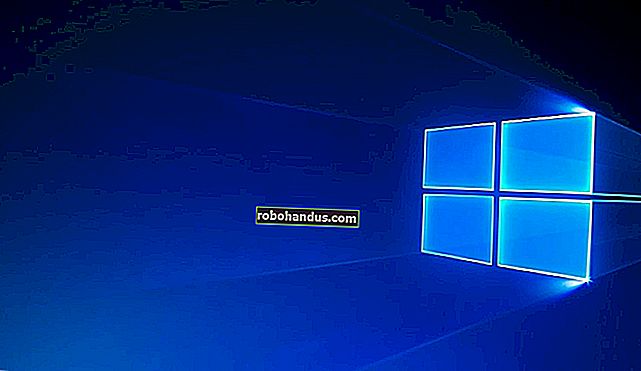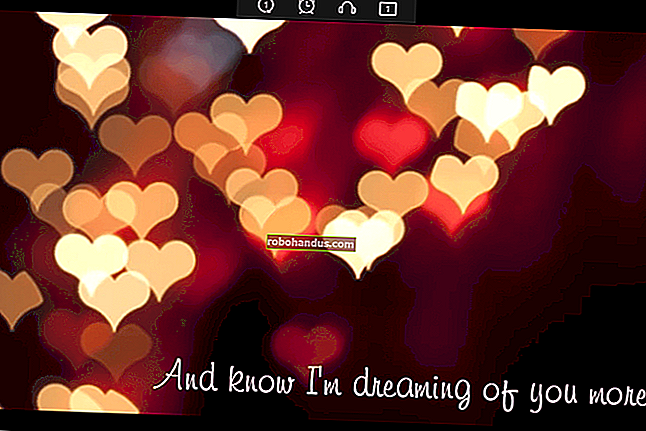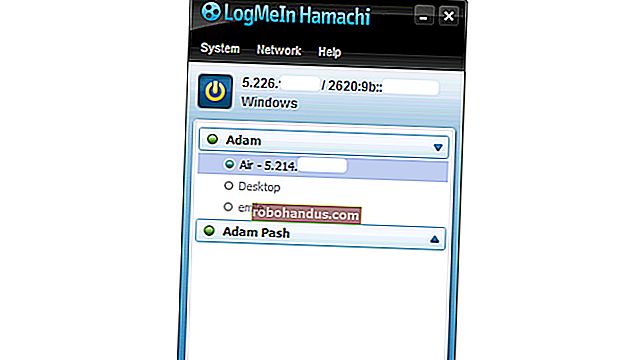Windows 10'da Yapışkan Notlar Nasıl Kullanılır

Microsoft, Windows 10 Yıldönümü Güncellemesi ile Sticky Notes uygulamasını dönüştürdü. Yeni Yapışkan Notlar uygulaması, Cortana sayesinde kalemle girişi destekler ve hatırlatıcılar ve diğer "bilgiler" sunar. Hızlı notlar almak için OneNote'un kullanışlı, hafif bir alternatifidir.
Yapışkan Notlar Nasıl Başlatılır
Yapışkan Notlar uygulaması, Windows 10'da bulunan diğer uygulamalar gibidir. Başlat menüsünü açarak, "Yapışkan Notlar" ı arayarak ve kısayolu tıklayarak başlatabilirsiniz. Sıklıkla kullanmayı planlıyorsanız, başlatıldıktan sonra Sticky Notes simgesine sağ tıklayıp "Görev Çubuğuna Sabitle" yi seçebilirsiniz.

İLGİLİ: Windows 10'da Windows Ink Çalışma Alanı Nasıl Kullanılır (veya Devre Dışı Bırakılır)
Kalemli bir Windows cihazınız varsa, Yapışkan Notlar Windows Ink Çalışma Alanından da başlatılabilir. Görev çubuğunuzdaki mürekkep simgesine tıklayın veya dokunun ve "Yapışkan Notlar" ı seçin. Windows Ink Çalışma Alanı düğmesini göremiyorsanız göstermek için, görev çubuğunuza sağ tıklayın ve "Windows Ink Çalışma Alanı Düğmesini Göster" seçeneğini seçin.

Yapışkan Notlar 101
Uygulamanın kullanımı basittir. Varsayılan olarak, sarı bir yapışkan not göreceksiniz. Nota istediğinizi yazabilirsiniz ve Windows notunuzu daha sonrası için kaydedecektir.

Yeni bir not oluşturmak için "+" düğmesini tıklayın. Mevcut notu silmek için çöp kutusu düğmesini tıklayın. Bir notun rengini değiştirmek için, “…” menü düğmesine tıklayın ve renk dairelerinden birini seçin.
Bu pencereler normal şekilde taşınabilir veya yeniden boyutlandırılabilir. Başlıkları taşımak için tıklayın ve sürükleyin veya dokunup sürükleyin ya da yeniden boyutlandırmak için pencerenin bir köşesine tıklayıp sürükleyin veya dokunup sürükleyin.
Başlık çubuğunu tıklayıp sürükleyerek (veya dokunup sürükleyerek) not pencerelerini masaüstünüzde hareket ettirin. Ayrıca, bir köşede tıklayıp sürükleyerek veya dokunarak ve sürükleyerek notları yeniden boyutlandırabilir, onları istediğiniz kadar küçük veya büyük hale getirebilirsiniz.

Kalemle Yazmak
Windows cihazınızda bir kalem veya ekran kalemi varsa, doğrudan yapışkan bir nota not yazabilir veya yazabilirsiniz. Sadece boş bir notla başlamalısınız — her not ya yazılı metin ya da kalemle çizilmiş bir şey içerebilir, ancak ikisi birden olamaz.

İçgörü Almak
İLGİLİ: Windows 10'da Cortana ile Yapabileceğiniz 15 Şey
Sticky Notes, daha fazla bilgi sağlamak için Windows 10'un entegre sanal asistanı Cortana ile birlikte çalışır.
Bu özelliğe "Analizler" denir ve varsayılan olarak etkindir. Analizlerin etkin olup olmadığını kontrol etmek için, bir nottaki “…” menü simgesine tıklayın ve notun sol alt köşesindeki dişli şekilli ayarlar simgesine tıklayın. Bu özelliği kullanmak istiyorsanız "Öngörüleri Etkinleştir" seçeneğinin "Açık" olduğundan emin olun.

Uçuş numarası gibi bir şey yazdığınızda veya yazdığınızda - örneğin, "AA1234" - maviye döner. Bu hem yazılı metin hem de kalemle yazdığınız el yazısı metin için işe yarar. Daha fazla bilgi görmek için mavi metne tıklayın veya dokunun.
Örneğin, bir uçuş numarası yazabilir ve ardından güncel uçuş izleme bilgilerini görüntülemek için nota tıklayabilir veya nota dokunabilirsiniz.

Yapışkan Notlar ayrıca hatırlatıcılar için Cortana ile entegre edilmiştir. Bu sadece başka bir "içgörü" türüdür. Saat veya tarih içeren bir şey yazdığınızda, saat veya tarih maviye döner ve bir hatırlatıcı ayarlamak için tıklayabilir veya dokunabilirsiniz.
Örneğin, bir nota "Öğle yemeği 12: 30'da" veya "Yarın alışverişe çık" yazdığınızı veya yazdığınızı varsayalım. "12:30" veya "yarın" maviye döner. Tıklayın veya dokunun; Yapışkan Notlar bir hatırlatıcı oluşturmak isteyip istemediğinizi soracaktır. "Hatırlatıcı Ekle" yi seçin ve bu olay hakkında bir Cortana hatırlatıcısı oluşturacaktır.
İPhone veya Android telefon için Cortana uygulamasını yüklerseniz ve bilgisayarınızda kullandığınız aynı Microsoft hesabıyla oturum açarsanız bu hatırlatıcıları telefonunuza bile alabilirsiniz.

Yapışkan Notlar başka bilgiler de sunar. İster klavyenizle ister kalemle yazın, aşağıdakileri otomatik olarak algılar:
- Telefon numaraları : Skype kullanarak "1-800-123-4567" gibi telefon numaralarını arayın.
- E-posta adresleri : "[email protected]" gibi e-posta adreslerine e-posta oluşturun.
- Web adresleri : Web tarayıcınız ile “www.howtogeek.com” gibi web adreslerini açın.
- Fiziksel adresler : "123 Fake Street, California 12345" gibi bir sokak adresinin konumunu görüntülediğinizde, konumunu görüntüleyebilir ve Haritalar uygulaması aracılığıyla yol tarifi alabilirsiniz.
- Hisse senedi sembolleri : "$ MSFT" gibi hisse senedi sembollerinin performansını görüntüleyin.
Bu özelliklerden bazıları şu anda yalnızca belirli ülkelerde çalışabilir, ancak Microsoft, İçerik Oluşturucu Güncellemesi ile bunları yeni dillere ve ülkelere genişletiyor. Microsoft'un Insights eklemeye devam etmesini ve mevcut Öngörüleri gelecekte daha fazla kişiye genişletmeye devam etmesini bekleyin.

Windows Yapışkan Notlarınızı Senkronize Etmiyor, Ama Bunları Yedekleyebilirsiniz
İLGİLİ: Windows'ta Yapışkan Notlar Nasıl Yedeklenir ve Geri Yüklenir
Windows 10 Yıldönümü Güncellemesi itibarıyla, Yapışkan Notlar farklı Windows 10 cihazlarınız arasında eşitlenmez. Yapışkan Notlar uygulaması için bilgisayarınızda yerel bir veritabanında saklanırlar. Yapışkan Notlarınızı yedekleyebilir ve farklı bir PC'ye geri yükleyebilirsiniz, ancak bunu kendiniz yapmanız gerekir.
Yapışkan Notlar, bir süre saklamak istemediğiniz hızlı, geçici notlar için idealdir. Daha karmaşık notlar, uzun süre saklamak istediğiniz notlar ve yalnızca cihazlarınız arasında senkronize etmek istediğiniz notlar için daha tam özellikli bir not alma uygulaması kullanmak isteyeceksiniz.
İLGİLİ: Windows 10'da Yeni Başlayanlar İçin OneNote Kılavuzu
Örneğin, Microsoft'un kendi OneNote'u Windows 10'a dahildir ve çok yeteneklidir. Ancak, OneNote not defterinize gitmeden bir telefon numarasını not almak istiyorsanız, Yapışkan Notlar kullanışlı ve hafif bir alternatiftir.