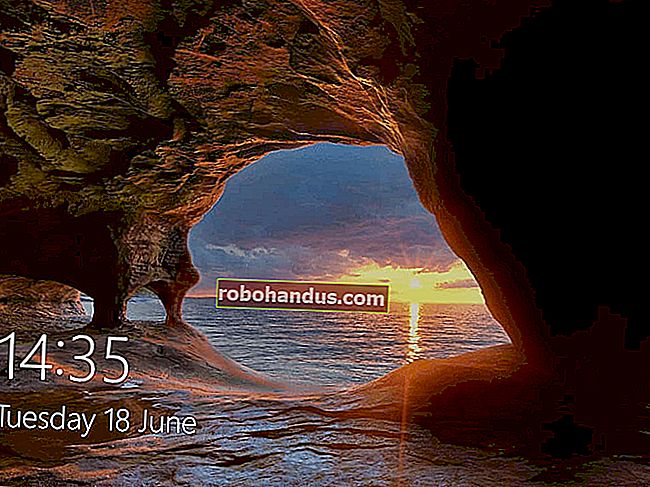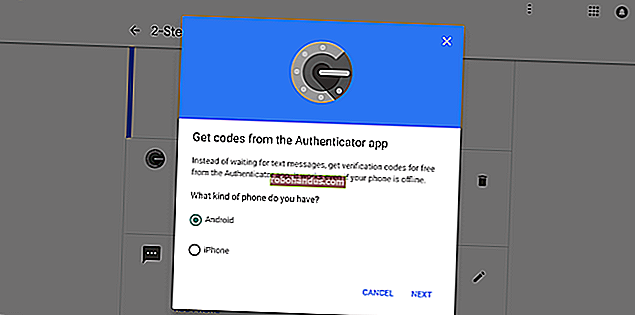Dosya Uzantısı Nedir?

Bir dosya uzantısı veya dosya adı uzantısı, bir bilgisayar dosyasının sonundaki bir sonektir. Noktadan sonra gelir ve genellikle iki-dört karakter uzunluğundadır. Daha önce bir belge açtıysanız veya bir resmi görüntülediyseniz, muhtemelen bu harfleri dosyanızın sonunda fark etmişsinizdir.
Dosya uzantıları, işletim sistemi tarafından hangi uygulamaların hangi dosya türleriyle ilişkili olduğunu, başka bir deyişle, dosyayı çift tıkladığınızda hangi uygulamanın açılacağını belirlemek için kullanılır. Örneğin, "awesome_picture.jpg" adlı bir dosya "jpg" dosya uzantısına sahiptir. Örneğin, bu dosyayı Windows'ta açtığınızda, işletim sistemi JPG dosyalarıyla ilişkilendirilmiş herhangi bir uygulamayı arar, o uygulamayı açar ve dosyayı yükler.
Ne Tür Uzantılar Vardır?
Pek çok farklı dosya uzantısı türü vardır - bir makalede listelenemeyecek kadar çoktur - ancak burada, bilgisayarınızda dolaştığını görebileceğiniz yaygın dosya uzantılarının birkaç örneği:
- DOC / DOCX: Bir Microsoft Word belgesi. DOC, Word belgeleri için kullanılan orijinal uzantıydı, ancak Microsoft, Word 2007 piyasaya çıktığında biçimi değiştirdi. Word belgeleri artık XML biçimine dayanıyor, dolayısıyla uzantının sonuna "X" ekleniyor.
- XLS / XLSX: - Bir Microsoft Excel elektronik tablosu.
- PNG: Taşınabilir Ağ Grafikleri, kayıpsız bir görüntü dosyası formatı.
- HTM / HTML: Çevrimiçi web sayfaları oluşturmak için HyperText Markup Language formatı.
- PDF: Adobe tarafından oluşturulmuş ve dağıtılmış belgelerde biçimlendirmeyi korumak için kullanılan Taşınabilir Belge Biçimi.
- EXE: Çalıştırabileceğiniz programlar için kullanılan yürütülebilir bir format.
Ve dediğimiz gibi, bu sadece oradaki dosya uzantılarının bir kısmı. Kelimenin tam anlamıyla binlerce var.
Ayrıca, doğası gereği riskli olan ve tehlikeli olabilecek dosya türleri olduğunu bilmek de önemlidir. Genellikle bunlar, açmaya çalıştığınızda belirli kod türlerini çalıştırabilen yürütülebilir dosyalardır. Güvenli bir şekilde oynayın ve güvenilir bir kaynaktan gelmedikçe dosyaları açmayın.
İLGİLİ: Windows'ta Potansiyel Olarak Tehlikeli Olan 50+ Dosya Uzantısı
Dosyalarımda Dosya Uzantılarını Görmezsem Ne Olur?
Varsayılan olarak, Windows dosya uzantılarını gösterir. Bir süredir - Windows 7, 8 ve hatta 10'da - bu doğru değildi, ancak neyse ki, varsayılan ayarları değiştirdiler. Neyse ki diyoruz çünkü dosya uzantılarını göstermenin yalnızca daha yararlı değil, aynı zamanda daha güvenli olduğunu düşünüyoruz. Dosya uzantıları gösterilmeden baktığınız PDF dosyasının (örneğin) gerçekten bir PDF dosyası olup olmadığını ve bazı kötü amaçlı çalıştırılabilir dosya olup olmadığını anlamak zor olabilir.
Dosya uzantıları Windows'ta sizin için gösterilmiyorsa, yeniden açmak için yeterince kolaydır. Herhangi bir Dosya Gezgini penceresinde, Görünüm> Seçenekler> Klasörü değiştir ve arama seçeneklerine gidin. Klasör Seçenekleri penceresindeki Görünüm sekmesinde, "Bilinen dosya türleri için uzantıları gizle" onay kutusunu devre dışı bırakın.

İLGİLİ: Windows'un Dosya Uzantılarını Göstermesi Nasıl Yapılır
Dosya uzantıları, varsayılan olarak macOS'ta görünmez. Bunun nedeni, macOS'un uzantıları gerçekten Windows'un yaptığı gibi kullanmamasıdır (ve bundan sonraki bölümde bundan daha fazla bahsedeceğiz).
Yine de macOS'un dosya uzantılarını göstermesini sağlayabilirsiniz ve bunu yapmak muhtemelen kötü bir fikir değildir. Finder açıkken, Finder> Tercihler> Gelişmiş'e gidin ve ardından "Tüm dosya adı uzantılarını göster" onay kutusunu etkinleştirin.

MacOS ve Linux Dosya Uzantılarını Nasıl Kullanır?
Bu nedenle, Windows'un ne tür bir dosya ile uğraştığını ve dosyayı açtığınızda hangi uygulamayı kullanacağını bilmek için dosya uzantılarını nasıl kullandığından bahsettik. Windows, bu TXT dosya uzantısı nedeniyle readme.txt adlı bir dosyanın bir metin dosyası olduğunu bilir ve varsayılan metin düzenleyicinizle açmayı bilir. Bu uzantıyı silerseniz Windows artık dosya ile ne yapacağını bilemez.
MacOS ve Linux hala dosya uzantılarını kullanırken, Windows gibi bunlara güvenmiyorlar. Bunun yerine, dosyanın ne olduğunu belirlemek için MIME türleri ve oluşturucu kodları denen bir şey kullanırlar. Bu bilgiler dosyanın başlığında saklanır ve hem macOS hem de Linux bu bilgileri ne tür bir dosya ile uğraştıklarını belirlemek için kullanır.
Dosya uzantıları macOS veya Linux'ta gerçekten gerekli olmadığından, uzantısı olmayan geçerli bir dosyaya sahip olabilirsiniz, ancak işletim sistemi, dosya başlığında bulunan dosya bilgileri nedeniyle dosyayı doğru programla yine de açabilir.
Bu konuya daha fazla dalmayacağız, ancak daha fazlasını öğrenmekle ilgileniyorsanız, Linux ve macOS'un neden dosya uzantılarına ihtiyaç duymadığına dair kılavuzumuza bakın.
İLGİLİ: Açıklanan MIME Türleri: Linux ve Mac OS X'in Dosya Uzantılarına Neden İhtiyacı Yok?
Bir Dosyanın Uzantısını Değiştirirsem Ne Olur?
Önceki bölümde biraz önce bahsettiklerimize dayanarak, bir dosyanın uzantısını değiştirdiğinizde ne olacağı, kullandığınız işletim sistemine bağlıdır.
Windows'ta, bir dosya uzantısını silerseniz, Windows artık o dosyayla ne yapacağını bilemez. Dosyayı açmaya çalıştığınızda, Windows size hangi uygulamayı kullanmak istediğinizi soracaktır. Bir uzantıyı değiştirirseniz - örneğin "coolpic.jpg" olan bir dosyayı "coolpic.txt" olarak yeniden adlandırdığınızı söyleyin - Windows, dosyayı yeni uzantıyla ilişkili uygulamada açmaya çalışır ve bir hata mesajı alırsınız veya açık ama işe yaramaz bir dosya. Bu örnekte, Not Defteri (veya varsayılan metin düzenleyiciniz ne olursa olsun) "coolpic.txt" dosyamızı açtı, ancak bu sadece karmaşık bir metin karmaşası.

Bu nedenle, Windows bir dosyanın uzantısını değiştirmeye çalıştığınızda sizi uyarır ve işlemi onaylamanız gerekir.

MacOS kullanıyorsanız, benzer bir şey olur. Bir dosyanın uzantısını değiştirmeye çalışırsanız yine de bir uyarı mesajı alırsınız.

Uzantıyı başka bir şeyle değiştirirseniz, macOS dosyayı yeni uzantıyla ilişkilendirilmiş uygulamada açmaya çalışır. Ayrıca, Windows'ta olduğu gibi bir hata mesajı veya bozuk bir dosya alırsınız.
Windows'tan farklı olan, macOS'ta (en azından Finder'da) bir dosyanın uzantısını silmeye çalışırsanız, macOS, dosyanın MIME türündeki verileri kullanarak aynı uzantıyı hemen geri ekler.
Bir dosyanın türünü gerçekten değiştirmek istiyorsanız - örneğin, bir resmi JPG'den PNG formatına değiştirmek istiyorsanız - dosyayı gerçekten dönüştürebilen bir yazılım kullanmanız gerekir.
Dosya Açan Program Nasıl Değiştirilir
Belirli bir dosya türünü açabilen bir uygulama yüklediğinizde, o uygulama ve dosya uzantısı işletim sisteminize kaydedilir. Aynı dosya türünü açabilen birden fazla uygulamaya sahip olmak tamamen mümkündür. Bir uygulamayı çalıştırabilir ve ardından desteklenen herhangi bir dosya türünü ona yükleyebilirsiniz. Veya içerik menüsünü açmak için bir dosyaya sağ tıklayabilir ve orada mevcut bir uygulamayı seçebilirsiniz.
Örneğin aşağıdaki resimde, Windows sistemimizde sağ tıkladığımız “coolpic.jpg” dosyasını açabilen bir dizi resim uygulamamız olduğunu görebilirsiniz.

Bununla birlikte, her uzantıyla ilişkili varsayılan bir uygulama da vardır. Bu, bir dosyaya çift tıkladığınızda açılan uygulama ve Windows'ta bir dosyayı sağ tıkladığınızda aldığınız listenin en üstünde görünen uygulamadır (yukarıdaki resimde IrfanView).
Ve bu varsayılan uygulamayı değiştirebilirsiniz. Sadece Ayarlar> Uygulamalar> Varsayılan Uygulamalar> Dosya türüne göre varsayılan uygulamaları seçin. İstediğinizi bulmak için (çok uzun) dosya türleri listesinde ilerleyin ve ardından değiştirmek için sağdaki şu anda ilişkili uygulamaya tıklayın. Daha fazla bilgi için Windows'ta varsayılan uygulamalarınızı ayarlamak için tam kılavuzumuza bakın.

İLGİLİ: Başlangıç Geek: Windows'ta Varsayılan Uygulamaları ve Dosya İlişkilendirmelerini Değiştirmenin 7 Yolu
Ve aynı şeyi macOS'ta da yapabilirsiniz. Değiştirmek istediğiniz türde bir dosya seçin ve ardından ana menüden Dosya> Bilgi Al'ı seçin. Açılan Bilgi penceresinde, "Birlikte Aç" bölümüne gidin ve ardından yeni bir uygulama seçmek için açılır menüyü kullanın. Yeterince kolay.

İLGİLİ: Mac OS X'te Bir Dosya Türü için Varsayılan Uygulama Nasıl Değiştirilir
Resim Kredisi: CC0 Creative Commons / Pixabay