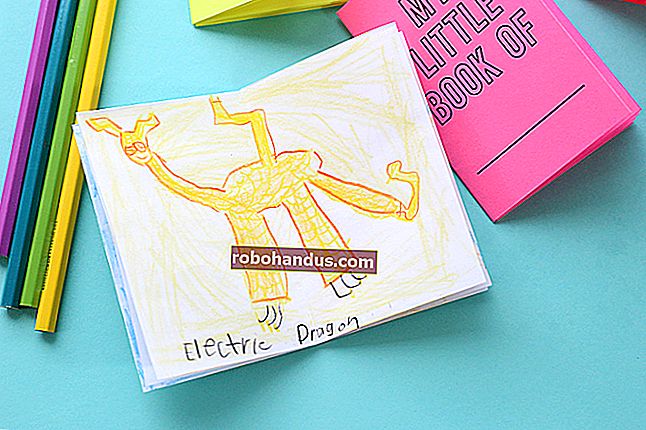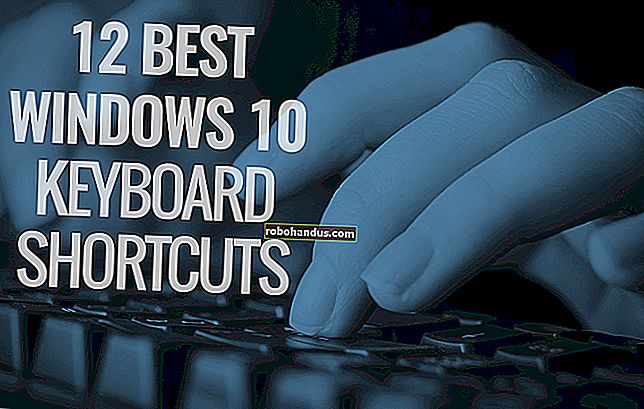Windows 10'da Klavye Kısayolları ile Windows'u Yeniden Düzenleme

Windows 10'da çalışma alanınızı düzenlemek bazen farenizle sıkıcı bir işlem gibi gelebilir. Neyse ki, pencereleri değiştirmek, yapıştırmak, simge durumuna küçültmek, büyütmek, taşımak veya yeniden boyutlandırmak için birçok klavye kısayolunu kullanabilirsiniz.
Windows Arasında Geçiş Yap
Windows 10, genellikle "görev değiştirici" adı verilen kullanışlı bir kısayol içerir. Etkin pencereler arasında hızlıca geçiş yapmak için klavyenizi kullanmanızı sağlar. İstediğiniz zaman Alt + Tab tuşlarına basın, tüm açık pencerelerin küçük resimleri ekranınızda görünecektir.
Seçenekler arasında gezinmek için Alt tuşunu basılı tutun ve istediğiniz pencere vurgulanana kadar Tab tuşuna basın. Her iki tuşu da bırakın, pencere ön plana getirilecektir.
Görev değiştiriciyi açmak için Ctrl + Alt + Tab tuşlarına da basabilirsiniz. Ardından, istediğiniz pencereyi seçmek için ok tuşlarını kullanın ve Enter tuşuna basın.
Pencereler arasında geçiş yapmanın daha karmaşık yolu Görev Görünümüdür. Ekranın daha fazlasını kaplar ve açık pencerelerin daha büyük önizlemelerini gösterir. Görev Görünümü'nü açmak için Windows + Sekme tuşlarına basın.

Oradan, görüntülemek istediğiniz pencereyi seçmek için ok tuşlarını kullanın ve ardından Enter tuşuna basın. Seçtiğiniz pencere ön plana getirilir.
İLGİLİ: Bu Hilelerle Windows 10'un Alt + Tab Değiştiricisinde Uzmanlaşın
Küçült ve Büyüt
Yalnızca klavyenizi kullanarak bir pencereyi küçültmek veya büyütmek kolaydır. Simge durumuna küçültme, pencereyi görünümden gizlerken, büyütme pencereyi ekrandaki olası en geniş alanı kaplayacak şekilde büyütür. Ayrıca tüm pencereleri aynı anda küçültebilirsiniz, böylece masaüstünü görebilirsiniz.
Aşağıdaki kısayolları kullanın:
- Mevcut pencereyi simge durumuna küçültün: Windows + Aşağı Ok.
- Mevcut pencereyi ekranı kaplayacak şekilde büyütün: Windows + Yukarı Ok.
- Tüm pencereleri simge durumuna küçültün: Windows + M.
- Tüm pencereleri küçültün ve masaüstünü gösterin: Windows + D. (Bu inatçı pencerelerde de işe yarar).
- Geçerli olan dışındaki tüm pencereleri simge durumuna küçültün: Windows + Home.
- Küçültülmüş tüm pencereleri geri yükleyin: Windows + Shift + M.
Bir pencereyi tamamen büyütmeden de büyütebilirsiniz. Geçerli pencerenin yüksekliğini (ancak genişliğini değil) ekranın üst ve alt kısmına uzatmak istiyorsanız, Windows + Shift + Yukarı Ok tuşlarına basın. Pencere, aşağıda kapsadığımız çeyrek görünüm konumuna yapıştırılırsa bu kısayolun çalışmadığını unutmayın.
Pencereleri yarıya veya çeyreğe yaslayın
Birden fazla pencereyle uğraşıyorsanız ve bunları ekranda tam olarak düzenlemek için klavye kısayollarını kullanmak istiyorsanız, şanslısınız! Ekranda iki pencereyi mükemmel yarımlara veya dört pencereyi çeyreklere yerleştirmek kolaydır.
Öncelikle, yeniden konumlandırmak istediğiniz pencereyi odak noktasına getirmek için Alt + Tab tuşlarına basın veya farenizi kullanın. Oradan, o pencerenin ekranın hangi bölümünü kaplamasını istediğinize karar verin.
Ardından, iki pencereyi ikiye bölmek için aşağıdaki kısayolları kullanabilirsiniz:
- Solda ekranı kaplayacak şekilde büyüt: Windows + Sol Ok.
- Sağda ekranı kaplayacak şekilde büyüt: Windows + Sağ Ok.

Dört pencereyi çeyreklere yerleştirmek için (her biri ekranın 1 / 4'ünü dolduracaktır), iki kısayol dizisi kullanabilirsiniz. Bu sekanslar, pencerenin ekranın sol veya sağ yarısına henüz yapıştırılmadığını varsayar.
İşte nasıl yapılacağı:
- Sol üst çeyrek: Windows + Sol Ok ve ardından Windows + Yukarı Ok.
- Sol alt çeyrek: Windows + Sol Ok ve ardından Windows + Aşağı Ok.
- Sağ üst çeyrek: Windows + Sağ Ok ve ardından Windows + Yukarı Ok.
- Sağ alt çeyrek: Windows + Sağ Ok ve ardından Windows + Aşağı Ok.

Bir Pencereyi Kesin Olarak Taşı
Belirli bir pencereyi ekrandaki belirli bir noktaya taşımak için klavyenizi kullanabilirsiniz. Önce, taşımak istediğiniz pencereyi seçmek için Alt + Tab tuşlarına basın.
Pencere seçildiğinde, sol üst köşede küçük bir menü açmak için Alt + Space tuşlarına basın. “Taşı” öğesini seçmek için ok tuşuna basın ve ardından enter tuşuna basın.

Pencereyi ekranda olmasını istediğiniz yere taşımak için ok tuşlarını kullanın ve ardından Enter tuşuna basın.
Bu numara, taşımak istediğiniz pencere gizli olsa ve farenizle bulamasanız bile çalışır.
İLGİLİ: Kayıp, Ekran Dışı Bir Pencereyi Masaüstünüze Geri Taşıma
Pencereleri Ekranlar Arasında Taşıma
Birden çok monitör kullanıyorsanız ve masaüstünüzü bunlar arasında genişlettiyseniz, etkin pencereyi ekranlar arasında hızla taşıyabilirsiniz. Bunu yapmak için Windows + Shift + Sol veya + Sağ Ok tuşlarına basın.
İLGİLİ: Daha Üretken Olmak İçin Birden Çok Monitör Nasıl Kullanılır
Pencere Yönetimi Hile Sayfası
İşte yukarıda ele aldığımız her şeyin kullanışlı bir hile sayfası. Bunları uygulayın ve kısa sürede bir pencere ninjası olacaksınız:
- Alt + Tab: Görev değiştiriciyi açın.
- Windows + Sekme: Görev Görünümü'nü açın.
- Windows + Aşağı Ok: Pencereyi simge durumuna küçültün.
- Windows + Yukarı Ok: Pencereyi Büyüt.
- Windows + M: Tüm pencereleri küçültün.
- Windows + D: Masaüstünü görüntüleyin.
- Windows + Home: Etkin olan dışındaki tüm pencereleri küçültün.
- Windows + Shift + M: Küçültülmüş tüm pencereleri geri yükleyin.
- Windows + Shift + Yukarı Ok: Pencereyi ekranın üstüne ve altına uzatın.
- Windows + Sol Ok: Ekranın sol tarafındaki pencereyi büyütün.
- Windows + Sağ Ok: Ekranın sağ tarafındaki pencereyi büyütün.
- Windows + Shift + Sol veya Sağ Ok: Bir pencereyi bir monitörden diğerine taşıyın.
Daha da fazla klavye kısayolu sihri istiyorsanız, Windows 10 için bu ek kısayollara, bazılarına web tarayıcıları ve metin düzenleme için göz atın.
İLGİLİ: Windows 10'da 32 Yeni Klavye Kısayolu