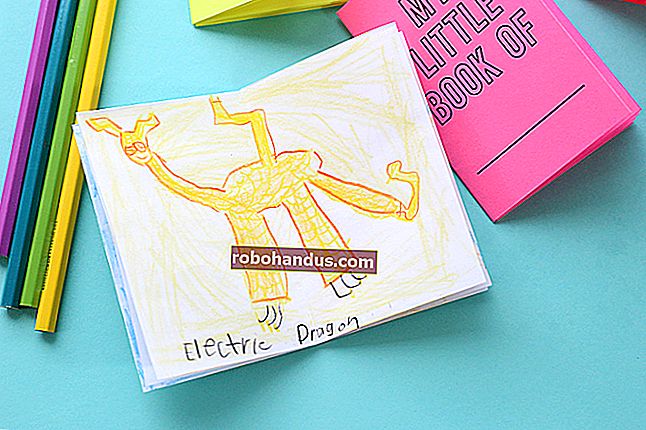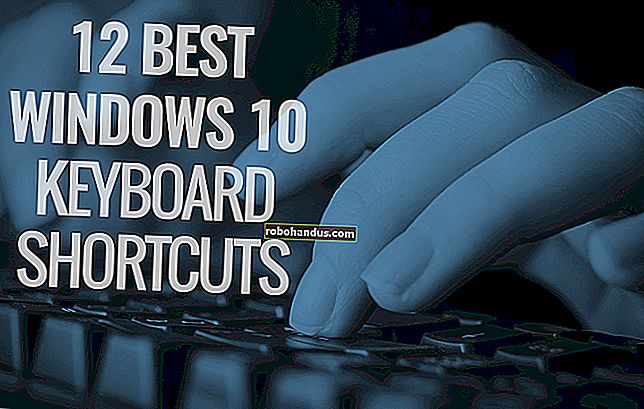Telefonunuzu veya Tabletinizi Kullanarak Belge Taramanın En İyi Yolları

Telefonunuzla belgeleri ve fotoğrafları "taramak" karışık bir çantadır. Neyse ki, öğeleri taramanın ve güvenilir şekilde iyi sonuçlar almanın çok kolay yolları var.
İLGİLİ: İhtiyaçlarınız İçin Doğru Tarayıcı Nasıl Satın Alınır: Fotoğraflar, Belgeler ve Daha Fazlası
Elbette, çok sayıda belgeyi sık sık taramanız gerekiyorsa, özel bir tarayıcıya sahip olmak harikadır, ancak telefonunuzu kullanmak, arada bir taramak için yalnızca birkaç belgeniz varsa da harika çalışır. İşte Android ve iOS için önerdiğimiz şeyler.
Android'de Belgeleri Taramanın En İyi Yolu: Google Drive
Bir Android cihaz kullanıyorsanız, belgeleri taramanın en iyi yolu, bugünlerde hemen hemen her Android cihazda önceden yüklenmiş olarak gelen Google Drive uygulamasıdır.
Ana ekranın sağ alt köşesindeki "+" düğmesine dokunarak dokümanları doğrudan Google Drive'a tarayabilirsiniz.

Menü alttan yukarı kaydığında, "Tara" öğesini seçin.

Telefonun kamerasına erişmek için izin isteyebilir. Öyleyse, "İzin ver" e dokunun.

Belgenizi taramaya hazır olduğunuzda, ekranı olabildiğince belgeyle doldurun ve mavi yakala düğmesine dokunun. Cihazınızda flaş varsa yakalama düğmesinin yanındaki flaş simgesine dokunarak da belgeye biraz ışık tutabilirsiniz. Cihazınızda flaş yoksa bu seçenek görünmeyecektir.

Belgeyi taradıktan sonra, hemen bir önizlemesi görünecektir. Belgenin çoğu kesilmiş gibi görünüyorsa endişelenmeyin. Kırpma aracının devreye girdiği yer burasıdır. Kırpma ayarlamaları yapmak için üzerine dokunun.

Taranan ve yüklenen alanı değiştirmek için noktalara dokunun, basılı tutun ve sürükleyin - bunun için muhtemelen sadece köşe noktalarıyla uğraşmanız gerekir.

Bitirdiğinizde, ekranın sağ alt köşesindeki onay işaretine dokunun.

Bir şeyi taradıktan hemen sonra üç seçeneğiniz vardır:
- Belgeye daha fazla sayfa eklemek için artı simgesine dokunun.
- Taramayı yeniden yapmak için ortadaki dairesel oka dokunun.
- Belgeyi bitirmek ve Google Drive'a yüklemek için onay işareti simgesine dokunun.

Ayrıca ilerledikçe taramalarınızda küçük ayarlamalar da yapabilirsiniz. Örneğin, sağ üst köşedeki ressamın paletine dokunmak, taramanın renk seçimini değiştirmenize ve bunu belirli bir belge türüne göre hazırlamanıza olanak tanır. Varsayılan olarak, tarayıcı en iyi olduğunu düşündüğünü otomatik olarak seçecektir.

Son olarak, sağ üst köşedeki üç nokta, gerekirse taramayı silmenize, yeniden adlandırmanıza ve döndürmenize olanak tanır.

Yüklenen taramalar Google Drive'a PDF olarak eklenir ve adların başına "Tarandı" sözcüğü, ardından tarih ve saat eklenir. Dosya adının yanındaki üç noktayı tıklayarak taranmış belgelerinizden herhangi birini taşıyabilir, yeniden adlandırabilir veya silebilirsiniz.

Taranan belgelerinizi bu menüden "Bağlantıyı Paylaş" seçeneğine dokunarak da paylaşabilirsiniz. Bu, Google Drive'da belgeye bir bağlantı paylaşırken, "Bir Kopya Gönder" gerçek dosyayı e-posta üzerinden paylaşmanıza, Dropbox'a göndermenize ve daha pek çok şeye olanak tanır.

Veya bir masaüstü bilgisayara geçerseniz, taranmış PDF'yi daha sonra düzenleyebileceğiniz veya Microsoft Word'e aktarabileceğiniz bir belgeye dönüştürebilirsiniz.
İOS'ta Belgeleri Taramanın En İyi Yolu: Scanner Pro
Maalesef, Google Drive'ın iOS uygulamasında bir belge tarama seçeneği yok, ancak iPhone veya iPad'inizdeki Notlar uygulamasında yerleşik bir yetenek var. Tek dezavantajı, oldukça barebone olması ve pek bir şeye sahip olmamasıdır. özelliklerin. Bu nedenle, biraz daha sağlam bir şey istiyorsanız, Scanner Pro'yu öneririz. 4 dolara mal olur, ancak OCR gibi ekstra özelliklere ve taranmış bir belgeyi bir dizi farklı hizmetle paylaşma becerisine ihtiyacınız varsa buna değer.
Uygulamayı indirip yükledikten sonra açın ve ekranın sağ alt köşesindeki artı düğmesine dokunun.

Ekranı, taranmasını istediğiniz belgenizle doldurun. Bunu yaparken, kağıdın kenarlarını akıllıca işaretlemek için mavi bir kutu belgeyi vurgulayacaktır.

Belge taranmaya hazır olduğunda, uygulama onu ya otomatik olarak tarayacak ya da alttaki yakala düğmesine basmanız gerekebilir. Bu, ekranın sağ üst köşesindeki ilgili ayara dokunarak erişilebilen Manuel veya Otomatik olarak ayarlayıp ayarlamadığınıza bağlıdır.

Tam olarak ne taradığınıza bağlı olarak en üstte farklı tarama seçeneklerine de erişebilirsiniz.

Her durumda, belge tarandıktan sonra, taranan belgenin sınırlarını daha iyi ayarlamak için köşe noktalarına dokunun, basılı tutun ve sürükleyin - bazen tam olarak doğru yapmaz. İşiniz bittiğinde, sağ alt köşedeki "Seçimi Kaydet" e dokunun. Veya sonuçtan memnun değilseniz "Tekrar Al" a dokunun.

Kaydedildikten sonra, daha fazla varsa o belgenin daha fazla sayfasını tarayabileceğiniz tarama ekranına geri götürüleceksiniz. Değilse, taranan belgeyi sonlandırmak için sağ alt köşedeki oka dokunun.

Bu noktada, belgeyi istediğiniz sayıda bulut depolama hizmetine kaydedebilir veya birine (veya kendinize) e-posta ile gönderebilirsiniz. Bunu alttaki "Paylaş" seçeneğine dokunarak yapın.

Ayrıca, daha önce yapmayı unuttuysanız, “Düzenle” ye dokunarak belgede son dakika düzenlemelerini yapabilir veya eklemeyi unuttuğunuz diğer sayfalara dokunmak için “Ekle” ye dokunabilirsiniz.

Paylaş menüsünde, belgenin PDF veya JPEG olarak kaydedileceği dosya formatını seçebilirsiniz.

Aşağıda, belgeyi e-postayla göndererek, fotoğraflarınıza kaydederek, fakslayarak veya Google Drive ve Dropbox gibi bir dizi farklı bulut depolama hizmetine kaydederek paylaşabileceğiniz yer burasıdır.

Belgeyle yapmanız gereken şeyi yaptıktan sonra, taranan ana belge ekranına geri dönün ve ya sol üst köşedeki "Kaydet" e dokunarak belgeyi yerel olarak Scanner Pro'ya kaydedin veya elips simgesine dokunun. Belgeyi silmek için sağ üst köşeye.

Aynı üç nokta menüsünden, ayrıca belgede bir OCR taraması gerçekleştirebilir ve isterseniz, belgenin tanıdığı tüm metni bir word belgesine kopyalayabilirsiniz. (Daha kolaysa bunu masaüstündeki Google Drive aracılığıyla da yapabilirsiniz.)

Tıpkı bunun gibi, Google Drive, iOS Notes ve Scanner Pro sayesinde (neredeyse) kağıtsız bir dünya hayali çok daha yakınlaşıyor. Hiç kimsenin% 100 kağıtsız kalacağını düşünmesek de, bir şeyi tarayabilmek ve ardından ağır makinelere ihtiyaç duymadan biriyle zahmetsizce paylaşabilmek kesinlikle işleri doğru yönde hareket ettirir.