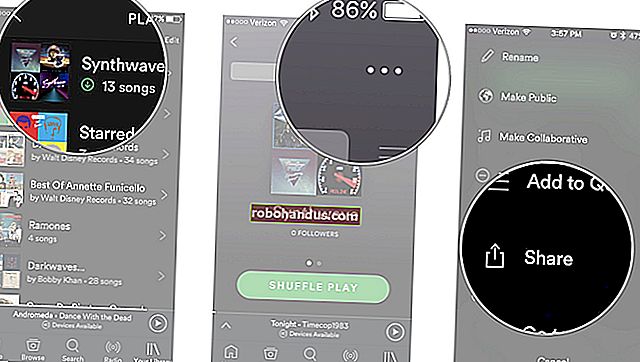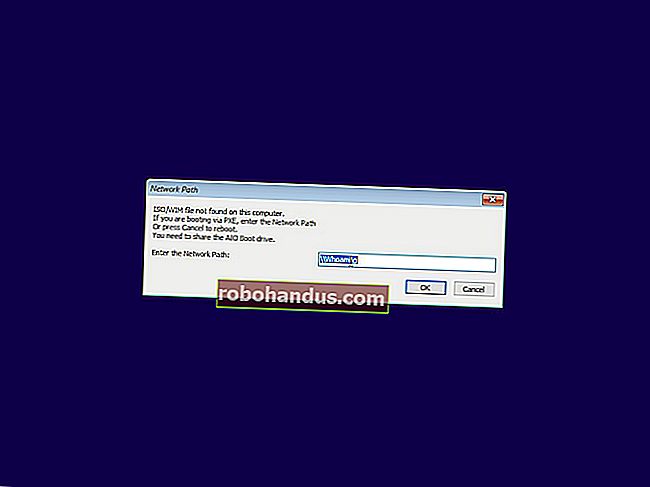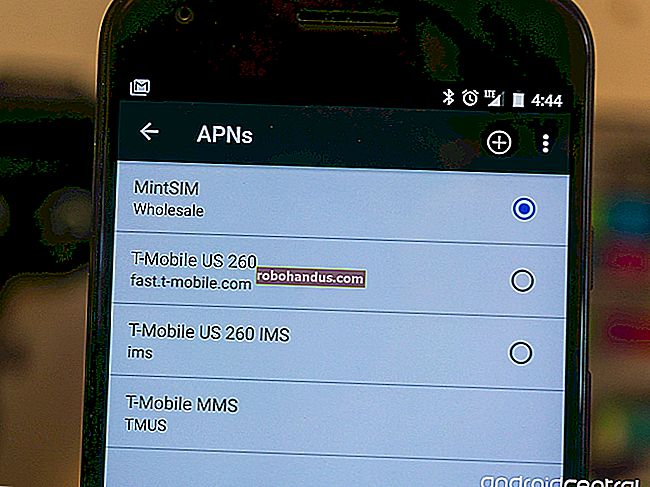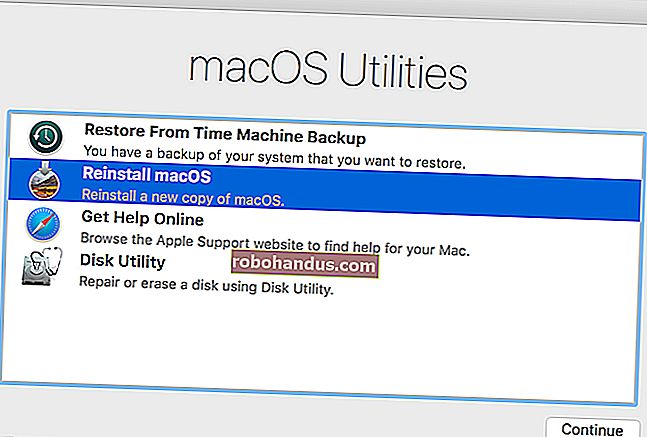Windows 7, 8, 10, Vista veya XP'de Windows Hizmeti Nasıl Silinir

Sisteminizde ince ayar yapma ve hizmetleri devre dışı bırakma hayranıysanız, zamanla Windows Hizmetleri listenizin büyük ve hantal hale geldiğini görebilirsiniz. Komut İstemi'ni kullanarak bir Windows hizmetini silmek yeterince kolaydır.
İLGİLİ: Bilgisayarınızı Hızlandırmak için Windows Hizmetlerini Devre Dışı Bırakmalısınız?
Yine de büyük bir uyarı. Bir hizmeti sildiğinizde kaybolur ve hizmetlere geri dönmek gerçekten zor olabilir. Bir programın yanlış bir şekilde kaldırılmasının ardından temizleme veya kötü amaçlı yazılım istilasını kökten kaldırma gibi çok özel bir durumla uğraşmadığınız sürece, hizmetleri silmenizi gerçekten önermiyoruz. Tipik olarak, bir hizmeti devre dışı bırakmak çok fazladır, özellikle de gerçekten yapmaya çalıştığınız tek şey sistem performansınızı ayarlamaksa (muhtemelen umduğunuz kadar iyi çalışmayacaktır). Bununla birlikte, bir hizmeti silmeniz gerekiyorsa, yalnızca o hizmetin gerçek adını bulmanız ve ardından Komut İstemi'nden tek bir komut vermeniz gerekir.
Burada ele aldığımız teknikler, hemen hemen her Windows sürümünde çalışmalıdır - XP'den 10'a kadar.
Birinci Adım: Silmek İstediğiniz Hizmetin Adını Bulun
Yapmanız gereken ilk şey, silmek istediğiniz hizmetin tam adını belirlemektir. Örneğimizde, Windows'u bir perakende hizmet moduna dönüştürmek için gizli bir komutu etkinleştiren (ve hemen hemen tüm kişisel belgeleri silip bilgisayarınızı varsayılan durumuna sıfırlayan) bir şey olan RetailDemo hizmetini kullanıyoruz, bu nedenle aslında bir istemeyebileceğiniz bir hizmete iyi bir örnek.
Başlat'a basın, arama kutusuna "hizmetler" yazın ve ardından "Hizmetler" sonucunu tıklayın.

"Hizmetler" penceresinde aşağı kaydırın ve peşinde olduğunuz hizmeti bulun. Hizmete sağ tıklayın ve "Özellikler" komutunu seçin.

Hizmetin özellikler penceresinde, "Hizmet adı" girişinin sağındaki metni kopyalayın (veya not edin).

Hizmetin adını aldığınızda, devam edip özellikler penceresini ve "Hizmetler" penceresini kapatabilirsiniz.
İkinci Adım: Hizmeti Silin
Artık silmek istediğiniz hizmetin adına sahip olduğunuza göre, silme işlemini yapmak için Yönetici ayrıcalıklarına sahip Komut İstemi'ni açmanız gerekir.
Başlat'ı tıklayın ve ardından arama kutusuna "cmd" yazın. "Komut İstemi" sonucuna sağ tıklayın ve ardından "Yönetici olarak çalıştır" komutunu seçin.

Komut İstemi'nde aşağıdaki sözdizimini kullanacaksınız:
sc ServiceName'i sil
Dolayısıyla, örneğimizde kullandığımız "RetailDemo" hizmetini silmek için, aşağıdaki metni yazıp Enter tuşuna basardık:
sc RetailDemo silmek

Not : Sildiğiniz hizmetin adında boşluklar varsa, komutu yazarken adı tırnak içine almanız gerekir.
Şimdi, Hizmetler listenizi yenilemek için F5 tuşunu kullanırsanız, hizmetin gittiğini göreceksiniz.

Windows'ta bir hizmeti silmek oldukça kolaydır, ancak bir hizmeti silmeden önce uzun ve derin düşünmeniz konusunda sizi tekrar uyarmak isteriz çünkü hizmet bittikten sonra geri almak çok zordur.