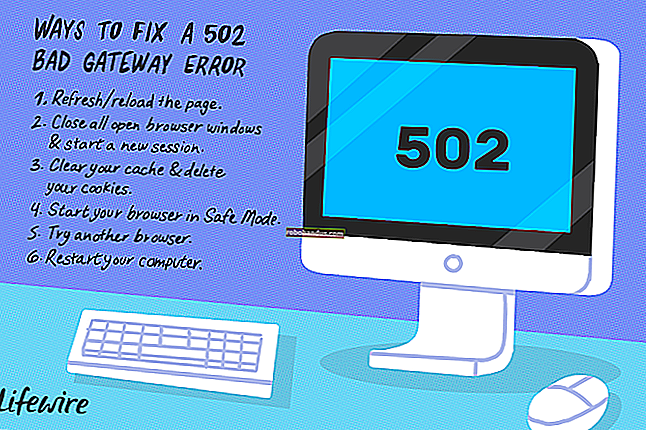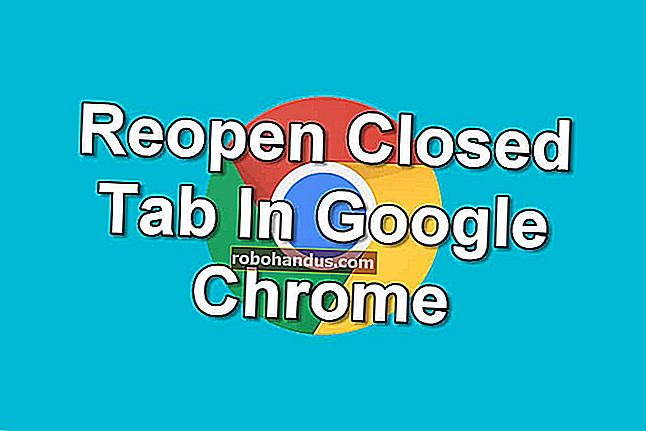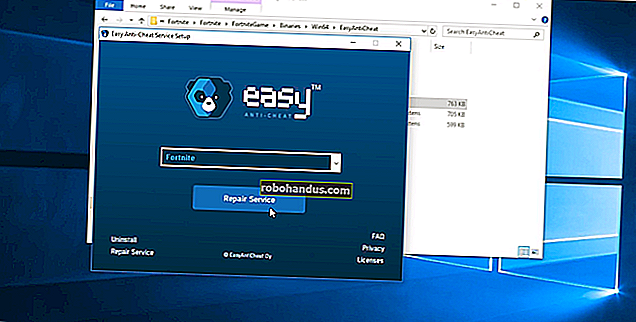Microsoft Neden Windows'tan 3D Pinball'u Bıraktı (ve Nasıl Geri Getirilir)

Solitaire ve Mayın Tarlası'nı unutun. Windows ile şimdiye kadarki en iyi oyun sanal bir langırt masasıydı. Yanıp sönen ışıklar ve atari sesleriyle, Windows için 3D Pinball 1995'te sihir gibi görünüyordu ve bugün bile şaşırtıcı bir şekilde oynanabilir.
İLGİLİ: Windows 8 ve 10'da Solitaire ve Mayın Tarlası'na Ne Oldu?
Ancak Başlat menünüzü kontrol etmeyin: Microsoft, Space Cadet Pinball'u Windows XP'den bu yana herhangi bir sürüme dahil etmedi ve Microsoft Paint'in aksine, muhtemelen yakın zamanda bir Windows Mağazası yeniden başlatılmayacaktır.
Bu oyun neden artık Windows ile birlikte gelmiyor? Ve onu kendin geri getirmenin bir yolu var mı? Size bu oyunu resmi bir Microsoft indirmesinden kopyalamanın bir yolunu göstermeden önce, bellek şeridinde biraz yürüyelim.
Pinball Neden Windows Vista'dan Düşürüldü?
"Windows için 3D Pinball - Space Cadet" 90'ların en Microsoft ismidir. Gereksiz bir şekilde uzun, 1995'lerde oyun dünyasındaki en büyük moda kelimeyi içeriyor —3D! — Ve yalnızca hangi işletim sistemini kullandığınızı size hatırlatmak için "Windows için" sözcüklerini burada sıkıştı. Ancak Extremely Microsoft Name'e rağmen oyunun kendisi Redmond'dan gelmedi.
Hayır, Microsoft, çoğu PC geliştiricisinin DOS'a bağlı kaldığı bir dünyada Windows 95'in oyun yeteneklerini göstermeyi amaçlayan 3D Pinball'u oluşturmak için Teksas merkezli Cinematronics'i görevlendirdi.
Bu Daily Dot makalesinin ana hatlarıyla belirtildiği gibi, 3D Pinball'un gelişimi telaşlıydı, ancak ekip bunu başardı. Microsoft, oyunu “Microsoft Plus! Windows 95 için ”, Internet Explorer'ın öncüsünü de içeren ayrı bir 50 dolarlık CD. Oyun daha sonra Windows NT, ME ve 2000 ile paketlendi; Windows XP, oyunu içeren son sürümdü.
Neden Windows Vista ve Windows'un sonraki sürümleri Pinball ile birlikte gelmedi? Çünkü Microsoft mühendisleri, işleri bozmadan oyunu 64 bit mimariye taşıyamadı. Microsoft çalışanı Raymond Chen açıklıyor:
Özellikle, oyuna başladığınızda, top başlatıcıya teslim edilir ve ardından yavaşça ekranın altına, pistonun içinden ve masanın altından dışarıya düşer. Oyunlar gerçekten kısa olma eğilimindeydi.
Bu kulağa ... eğlenceli değil. Ve düzeltilmesi neredeyse imkansızdı: Oyunun kaynak kodu on yıllıktı ve gerçekten belgelenmemişti. Oyunla ilgili gerçekten arayacak kimse yoktu: Oyunu 1994'te geliştiren Cinematronics, 1996'da Maxis tarafından satın alındı; Maxis, 1997'de EA tarafından satın alındı. 3D Pinball'un tüm geliştiricileri, uzun zamandan beri taşınmıştı.
Böylece Chen aramayı yaptı: 3D Pinball, Windows XP'nin 64 bit sürümüne veya o zamandan beri herhangi bir Windows sürümüne dahil edilmedi. Ancak bu, gerçekten istiyorsanız onu çalıştıramayacağınız anlamına gelmez.
Windows'un Yeni Sürümlerine 3D Pinball Nasıl Yüklenir
Microsoft anlaşılabilir bir şekilde 64 bit işletim sistemlerine sahip 32 bit bir oyun eklemek istemedi, ancak 3D Pinball ters uyumluluk sayesinde Windows 10 gibi modern işletim sistemlerinde hala mükemmel şekilde çalışıyor. Dışarıda, izinsiz bir 3D Pinball indirmesi sunan üçüncü taraf siteler var, ancak bunlara bağlantı vermeyeceğiz. Bunun yerine, Nasıl Yapılır Geek forum üyesi Biswa'nın belirttiği gibi, Microsoft, başlangıçta Windows 7 kullanıcıları için ters uyumluluk sağlamayı amaçlayan ücretsiz Windows XP Modu indirmeleri sunuyor. 3D Pinball'un dosyaları tam içeride ve onları Windows 10'da biraz telaşla çalıştırabiliriz.
İlk olarak, Microsoft'tan Windows XP Mode'u indirin. Asıl indirmeye gitmek için bir Surface reklamını kaydırmanız gerekebileceğini unutmayın.

Dosyayı İndirilenler klasörünüze kaydedin — yaklaşık 470MB olacaktır. Adı "WindowsXPMode_en-us.exe" olacaktır.

Dosya uzantılarını görebildiğinizden emin olun ve ardından ".exe" yi ".zip" olarak değiştirin.

Artık dosyayı 7Zip veya WinRAR'da açabilirsiniz (yerel Windows Gezgini arşiv işlevi çalışmayacaktır.)

Kaynaklar klasörüne gidin, ardından "XPM" yi açın.

Bu arşivin içinde, tam bir Windows XP kurulumuna sahip sanal bir sabit sürücü olan "VirtualXPVHD" adlı bir dosya bulacağız.

Bu doğru: içerideki bir arşivin ve arşivin içindeki bir arşive bakıyoruz - hepsi kaplumbağalar. Bu arşivi açın ve gün içinde tam Windows XP dosya yapısını göreceksiniz.

Program Dosyaları> Windows NT'ye gidin ve "Pinball" adlı tam bir klasör bulacaksınız.

Bunu masaüstünüze veya istediğiniz yere sürükleyin. Artık Windows 10 sisteminizde Pinball var!

Zevk almak!
Alternatif: Eski bir Windows XP Diskinden 3D Pinball'u Çıkarın
Sınırlı bir bağlantıdaysanız ve XP modunu indirmek istemiyorsanız, 32 bit Windows XP CD'sinin hala bir yerde bir dolapta olduğunu bulabilir ve oyunu doğrudan oradan kopyalayabilirsiniz.
Başlangıç olarak, Windows 10 bilgisayarınızda bir "Pinball" klasörü oluşturun - basitlik adına, onu C: \ bölümünün en üst düzeyine koyuyorum, ancak istediğiniz yere koyabilirsiniz.

Şimdi Windows XP CD'sini yerleştirin ve Komut istemini açın. Adını girerek optik sürücünüze geçin; Benim için bu, yazmak F:\ve enter tuşuna basmak anlamına geliyordu , ancak optik sürücünüzün hangi harfi kullandığını kontrol etmeniz gerekecek. Ardından, cd I386dizinleri değiştirmek için yazın ve Enter tuşuna basın.
Şimdi oyunun yaşadığı klasördeyiz - sadece onu çıkarmamız gerekiyor. Bunu "langırt" adlı tüm dosyalardan başlayarak aşamalar halinde yapacağız:
genişlet -r langırt *. * C: \ langırt
Bu, "langırt" kelimesiyle başlayan her dosyayı daha önce yaptığımız C: \ pinball klasörüne çıkarmak için "genişlet" komutunu kullanır (klasörünüzü başka bir yere koyarsanız, bunun yerine o konumu kullanın.)

Sesler, yazı tipleri ve bağlam için dahil edilen tablonun bir resmi için benzer bir komut çalıştıracağız:
genişlet -r sesi * .wa_ C: \ langırt genişlet -r font.da_ C: \ langırt genişlet -r table.bm_ C: \ langırt
Son olarak, bir dosya daha kopyalamamız gerekiyor:
wavemix.inf dosyasını kopyalayın C: \ langırt
İşiniz bittiğinde, daha önce oluşturduğunuz Pinball klasörüne gidin: her şey işe yaradıysa 70 dosyanız olmalıdır.

Şimdi devam edin ve pinball.exe'yi başlatın!

İşte bu kadar kolay. Muhtemelen klasörü daha sonra başka bir yere taşımak isteyeceksiniz, ancak en azından hepsinin çalıştığını biliyorsunuz.
İLGİLİ: Windows Yazılımını Ubuntu'da Wine ile Çalıştırma
Windows ile büyüdüyseniz ancak bugün kullanmıyorsanız endişelenmeyin: Windows yazılımını Ubuntu'da Wine ile veya Mac'inizde MacOS'ta Wine kullanarak çalıştırabilirsiniz. Yukarıdaki adımları bir Windows bilgisayarda çalıştırmanız gerekecek, ancak ortaya çıkan dosyalar Wine'da çok iyi çalışıyor.