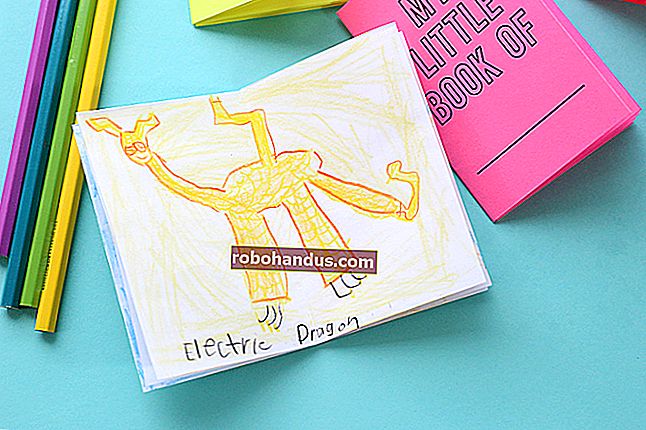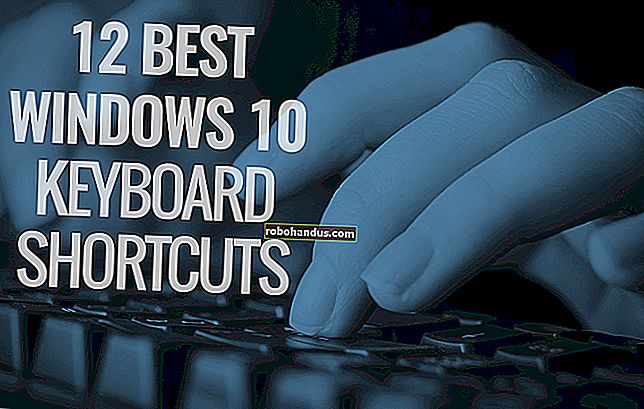Windows'un Taşınabilir Sürümlerini Nasıl (ve Neden) Çalıştırırsınız?

Sık seyahat ediyor, ancak bir dizüstü bilgisayarı taşımak istemiyorsanız veya ihtiyaç duyduğunuz uygulamaları eksik bilgisayarlarla düzenli olarak çalışıyorsanız, taşınabilir Windows'u düşünmelisiniz. Taşınabilir Windows ile, daha az taşıyabilirsiniz ve tüm tercihleriniz sizinle birlikte gelir.
Neden Taşınabilir Pencereler İsteyebilirsiniz

Seyahat etmek, özellikle uçarken bir acıdır. Sınırlı kabin bagajınız var ve valizleriniz uçma maliyetini artırabilir. Ne kadar çok alırsanız, özellikle uzak mesafeleri yürümek zorunda kalırsanız, seyahat etmekten o kadar çok pişmanlık duyarsınız. Kariyerinizin bir parçası olarak sürekli olarak farklı bilgisayarlarla çalışıyorsanız, uzun mesafelere düzenli olarak gidip gelmeseniz bile, kendinizi sık sık ihtiyacınız olan araçlara sahip olmadığınızda ve bazen iş akışınıza yardımcı olan tercihleri değiştirmede yetersiz bulabilirsiniz.
Windows'u bir USB flash sürücüye koyarak tüm bunları çözebilirsiniz. Windows'un taşınabilir bir kopyasını oluşturarak ve ardından bu USB sürücüsüne önyükleme yaparak, kişisel bilgisayarınıza uygulamalarınız, tercihleriniz ve parolalarınızın tümü bir pounddan daha az ve cebinize sığacak kadar küçük bir cihazda sahip olacaksınız.
Ne yazık ki, Microsoft'un resmi "Windows To Go" özelliği yalnızca Windows Enterprise içindir ve sertifikalı bir USB flash sürücü (pahalıdır) gerektirir. Bununla ilgili bir yöntemi ayrıntılı olarak açıkladık, ancak bu karmaşık ve komut satırı çalışmasını içeriyor. Portable VirtualBox'ı kullanabilirsiniz, ancak bunun için VM yazılımı ve işletim sistemi kurulmasını gerektirir.
Daha az ek yüke sahip bir alternatif istiyorsanız, Rufus ve WinToUSB çoğu durumda ücretsizdir ve tek bir yakalamayla kullanımı kolaydır. WinToUSB ile Windows 10 1809'u yüklemek istiyorsanız ödeme yapmanız gerekir - bu Ekim 2018 Güncellemesidir. Rufus, 1809'u yükleme seçeneği sunmuyor. Alternatif olarak, Microsoft Windows ve Office ISO İndirme Aracını kullanarak Windows 1803'ü indirebilirsiniz. Sadece programı indirip çalıştırın, Windows 10'u seçin ve ardından uygun Windows 10 1803 seçeneğini seçin.
İkisinden Rufus, hem modern UEFI hem de eski bilgisayarlarla uyumluluk için ödeme yapmanız gerekmediğinden daha iyi bir seçenek olarak öne çıkıyor. Bunun, bu özellik için hem WinToUSB ücretleriyle çalışmasını isteyeceksiniz.
Başlamak için Nelere İhtiyacınız Var?
Bu sürecin işe yaraması için birkaç maddeye ihtiyacınız olacak:
- Rufus veya WinToUSB'nin bir kopyası
- En az 32 GB depolama alanına sahip bir USB 3.0 Flash Sürücü — ne kadar büyük olursa o kadar iyidir! Bir 2.0 USB sürücü kullanabilirsiniz, ancak çok yavaş olacaktır.
- Windows ISO
- Taşınabilir Windows kopyanız için geçerli bir lisans
1. Seçenek: Windows'u Rufus ile bir USB Sürücüsüne yükleyin
Başlamak için, Rufus'u indirmeniz ve başlatmanız gerekir. Rufus taşınabilir bir uygulamadır, bu nedenle kurulum gerektirmez.
Rufus'ta, Windows'u yüklemek istediğiniz USB cihazını "Aygıt" kutusunda seçin. "Seç" e tıklayın ve Rufus'u yükleyeceğiniz Windows ISO'ya getirin.

ISO'nuzu seçtikten sonra, "Görüntü seçeneği" kutusunu tıklayın ve "Windows To Go" yu seçin.

"Bölüm Düzeni" ni tıklayın ve "MBR" yi seçin. Son olarak, "Hedef Sistem" i tıklayın ve "BIOS veya UEFI" öğesini seçin.
Bitirdiğinizde "Başlat" düğmesine tıklayın. Rufus, sürücünüzü biçimlendirecek ve Windows'u yükleyecektir.

İşlemin tamamlanmasını bekleyin, USB sürücüsünü bilgisayarınızdan güvenli bir şekilde çıkarın ve şimdi istediğiniz herhangi bir bilgisayarda önyükleyebilirsiniz.
Windows kopyanızı başlatmak istediğiniz bir bilgisayara gittiğinizde, yeniden başlatmanız, BIOS'a gitmeniz ve USB aygıtlarını önyükleme seçeneğini seçmeniz gerekir.
İLGİLİ: Bilgisayarınızı Bir Diskten veya USB Sürücüsünden Nasıl Önyükleyebilirsiniz?
Seçenek 2: WinToUSB ile bir Windows Sürücüsü Oluşturun
İlk adım WinToUSB'yi indirip kurmaktır. Ücretsiz bir sürümü var ve Windows 10 sürüm 1803'ü (Nisan 2018 Güncellemesi) yüklüyorsanız, ihtiyacınız olan tek şey bu. Kurduktan sonra başlatın (Başlat menünüzde "Hasleo WinToUSB" adlı kısayolunu bulacaksınız) ve görünen UAC (Kullanıcı Hesabı Kontrolü) istemini kabul edin.
WinToUSB açıldığında, iki seçeneğiniz vardır. Mevcut sisteminizi USB'ye kopyalayabilirsiniz (bu size ayarlarınızın, tercihlerinizin ve benzerlerinin olduğu gibi bir kopyasını verir) veya bir iso'dan yeni bir Windows kopyası oluşturmayı seçebilirsiniz. Yine de klonlamak için, daha büyük bir USB sürücüye ihtiyacınız olacak (en azından mevcut bilgisayar alanınıza eşit), bu yüzden yeni bir Windows kopyası oluşturmaya odaklanacağız.
Görüntü Dosyası kutusunun sağında, pencerenin sağ üst köşesinde, büyüteçli bir dosyaya benzeyen simgeye tıklayın.

Windows ISO dosyanıza göz atın ve açın. Sonraki ekranda, anahtarınızın olduğu Windows sürümünü seçin (muhtemelen Home veya Pro) ve "İleri" yi tıklayın.

Yol kutusunun sağındaki aşağı oka tıklayın ve USB sürücünüzü seçin. Görmüyorsanız, aşağı okun sağındaki yenile düğmesini tıklamayı deneyin.

Bir uyarı ve biçimlendirme iletişim kutusu açılacaktır. Endişelenmeyin: WinToUSB'nin resmi belgeleri, görürseniz yavaş hızlarla ilgili uyarıyı görmezden gelebileceğinizi söylüyor. Yeterince hızlı bir USB 3.0 sürücü veya Windows To Go sertifikalı bir sürücü üzerindeyseniz, uyarıyı bile görmeyebilirsiniz.
"BIOS için MBR" seçeneğini seçin ve "Evet" i tıklayın. Gelişmiş özellikler için ödeme yaptıysanız, hem modern UEFI hem de eski sistemlerle uyumlu olacak "Bios ve UEFI için MBR" kullanabilirsiniz.

WinToUSB, seçimlerinize göre bölümler önerecektir. "Eski" seçeneğini seçin ve "İleri" yi tıklayın.

Bu kadar. WinToUSB, yükleme işlemi boyunca çalışır ve bittiğinde sizi uyarır. USB çubuğunu güvenle çıkarın ve yanınızda götürün.
Windows kopyanızı başlatmak istediğiniz bir bilgisayara gittiğinizde, yeniden başlatmanız, BIOS'a gitmeniz ve USB aygıtlarını önyükleme seçeneğini seçmeniz gerekir.
Yalnızca Bir Monitör Varsa Hesaplama Çubuğu Kullanın

İşte dezavantajı: Gittiğiniz her yerde bir bilgisayara ihtiyacınız olacak. Ve bu bilgisayar, her zaman mümkün olmayan USB cihazlarından önyükleme yapmanıza izin vermelidir. Bunun bir seçenek olmadığını biliyorsanız, ancak HDMI girişli bir TV veya monitörün yanı sıra klavye ve fare girişi de mevcutsa, bir Intel Compute Stick kullanabilirsiniz.
Intel'in Compute Stick, bir HDMI bağlantı noktasına takılır ve 32 bit Windows'un tam bir kopyasını çalıştırır. USB bağlantı noktaları ve güç için bir bağlantı noktası içerirler. Zayıf bir işlemci (tipik olarak Atom veya Core M3) kullanırlar ve genellikle yalnızca 32 veya 64 GB dahili depolama alanına sahiptirler. Sınırlıdırlar ve bunu aklınızda tutmak isteyeceksiniz. Ancak bir USB sürücüsünden çok daha büyük değiller ve ihtiyacınız olan tek şey monitör, klavye ve faredir.
Hangi yöntemi seçerseniz seçin, buna göre plan yapın. Donanımın gittiğiniz her yerde mevcut olduğundan emin olun. Ve nihayetinde, Windows'un bir USB çubuğundan normal bir dahili sürücüdeki kadar hızlı çalışmayacağını unutmayın. Ama en azından istediğiniz programlara ve ayarlara sahip olacaksınız.