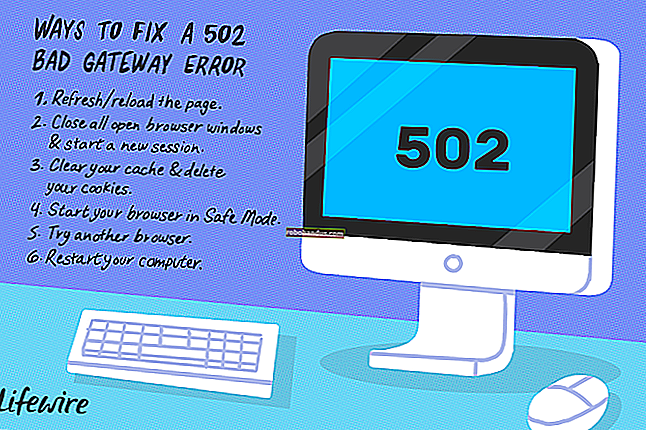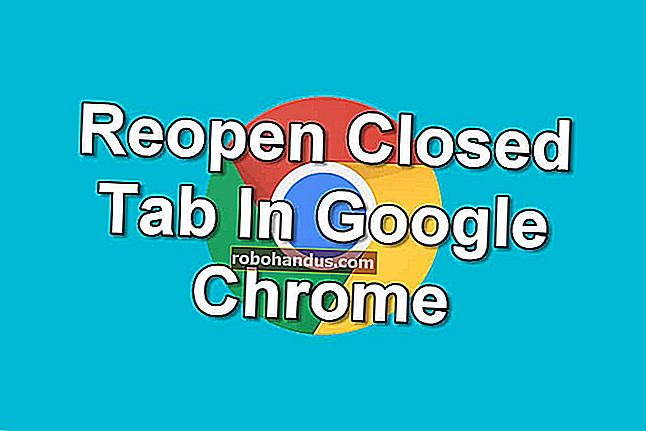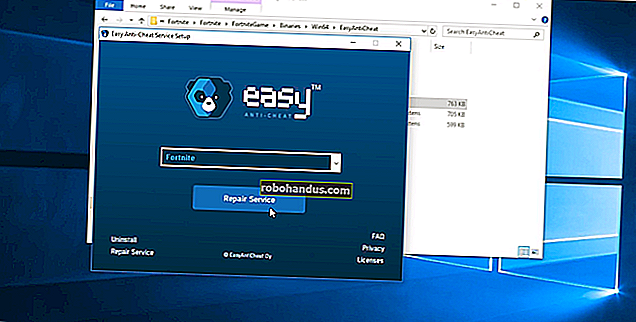Aynı Anda İki veya Daha Fazla Skype Hesabına Nasıl Giriş Yapılır

Skype, aynı anda birden çok hesabı kullanmak için açık bir yol sunmuyor. Oturumu kapatıp tekrar oturum açmanız gerekmez - web, Windows, Mac veya Linux Skype uygulamaları aracılığıyla istediğiniz kadar Skype hesabında oturum açabilirsiniz.
Örneğin, kişisel kullanım ve iş için ayrı Skype hesaplarınız varsa bu yararlı olabilir. Android, iPhone veya iPad için böyle bir numara yoktur - mobil Skype uygulamalarında tek bir hesapla sıkışıp kalıyorsunuz.
ağ
İLGİLİ: Aynı Web Sitesinde Aynı Anda Birden Fazla Hesaba Nasıl Giriş Yapılır
Skype'ın bir web sürümü mevcut olduğu için bu artık daha kolay hale geldi. Web sürümü, Windows ve Mac OS X'te sesli ve görüntülü sohbetleri bile destekler.
Bilgisayarınızda zaten Skype çalıştırıyorsanız, Skype web uygulamasını web.skype.com adresinden açıp ikincil bir kullanıcı hesabıyla oturum açabilirsiniz. Daha sonra aynı anda iki farklı Skype hesabı kullanıyor olacaksınız.
Daha fazla kullanıcı hesabı kullanmak için, tarayıcınızın gizli veya özel göz atma modunu açabilir ve oradan Skype'ta oturum açabilirsiniz - normal tarama modunda bir hesabınız ve özel tarama modunda bir ikinci hesabınız olabilir. Veya, Skype Web'de istediğiniz kadar farklı hesapta oturum açmak için birden çok farklı web tarayıcısı (veya hatta tarayıcı profili) kullanın.

pencereler
Windows'ta ikinci bir Skype uygulamasını başlatmak için, Çalıştır iletişim kutusunu açmak için Windows Tuşu + R tuşlarına basın, aşağıdaki komutu kopyalayıp yapıştırın ve Enter tuşuna basın.
Windows'un 64 bit sürümünde - muhtemelen Windows'un 64 bit sürümünü kullanıyorsunuzdur - aşağıdaki komutu çalıştırın:
"C:\Program Files (x86)\Skype\Phone\Skype.exe" /secondary
Windows'un 32 bit sürümünde aşağıdaki komutu çalıştırın:
"C:\Program Files\Skype\Phone\Skype.exe" /secondary
Skype'ın üçüncü, dördüncü ve diğer ek kopyalarını açmak için bu işlemi tekrarlayabilirsiniz. Her Skype penceresinde yeni bir hesapla oturum açın.
(Skype'ı varsayılan klasör yerine bilgisayarınızda farklı bir klasöre yüklediyseniz, yukarıdaki komutları bilgisayarınızdaki Skype.exe dosyasını gösterecek şekilde değiştirmeniz gerekir.)

Bunu kolaylaştırmak için bir kısayol oluşturabilirsiniz. Bir Dosya Gezgini veya Windows Gezgini penceresi açın ve Windows'un 64 bit sürümünde "C: \ Program Files (x86) \ Skype \ Phone \" veya 32 sürümünde "C: \ Program Files \ Skype \ Phone \" konumuna gidin. -bit versiyonu. Skype.exe dosyasına sağ tıklayın ve Gönder> Masaüstü'nü seçin (kısayol oluştur).
Masaüstünüze gidin, oluşturduğunuz Skype kısayoluna sağ tıklayın ve Özellikler'i seçin. Hedef kutusunda, sonuna / ikincil ekleyin. Örneğin, Windows'un 64 bit sürümünde aşağıdaki gibi görünmelidir:
"C:\Program Files (x86)\Skype\Phone\Skype.exe" /secondary
Kısayola "Skype (İkinci Hesap)" gibi bir ad verin. Ek Skype örneklerini açmak için bu kısayolu çift tıklatmaya devam edebilirsiniz.

Mac
Skype, Windows'ta olduğu gibi Mac OS X'te bunu yapmak için yerleşik bir yol sunmaz. Bunu yapmak için yaygın yöntemler, Skype'ı kök (yönetici) hesabı olarak çalıştırmak için “sudo” komutunu kullanmanızı önerir - bunu yapmayın, bu güvenlik için çok kötü bir fikirdir. Kullanmak istediğiniz her Skype sürümü için ikincil bir kullanıcı hesabı oluşturabilirsiniz, ancak her Skype programının aynı kullanıcı hesabınız altında çalışmasını sağlayan daha iyi ve daha temiz bir seçenek vardır.
Skype için yeni bir kullanıcı hesabı oluşturmak yerine, aynı kullanıcı hesabınızda ek Skype kopyaları çalıştırabilir ve her birini farklı bir veri klasörüne yönlendirebilirsiniz. Bir Terminal başlatın ve aşağıdaki komutu çalıştırın:
open -na /Applications/Skype.app --args -DataPath /Users/$(whoami)/Library/Application\ Support/Skype2
Üçüncü bir Skype kopyasında oturum açmak için, "Skype2" yi "Skype3" ile değiştirin ve komutu yeniden çalıştırın. Bu işlemi ihtiyaç duyduğunuz kadar tekrarlayın. Bu numara için Süper Kullanıcı'daki Matthew Scharley'e teşekkürler.

Linux
Skype ayrıca Linux'ta "ikincil" bir seçenek sunar. Başka bir Skype örneği açmak için bir terminal başlatın (veya masaüstünüzün çalıştırma iletişim kutusuna erişmek için Alt + F2 tuşlarına basın) ve aşağıdaki komutlardan birini çalıştırın:
skype -s
skype - ikincil
Daha fazla Skype örneği açmak için komutu tekrar çalıştırın. Windows ve Mac'te olduğu gibi, her Skype penceresinde ayrı bir kullanıcı hesabıyla oturum açabilirsiniz.

Bunu bir iPhone, iPad veya Android cihazda yapmak için, başka bir hesapta oturum açmadan önce Skype'ta bir hesaptan çıkış yapmanız gerekir. Android veya iOS'ta aynı anda birden fazla Skype uygulaması çalıştırmanın bir yolu yoktur.