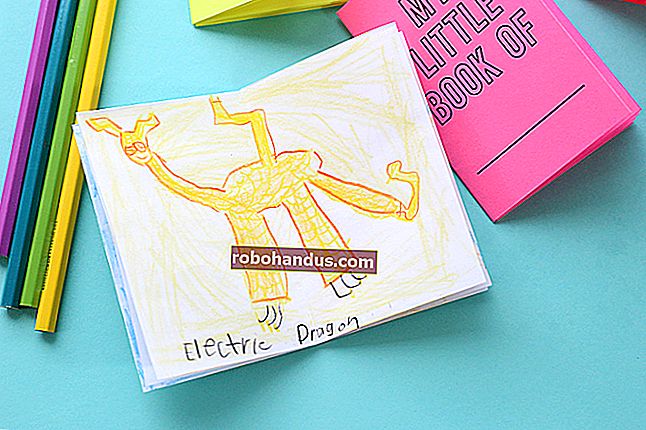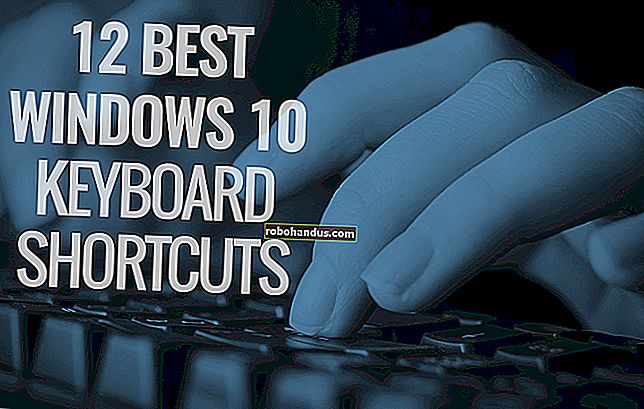Windows 10'da Spotify'ın Otomatik Başlatması Nasıl Durdurulur

Varsayılan olarak Spotify, Windows 10 bilgisayarınızda her oturum açtığınızda otomatik olarak başlar. Arka planda çalışmasını ve önyükleme sürecinizi yavaşlatmasını istemiyorsanız, Spotify'ın otomatik başlatma özelliğini devre dışı bırakabilirsiniz.
Spotify'a Otomatik Olarak Başlamamasını Söyle
Bu seçeneği bulmak için Spotify uygulamasını açın. Başlat menüsünden başlatabilir veya zaten çalışıyorsa bildirim alanınızdaki (sistem tepsisi) yeşil Spotify simgesine çift tıklayabilirsiniz.
Spotify penceresinin sol üst köşesinde menü (…)> Düzenle> Tercihler'i tıklayın.

Ayarlar sayfasının en altına gidin ve "Gelişmiş Ayarları Göster" düğmesini tıklayın. '

"Başlangıç ve Pencere Davranışı" seçeneğini arayın - biraz yukarı kaydırmanız gerekebilir.
"Bilgisayarda oturum açtıktan sonra Spotify'ı otomatik olarak aç" ın sağındaki açılır kutuyu tıklayın ve "Hayır" ı seçin.
Artık Ayarlar sayfasından ayrılabilirsiniz. Spotify, oturum açtığınızda otomatik olarak başlamaz.

İLGİLİ: Zaten Spotify Hayranı mısınız? İşte Kaçırmış Olabileceğiniz 6 Yeni Özellik
Spotify'ın Başlangıç Görevini Görev Yöneticisi aracılığıyla devre dışı bırakın
Spotify'ın ayarlarına göz atmak istemiyorsanız, Spotify'ın otomatik başlatma davranışını Windows Görev Yöneticisi aracılığıyla da kesebilirsiniz. Görev Yöneticisi, bilgisayarınızda hangi programların başlayacağını kontrol etmenizi sağlayan yerleşik bir Başlangıç sekmesine sahiptir.
Görev Yöneticisi'ni başlatmak için Ctrl + Shift + Esc tuşlarına basın veya Windows görev çubuğunu sağ tıklayıp "Görev Yöneticisi" ni seçin.

"Başlangıç" sekmesine tıklayın. Göremiyorsanız, pencerenin altındaki "Daha Fazla Ayrıntı" yı tıklayın.
Listede "Spotify" öğesini bulun. Sağ tıklayın ve "Devre Dışı Bırak" ı tıklayın.
Spotify'ın otomatik başlatma durumu, buradaki "Durum" sütununda gösterildiği gibi, artık "Devre Dışı" olacaktır. Artık önyükleme sırasında başlamayacak.

Aynı şekilde istediğiniz diğer otomatik başlatma programlarını da devre dışı bırakabilirsiniz. Bunu yaparsanız programların arka plan görevlerini yerine getiremeyeceğini unutmayın; örneğin, başlangıç sekmesinde Microsoft OneDrive'ı devre dışı bırakırsanız, siz oturum açtıktan sonra OneDrive'ı manuel olarak başlatana kadar dosyalarınızı otomatik olarak eşitlemeyecektir. .
İLGİLİ: Windows 8 veya 10'da Başlangıç Uygulamaları Nasıl Yönetilir