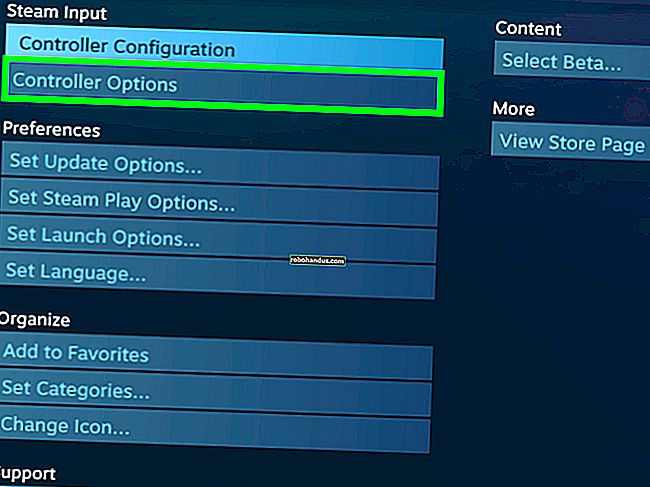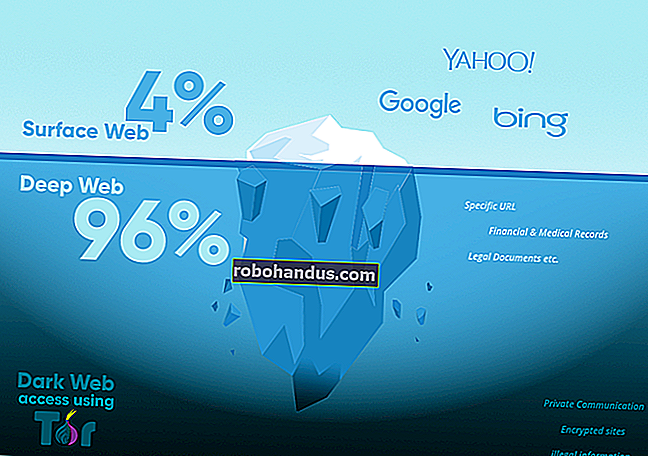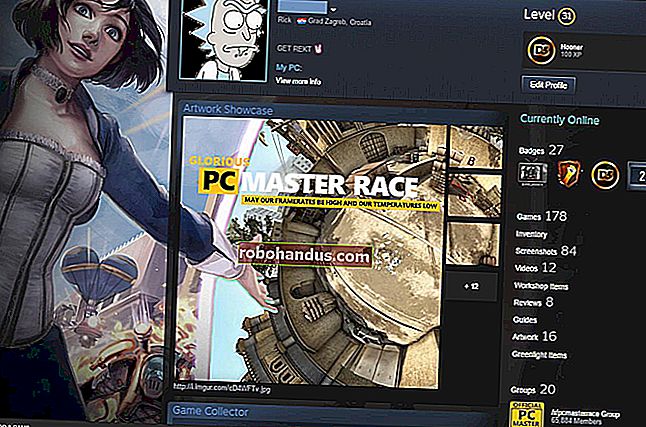PowerPoint Sunusunun Dosya Boyutu Nasıl Azaltılır

Microsoft PowerPoint sunumlarına genellikle tonlarca resim, gif, gömülü video, çizelge, grafik ve diğer içeriklerin eşlik ettiği düşünüldüğünde, oldukça büyük dosyalar almanız şaşırtıcı değil. Bir sununun dosya boyutunu küçültmek için atabileceğiniz birkaç adım aşağıda verilmiştir.
Büyük dosyalar can sıkıcı olabilir. Çok sayıda değerli disk alanı kaplarlar, oynatma performansını yavaşlatırlar ve dosya boyutu sınırını aşmaları nedeniyle e-postaların geri dönmesine neden olabilirler. Sunumunuzun dosya boyutunu azaltarak tüm bunları önleyebilirsiniz.
Bundan daha önce bahsetmiştik, ancak dosya boyutunu küçültmeyi düşünürken aklınıza gelen ilk şey resimlerdir ve bunun iyi bir nedeni vardır. Görüntü dosyaları oldukça büyük olabilir. Sunudaki görüntüleri sıkıştırmak gibi boyutu küçültmek için atabileceğiniz adımlar vardır. PowerPoint dosyanızın bu kadar büyük olmasının nedeninin resimlerden kaynaklandığından şüpheleniyorsanız, resim içeren Office belgelerinin boyutunu nasıl küçülteceğimiz konusunda yazdığımız makaleyi mutlaka okuyun.
İLGİLİ: Bir Microsoft Word Belgesinin Boyutu Nasıl Azaltılır
Bu adımları izlediyseniz ancak yine de sununuzun dosya boyutunu küçültmeniz gerekiyorsa, ekleyeceğimiz bazı ek ipuçlarımız var.
Sununuzu PPTX Formatına Dönüştürün
Microsoft, Office 2007'de PPTX biçimini yayınladı. Yine de, PPT dosyalarının ortalıkta dolaştığını görmek alışılmadık bir durum değil. Peki bir PPT ve PPTX dosyası arasındaki fark nedir? PPTX sürümü, sunumdaki tüm içeriği sıkıştırır. Bir PPT dosyanız varsa ve bunu bir PPTX dosyasına dönüştürürseniz, dosya boyutunda bir azalma olduğunu fark edeceksiniz.
Dosyayı dönüştürmek, bir düğmeye basıp dosya türünü seçmek kadar basittir. Devam edin ve PPT dosyanızı açın, "Dosya" sekmesine gidin ve ardından "Dönüştür" ü tıklayın.

Windows Dosya Gezgini görünecektir. Farklı Kaydet türünün "PowerPoint Sunusu" olarak ayarlandığını fark edeceksiniz. Bu, PPTX dosya türüdür. "Kaydet" i tıklayın.

PPT dosyanız şimdi bir PPTX dosyasına dönüştürülecek. Gördüğünüz gibi dosyanın boyutu küçültüldü.

HTG Presentation 2, PPT dosyamız ve HTG Presentation 3, PPTX dosyamızdır. Yalnızca dosya türünü dönüştürmek, boyutu 335 KB azalttı.
Bu, dosya boyutunda nefes kesici bir düşüş olmasa da, Word belgesinin dosya boyutunu 6,001 KB'den 721 KB'ye düşürmeyi başardık. Her şey dosyanın içinde ne olduğuna bağlı. Şansınız varsa, atmanız gereken tek adım bu olacaktır. Değilse, okumaya devam edin.
Resimlerinizi Ekleyin — Kopyalamayın ve Yapıştırmayın
Ekleme işlevini kullanmak yerine PowerPoint'te bir görüntüyü kopyalayıp yapıştırmak cazip geliyor. Dosya boyutuyla ilgilenmiyorsanız bu bir sorun olmayacaktır, ancak endişeleniyorsanız, kopyalayıp yapıştırmaya dikkat edin — görüntünüzü BMP veya PNG olarak yeniden biçimlendirebilir. neden bu bir sorundur? Bu dosya formatlarının her ikisi de JPG'den daha büyüktür.

Yukarıdaki ekran görüntüsünde PNG dosyasının aynı görüntünün 120KB JPG dosyasıyla karşılaştırıldığında 153KB olduğunu görebilirsiniz. Bir JPG dosyasını PowerPoint'e her kopyalayıp yapıştırdığınızda ve dosya PNG'ye dönüştürüldüğünde, sunuya biraz gereksiz dosya boyutu eklersiniz. Ekleme işlevini kullanmak, resimlerinizin amaçlandığı gibi eklenmesini sağlar.
Resim Düzenleyicide Resim Düzenlemeleri Yapın - PowerPoint'te Değil
PowerPoint'e bir resim eklediğinizde, en iyisi herhangi bir düzenleme gerektirmediğinden emin olmaktır. O takdirde gelmez Düzenleme gerektiren, bir resim editörü yapıyor daha iyi. Neden? Görüntünüzü düzenlemek için PowerPoint kullandığınızda, tüm bu düzenlemeleri sununun bir parçası olarak depolar. Örneğin, bir görüntüyü siyah beyaza çevirdiğinizde, PowerPoint tam renkli görüntüyü de korur. Depolanan çok fazla ekstra ısırık var.
Bir resim düzenleyiciniz yoksa (var) veya yalnızca PowerPoint kullanmanız gerekiyorsa, PowerPoint'e düzenlemelerden kaydedilen tüm fazla verileri atmasını söylediğinizden emin olun. Size özel bir düzenleyicide çalışmak kadar alan kazandırmaz, ancak yardımcı olacaktır.
Sununuzdaki Tüm Görüntüleri Sıkıştırın
PowerPoint'te görüntüleri teker teker veya hepsini birden sıkıştırabilirsiniz. İkincisini yapmak istiyorsanız, işte nasıl.
Sununuzu açın, "Dosya" sekmesine gidin ve ardından sol taraftaki bölmede "Farklı Kaydet" i seçin.

Ardından, dosyanızı adlandıracağınız ve dosya türünü seçeceğiniz alanın altında bulacağınız "Diğer Seçenekler" i seçin.

"Farklı Kaydet" penceresi görünecektir - bu sefer kullanabileceğiniz birkaç ekstra seçenekle. "Kaydet" düğmesinin yanındaki "Araçlar" ı tıklayın.

Görünen açılır menüde "Resimleri Sıkıştır" ı seçin.

"Resimleri Sıkıştır" penceresi görünecektir. Burada, sunumdaki görüntülerin çözünürlük türünü (ÜFE'ye göre) seçebilirsiniz. Ayrıca, "Sıkıştırma Seçenekleri" grubunda "Yalnızca bu resme uygula" seçeneğini seçemeyeceğinizi de fark edeceksiniz. Bunun nedeni, bu araca erişme şeklimiz nedeniyle bu seçeneğin mevcut olmamasıdır.
Not: Tek bir resmi sıkıştırmak istiyorsanız, onu seçin ve ardından Resim Araçları Biçim> Resimleri Sıkıştır'a gidin.
Seçiminizden memnun kaldığınızda, "Tamam" ı tıklayın.

Daha sonra sunumunuzu kaydettiğinizden emin olun.
Gömülü Fontları Kullanmayın
Yazı tiplerini neden gömmek isteyebileceğinizi anlıyoruz - Star Wars temalı bir sunum yapıyor olabilirsiniz ve sonuç olarak, sunumu paylaştığınız herhangi birinin bu özel yazı tiplerine sahip olma ihtimali pek yok. Yazı tiplerini sunumunuza katıştırmak, sorunları önleyebilir, ancak bu, dosya boyutlarının artması pahasına gelir.
Genel olarak, belirli bir yazı tipini görüntülemeniz gerektiğinden emin değilseniz, yazı tipi yerleştirmeyi kapatmanızı öneririz.
"Dosya" sekmesine gidin ve sol taraftaki bölmenin altındaki "Seçenekler" i seçin.

"Kaydet" sekmesinde, "Yazı tiplerini dosyaya ekle" onay kutusunun işaretini kaldırın ve ardından "Tamam" ı tıklayın.

Sunumumuzun bir kopyasını tüm fontlar katıştırılmış, katıştırılmış fontlar olmadan ve yalnızca sunumda kullanılan fontlar katıştırılmış olarak kaydettik. Dosya boyutlarının farkına bakın:

Henüz ikna oldunuz mu?
Dosyaları Gömmek Yerine Dosyalara Bağlayın
Tekrar bağlantı vermek yerine sununuza bir YouTube videosunun tamamını katıştırırsanız dosya boyutundaki farkı göz önünde bulundurun. Tüm bir videoyu gömmek, sunumunuzun boyutunu önemli ölçüde artıracaktır. Bir dosyayı gömmeye kıyasla ona bağlantı oluşturmanın (alıcının videoyu oynatmak için internet erişiminin olmaması gibi) kesinlikle bazı değerli faydaları vardır, ancak dosya boyutu bir sorunsa, bunu yapmayın.
Sunum için Küçük Resim Kaydetmeyin
Office, Dosya Gezgini'nde ararken dosyanın gizli bir önizlemesini görebilmeniz için sununuzun küçük resimlerini kaydetmenize izin verdiğinde çok eskiden. Windows daha karmaşık hale geldi, bu nedenle artık bunu yapmak için Office uygulamalarının yardımına ihtiyaç duymuyor. Ancak seçenek hala mevcuttur.
Bu seçeneğin etkinleştirilip etkinleştirilmediği dosya boyutundaki farkı görmek için küçük bir test yaptık. Sonuçlar burada:

Küçük resim seçeneği etkinleştirildiğinde, dosya boyutumuz 2.660 KB idi. Seçenek etkinleştirilmeden dosya boyutu 2.662 KB'ye düşürüldü ve toplam 7 KB tasarruf sağlandı.
Bu oldukça küçük bir tasarruf, ancak bir Word belgesiyle test ettiğimizde, fark önemliydi, seçenek etkinleştirilmeden 721 KB ve seçenek etkinken 3.247 KB gösteriliyor.
Bu, uygulamalar arasında büyük bir boşluk olsa da ve farkın neden bu kadar büyük olduğu tam olarak açık olmasa da, yine de keşfetmeye değer bir seçenek. Özelliği devre dışı bırakmak için sunumunuzu açın, "Dosya" sekmesine gidin ve ardından sağ tarafta bulunan "Özellikler" i ve ardından "Gelişmiş Özellikler" i seçin.

Şimdi "Özellikler" penceresinin "Özet" sekmesinde olacaksınız. Pencerenin altında, "Önizleme resmini kaydet" seçeneğinin yanındaki kutunun işaretini kaldırın ve ardından "Tamam" ı tıklayın.

Kişisel ve Gizli Bilgileri Sununuzdan Kaldırın
Microsoft Office, kişisel bilgilerinizi (yazar adı gibi) ve gizli özellikleri sununuzda saklayacaktır. Bu bilgilerden kurtulmak size biraz yer kazandırabilir.
Sununuzu açın, "Dosya" sekmesine gidin, "Sorunları Kontrol Et" seçeneğini ve ardından "Belgeyi İncele" yi seçin.

"Belge Denetçisi" penceresi görünecektir. "Belge Özellikleri ve Kişisel Bilgiler" kutusunun işaretlendiğinden emin olun ve ardından "İncele" yi tıklayın.

Sonraki pencerede, "Tümünü Kaldır" ı seçin. Bilgiler şimdi kaldırılacak ve size birkaç KB yer kazandıracak.
Otomatik Kurtarmayı Kapat
Bunu mutlaka önermiyoruz ve yalnızca son çare olarak kullanılmalıdır. Otomatik Kurtarma, Office'teki önemli bir araçtır ve kaydetmeden önce bir belgeyi kaybettiyseniz, ne demek istediğimizi tam olarak anlarsınız.
Office, Otomatik Kurtarma'yı her kullandığında, dosyanın boyutuna biraz ekler. Otomatik Kurtarma'yı kapatmak için, "Dosya" sekmesine gidin ve sol taraftaki bölmenin altında bulunan "Seçenekler" i seçin.

"Seçenekler" penceresinin "Kaydet" sekmesinde, "Otomatik Kurtarma bilgilerini her xx dakikada kaydet" seçeneğinin yanındaki kutunun işaretini kaldırın.

Sunuyu kaydedip hemen çıkarsanız, bir fark görmezsiniz. Zamanla sunumda ilerledikçe, Otomatik Kurtarma özelliği dosyanıza KB ekler.
Her Şeyi Yeni Bir Sunuya Kopyala
Sununuzu oluştururken, PowerPoint size yardımcı olmak için çeşitli şeyleri arka planda kaydeder. Bu özelliklerin çoğunun nasıl kapatılacağından, PowerPoint kayıtlarının nasıl silineceğinden vb. Bahsettik, ancak her zaman bir şeyin çatlaklardan kayma ihtimali vardır ve PowerPoint ihtiyacınız olmayan bazı bilgileri saklamıştır. İçeriğinizi yeni bir sunuya kopyalamak, soruna iyi bir çözüm olabilir.
PowerPoint ile her slaytı (ve ana slaytları) kopyalayıp yapıştırmanız gerekeceği için bu biraz güçlük çekebilir. Ancak bunu yaptığınızda, yeni sunuda önceki arka plan kayıtlarının, Otomatik Kurtarma bilgilerinin veya dosyanın önceki sürümlerinin hiçbiri olmayacaktır. Sonuç olarak, dosya boyutunda bir değişiklik görmelisiniz.
Her sunum farklı olacağından bunun dosya boyutunu tam olarak ne kadar azaltacağını size söyleyemesek de, denemeye değer.
Bir Olasılık: Sunuyu Açın ve Sıkıştırın
Daha önce bahsettiğimiz gibi, bir PPTX dosyası sıkıştırılmış bir dosyadır (bu nedenle boyutu eski tip bir PPT dosyasından çok daha küçüktür). Bu, onu 7-Zip veya WinRar gibi bir araçla açabileceğiniz, PPTX'inizdeki tüm dosyaları çıkarabileceğiniz, bunları sıkıştırılmış bir arşive ekleyebileceğiniz ve ardından arşivi bir PPTX dosya uzantısı olarak yeniden adlandırabileceğiniz anlamına gelir.
Yine de burada bazı sorunlarımız vardı.
Rob'un Word belgesiyle yaptığı testte, dosyanın boyutunu 721 KB'den 72 KB'ye düşürdü. Ancak, işlem sırasında dosyayı bozmuştur. 2.614 KB'lık dosyamla yaptığım testte, onu bozmadı, ancak yalnızca 2.594KB'ye düşürdü - toplamda sadece 20 KB. Burada neyin oynandığından emin değiliz, bu yüzden bunu denemek istiyorsanız, bunu yapmadan önce dosyanızın yedek bir kopyasını aldığınızdan emin olun.
PowerPoint sunumunuzun boyutunu küçültmek için elimizde bulunan tüm ipuçları bunlar. Her zaman dosyalarımızın boyutunu küçültmenin yeni ve ilginç yollarını arıyoruz, bu nedenle herhangi bir ipucunuz varsa, yorum bölümünde bize bildirin, biz de bunları test etmekten memnuniyet duyarız!