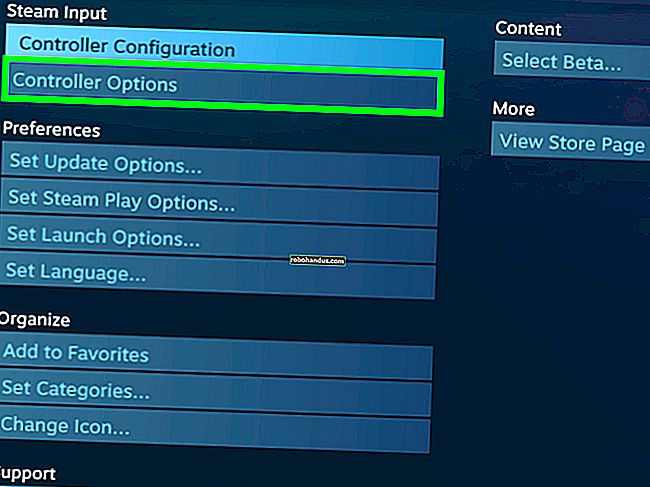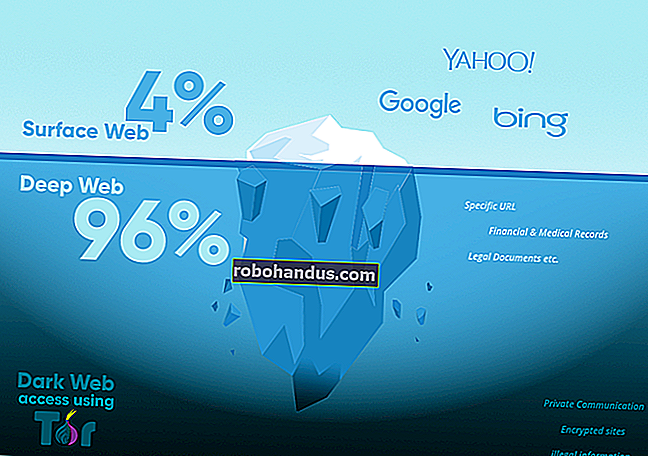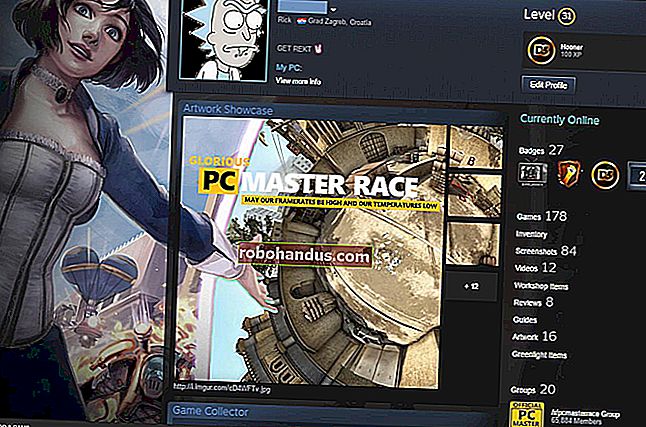Microsoft Word'de Satır ve Paragraf Aralığı Nasıl Kontrol Edilir

Bir paragraftaki satırlar arasındaki boşluk miktarını veya paragrafların kendi aralarında değiştirmek isteyebileceğiniz birçok neden vardır. Word, kullanmak için bazı kullanışlı önceden ayarlanmış değerler sunar, ancak tam aralığı belirleyerek de tam kontrol sahibi olabilirsiniz. Nasıl yapacağınız burada.
Bir belgedeki satır veya paragraf aralığını değiştirmek, çok sık yapmanız gerekebilecek bir şey değildir. Ancak zorunlu çift aralıklı bir bildiri teslim etmek zorunda kalan herkesin bildiği gibi, geçme ve başarısız olma arasındaki fark olabilir. Üniversite dışında, işverenler, müşteriler veya yayıncılar tarafından hala satır aralığı kurallarıyla karşı karşıya kalabilirsiniz. Ve kendi belgelerinizde bile doğru boşluk, belgenizi daha okunabilir hale getirebilir veya okuyucularınızın odaklanmasını istediğiniz belgelerin bölümlerini vurgulayabilir. Word'deki varsayılan boşluk sizin için tam olarak yerine oturmazsa, Word değiştirmeyi kolaylaştırır.
Satır ve Paragraf Aralığı nedir?

İkisi de kulağa hoş geldiği gibi. Satır aralığı, iki metin satırı arasındaki beyaz boşluk miktarıdır. Paragraf aralığı, iki paragraf arasındaki beyaz boşluk miktarıdır. Doğru yazı tipini veya uygun kenar boşluklarını kullanmak gibi, aralığı kontrol etmek de belge formatlamanın önemli bir parçasıdır.
İLGİLİ: Bir Microsoft Word Belgesine Yazı Tipleri Nasıl Gömülür
İlk başta kulağa garip gelse de, paragraf düzeyinde hem satır hem de paragraf aralığı uygulanır. Satır aralığı, bir paragrafın tüm satırlarının nasıl aralıklı olacağını kontrol eder. Paragraf aralığı, paragraftan önce ve sonra ne kadar boşluk geldiğini kontrol eder.
Word'de satır aralığı en yaygın olarak paragrafın kullandığı yazı tipi boyutunun katları olarak ölçülür. Örneğin, paragrafınızdaki metin için 12 puntoluk bir yazı tipi kullandığınızı varsayalım. Tek satır aralığı seçerseniz, satırlar arasındaki boşluk 12 punto olacaktır. Çift aralık seçerseniz, satırlar arasındaki boşluk 24 punto olacaktır. Bununla birlikte, ince ayar yapmak istiyorsanız, kullanmak için kesin bir nokta boyutu da belirtebilirsiniz.
Paragraflar biraz farklı çalışır. Varsayılan olarak, Word bir paragraftan sonra sekiz nokta boşluk ekler ve paragraftan önce boşluk bırakmaz ve bu değerlerin ikisini de istediğiniz gibi değiştirebilirsiniz.
Tüm bunların nasıl yapılacağına daha yakından bakalım.
Kolay Değişiklikler için Hızlı Ön Ayarları Kullanın
Word, aralarından seçim yapabileceğiniz bazı genel ön ayar seçeneklerine sahiptir. Satır ve paragraf aralığının paragraf düzeyinde uygulandığını unutmayın. Ekleme noktanızı bir paragrafa yerleştirirseniz, o paragraf için bir şeyler değiştirirsiniz. Birden çok paragraftan metin seçerseniz, tüm bu paragraflar için bir şeyler değiştirirsiniz.
Değiştirmek istediğiniz tüm paragrafları seçin (veya ekleme noktanızı değiştirmek istediğiniz tek bir paragrafta herhangi bir yere yerleştirin). Giriş sekmesinde, "Çizgi ve Paragraf Aralığı" düğmesini tıklayın.

Bu, satır aralığı (üstte) ve paragraf aralığı (altta) için ön ayarlara sahip bir açılır menü açar.

Satır aralığı katlar halinde gösterilir. "2.0" çift aralıktır, "3.0" üçlü aralıktır, vb. İstediğiniz katsayı seçin ve Word bunu seçilen paragraflara uygular. Başka bir aralık seçmek veya orijinal boşluğa geri dönmek isterseniz, "Satır ve Paragraf Aralığı" seçeneğini tekrar tıklayın ve farklı bir kat seçin.
Paragraf aralığı yalnızca paragraftan önce veya paragraftan sonra önceden belirlenmiş bir aralık eklemenize veya kaldırmanıza izin verir. Ve çalışma şekli biraz tuhaf. Şu anda bir paragraftan önce veya sonra boşluk yoksa, menü her iki konuma da boşluk eklemek için komutlar gösterir (önceki görüntüde gösterildiği gibi). Bir konuma boşluk eklerseniz, bu komut o boşluğu kaldırmanıza izin verecek şekilde değişir.

Bu nedenle, menü komutlarıyla yalnızca bir düzey önceden ayarlanmış aralık ekleyebilir veya kaldırabilirsiniz. Ve bu ön ayarlar nelerdir? Paragraftan önceki boşluk için 12 nokta ve sonraki boşluk için 8 nokta.
Bu ön ayarlar, birkaç paragrafta basit değişiklikler için yeterince iyi çalışır. Peki ya belgenin tamamındaki aralığı değiştirmek isterseniz? Her şeyi seçebilir (Ctrl + A) ve sonra aynı komutları kullanabilirsiniz, ancak tüm belgeyi değiştirmek isterseniz daha iyi hazır ayarlar da vardır.
Belgenizin Tamamı İçin Ek Aralık Ön Ayarları Kullanın
"Tasarım" sekmesine geçin ve ardından "Paragraf Aralığı" düğmesini tıklayın.


Şimdi, bu düğme "Paragraf Aralığı" olarak etiketlenmiş olsa da, buradaki değişiklikler belgeniz için hem paragraf hem de satır aralığı için geçerli olabilir. İmlecinizi her hazır ayarın üzerine getirdiğinizde, değişiklikleri belgenize yansıdığını görebilirsiniz. Ayrıca, ön ayarın tam olarak hangi satır ve paragraf aralığı seçeneklerinin uygulanacağını bilmenizi sağlayan küçük bir metin baloncuğu göreceksiniz.

Bu bir "ya hep ya hiç" seçeneğidir, bu nedenle yalnızca belgenin tamamı için çalışır ya da hiç çalışmaz. İşte Kompakt, Açık ve Çift ön ayarları aynı metinde nasıl görünür.

Bu “Paragraf Aralığı” açılır menüsünün altında, Stilleri Yönet penceresini açmak için “Özel Paragraf Aralığı” komutunu da tıklayabilirsiniz.

"Varsayılanları Ayarla" sekmesinde, "Paragraf Aralığı" bölümündeki araçlar, belgeniz için aralıkların ince ayarını yapmanızı sağlar. Ayrıca, değişikliklerinizi yalnızca geçerli belgeye mi yoksa aynı şablonu temel alan tüm yeni belgelere mi uygulayacağınızı en altta seçebilirsiniz.
Paragraf ve Satır Aralıklarına Daha İnce Kontrol Uygulama
Sunduğumuz bu ön ayarların herhangi birinden biraz daha incelik istiyorsanız, başka bir seçeneğiniz var (sonuçta bu Word).
İlk olarak, ekleme noktanızı değiştirmek istediğiniz paragrafa yerleştirin (veya Ctrl + A ile birden çok paragrafı veya tüm belgeyi seçin). "Giriş" sekmesinde, Paragraf grubunun sağ alt tarafındaki küçük oku tıklayın.

Bu, Paragraf penceresini açar. "Girintiler ve Aralıklar" sekmesindeki "Aralık" bölümünde, hem paragraf hem de satır aralığına belirli ayarlamalar uygulayabilirsiniz.

Sol tarafta, paragraflardan önce ve sonra ne kadar boşluk istediğinizi belirtmek için "Önce" ve "Sonra" kontrollerini kullanabilirsiniz. Ayrıca, “Aynı stildeki paragraflar arasına boşluk ekleme” onay kutusunu açarak paragraf aralığınızın farklı stillerdeki metin bloklarını etkilemesini önleme seçeneğiniz de vardır. (Farklı stiller kullanıp kullanmadığınızdan emin değilseniz, muhtemelen kullanmıyorsunuzdur.)
Bu bölümün sağında, "Satır Aralığı" açılır menüsü, diğer bazı seçeneklerle birlikte, daha önce incelediğimiz aynı satır aralığı ön ayarlarını seçmenize olanak tanır.

Bu ek seçenekler şunları içerir:
- En azından: Bu seçenek, satır aralığı için kullanılacak minimum nokta boyutunu belirlemenizi sağlar ve yalnızca çok özel durumlarda kullanışlıdır. Örneğin, bir paragrafta herhangi bir nedenle diğer satırlardan daha küçük bir yazı tipi boyutu kullanan bir satırınız olduğunu varsayalım. Düzenli aralık seçenekleri tuhaf görünmesine neden olabilir. Minimum boşluk seçimi yardımcı olabilir.
- Tam olarak: Bu seçenek, seçili paragrafların satırları arasında kullanılacak tam bir nokta boyutu belirlemenizi sağlar.
- Çoklu: Bu seçenek, boşluk için kullanmak üzere belirli bir çoklu çevirmenizi sağlar. Örneğin, 1.5 aralık çok dar görünüyorsa ve 2.0 çok geniş görünüyorsa, 1.75 gibi bir şey deneyebilirsiniz.
Bu üç seçenek arasında, tüm belge aralıklarınız üzerinde tam kontrole sahip olursunuz, böylece artık kağıt terimindeki boşluğu ikiye katlayabilir veya mükemmel biçimlendirilmiş bir raporla meslektaşlarınızı şaşırtabilirsiniz.