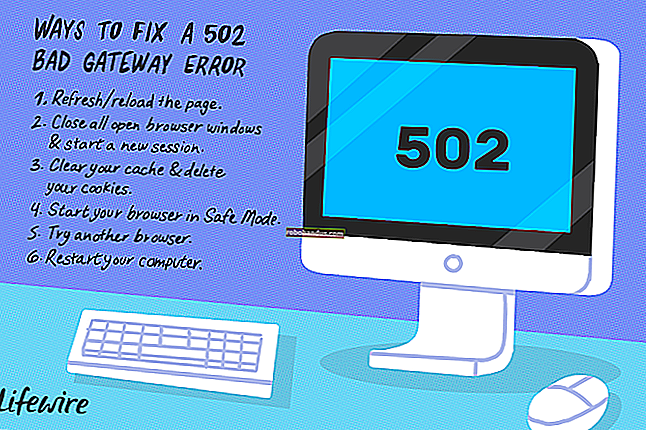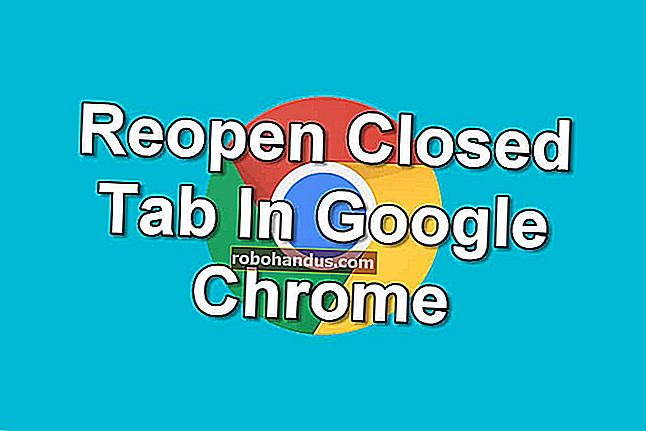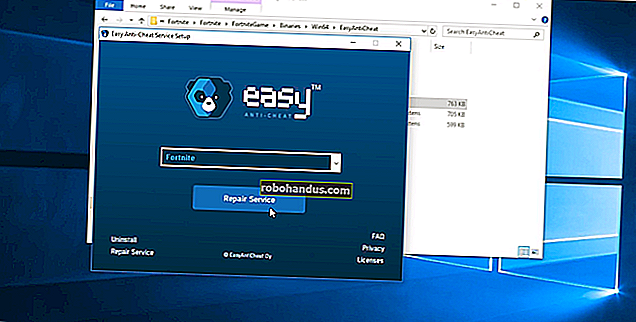Bilgisayarınızdan İnternette Instagram Nasıl Kullanılır

Zamanınızın çoğunu bilgisayarınızda çalışarak geçiriyorsanız, Instagram'a masaüstü tarayıcınızdan erişmek ve kullanmak isteyebilirsiniz. Feed'inize göz atabilir, arkadaşlarınızla konuşabilir ve web üzerinden Instagram'da fotoğraf ve Hikayeler yayınlayabilirsiniz.
Instagram'ın masaüstü web sitesi mobil uygulamayı daha yakından yansıtmaya başlıyor. Resmi olarak, feed'inize fotoğraf gönderemez veya bilgisayarınızdan bir Instagram Hikayesine ekleyemezsiniz. Bunların her ikisi için bir çözüm var, ancak daha sonra bunun üzerine.
Masaüstünüzde Instagram'a Nasıl Göz Atabilirsiniz?
Bilgisayarınızda, Instagram hesabınıza en sevdiğiniz tarayıcı aracılığıyla giriş yaparsanız, aynı tanıdık beslemeyi yalnızca daha geniş bulacaksınız. Instagram'ın masaüstü web sitesi, üstte bir araç çubuğu bulunan iki sütunlu bir düzene sahiptir.

Feed'inizi soldaki ana sütunda kaydırabilirsiniz. Ayrıca atlı karınca yayınlarını tıklayabilir, videoları izleyebilir, gönderileri beğenebilir veya yorum ekleyebilirsiniz.

Mobil uygulamada göz atabileceğiniz her şeye web sitesinde de göz atabilirsiniz. Instagram'da nelerin trend olduğunu görmek için Keşfet düğmesini veya tüm bildirimlerinizi görüntülemek için Kalp simgesini tıklayın.

Hikayeler bölümünü sağda bulacaksınız. O kişinin Hikayesini görüntülemek için bir profili tıklayın.

Instagram sonraki Hikayeyi otomatik olarak oynatır veya bir sonraki Hikayeye geçmek için Hikayenin sağ tarafına tıklayabilirsiniz. Instagram Live videolarını da izleyebilirsiniz — izlemek için bir hikayenin yanındaki Canlı etiketine tıklamanız yeterlidir.

Instagram Live aslında bir masaüstünde daha iyidir çünkü yorumlar mobil uygulamada olduğu gibi videonun alt yarısından ziyade yan tarafında görünür. Instagram Live videolarını daha büyük bir ekranda izlemek istiyorsanız ekranınızı TV'nize de yansıtabilirsiniz.
Instagram Direct ile Mesaj Gönderme
Instagram ayrıca kısa süre önce Instagram Direct'i web üzerinden tanıttı. WhatsApp Web'e benzer şekilde, artık doğrudan tarayıcınızda bildirimler dahil tam mesajlaşma deneyimini yaşayabilirsiniz. Mesaj göndermenin yanı sıra, yeni gruplar oluşturabilir, çıkartma gönderebilir ve bilgisayarınızdan fotoğraf paylaşabilirsiniz. Yapamayacağınız tek şey kaybolan mesajlar, çıkartmalar veya GIF'ler göndermektir.

Tarayıcınızda Instagram web sitesini açtıktan sonra Direkt Mesaj butonuna tıklayın.
İki bölmeli bir mesajlaşma arayüzü göreceksiniz. Bir görüşmeyi tıklayıp mesaj göndermeye başlayabilir veya yeni bir konu veya grup oluşturmak için Yeni Mesaj düğmesini seçebilirsiniz.

Açılır pencerede, mesaj göndermek istediğiniz hesabın veya kişinin adını yazın. Bir grup oluşturmak istiyorsanız, birden fazla profil seçin ve ardından sohbeti başlatmak için "İleri" yi tıklayın.

Ayrıca, mobil uygulamada olduğu gibi herhangi bir gönderideki Direkt Mesaj simgesini tıklayarak bir sohbete gönderebilirsiniz.
Bilgisayarınızdan Instagram'da Fotoğraf ve Hikayeler Yayınlayın
Instagram web sitesini kucağınızda veya masaüstünüzde beslemenize göz atmak ve arkadaşlarınıza mesaj göndermek için kullanabilirsiniz, ancak yine de profilinize veya Instagram Hikayelerinize mesaj göndermek için kullanamazsınız. Pek çok içerik oluşturucuya ve sosyal medya yöneticisine yardımcı olacağı için Instagram'ın bu özelliği yakında masaüstü web sitesine eklemesini umuyoruz.
Ancak o zamana kadar bir çözüm kullanabilirsiniz. Bu özellik Instagram'ın mobil web sitesinde mevcut olduğundan, uygulamanın bilgisayar yerine mobil tarayıcı kullandığınızı düşünmesini sağlamanız yeterlidir.
Bunu yapmak aslında oldukça kolaydır. İşin sırrı, tarayıcınızın Kullanıcı Aracısını bir iPhone veya Android telefonunkiyle değiştirmektir. Chrome, Firefox, Edge ve Safari dahil tüm büyük tarayıcılar bunu tek bir tıklamayla yapmanıza izin verir. Tarayıcıyı bir Android cihazda veya iPhone'da taklit eden seçeneği seçtiğinizden emin olun.
İLGİLİ: Herhangi Bir Uzantı Yüklemeden Tarayıcınızın Kullanıcı Aracısını Nasıl Değiştirirsiniz?
Kullanıcı Aracısını değiştirdikten sonra, Instagram sekmesi (yalnızca) mobil düzene geçecektir. Değilse, değişikliği zorlamak için sekmeyi yenileyin. Fotoğraf ve Hikaye gönderme seçeneği de görünecektir.

Kullanıcı Aracısını değiştirmeye çalışırken kafanız karışırsa veya daha kalıcı bir çözümü tercih ederseniz, Vivaldi'yi öneririz. Opera'nın yaratıcılarından güçlü, özelleştirilebilir bir tarayıcıdır.
Soldaki bir web sitesinin mobil sürümlerini yerleştirmenize izin veren Web Panelleri özelliğine sahiptir. Daha sonra bir paneli istediğiniz zaman açabilir veya kapatabilirsiniz.
Kullanmak için, Vivaldi'yi indirip açtıktan sonra, kenar çubuğunun altındaki artı işaretine (+) tıklayın ve ardından Instagram URL'sini yazın. Oradan, URL çubuğunun yanındaki artı işaretini (+) tıklayın.

Instagram paneli anında eklenecek ve mobil web sitesi Web Panelinde açılacaktır. Hesabınıza giriş yaptıktan sonra, tanıdık Instagram mobil uygulama arayüzünü göreceksiniz.

Feed'inize fotoğraf göndermek için alttaki araç çubuğunda bulunan artı işaretini (+) tıklayın.

Bu, bilgisayarınızın dosya seçicisini açar. Paylaşmak istediğiniz fotoğrafları veya videoları seçin. Daha sonra, mobil uygulamada normalde yaptığınız aynı düzenleme ve gönderme sürecini takip edebilirsiniz. Başlıklar yazabilir, konumlar ekleyebilir ve kişileri etiketleyebilirsiniz.

Instagram Hikayesi yayınlama süreci de mobil deneyime benzer. Instagram ana sayfasında, sol üst köşedeki Kamera düğmesine tıklayın.

Bir fotoğraf seçtikten sonra, Instagram Hikayeleri düzenleyicisinin tonlanmış bir sürümünde açılır. Buradan metin ve ek açıklamalar yazabilirsiniz (yine de Instagram Efektlerini kullanamazsınız). Bitirdiğinizde, "Hikayenize Ekle" yi tıklayın.

Artık Instagram'ı bilgisayarınızda nasıl kullanacağınızı bildiğinize göre, en güzel fotoğraflarınızı yayınlamak için bazı ipuçlarını öğrenin.
İLGİLİ: En İyi Görünümlü Instagram Görüntüleri Nasıl Yüklenir