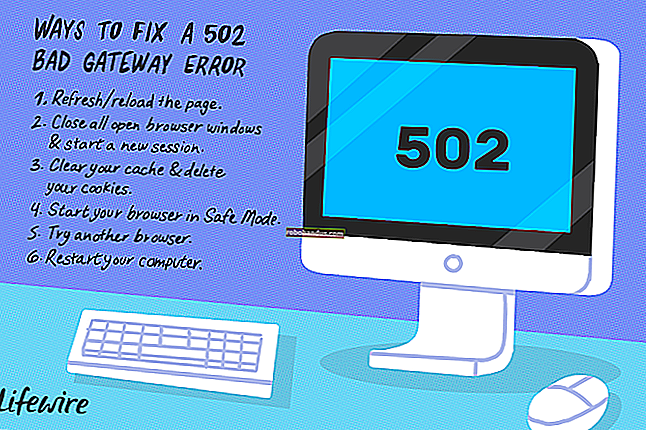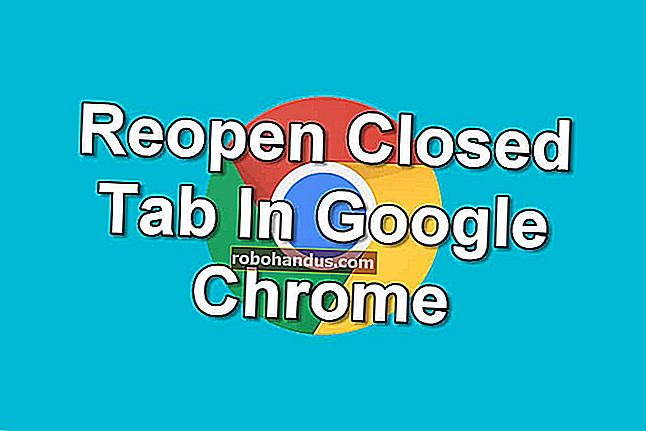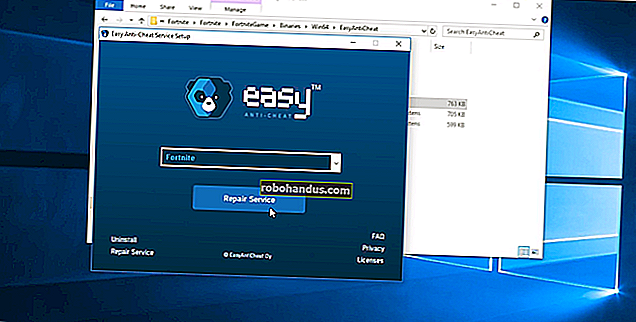Minecraft Oyununuzu İnternet Üzerinden Nasıl Paylaşabilirsiniz?

Yerel Minecraft oyununuzu internet üzerinden arkadaşlarınızla paylaşmak istiyorsanız, bu sadece bir düğmeye basmaktan biraz daha karmaşıktır. İki uzak Minecraft oyuncusunu birbirine bağlamak için ince ayar yapmanız gereken perde arkası ayarlarına bakalım.
Oyununuzu Neden Paylaşmalısınız?
Minecraft bir sandbox oyunudur ve arkadaşlarınızı sandbox'a getirmek eğlencenin bir parçasıdır - ancak kendi vanilya ev sunucunuzu kurma, özelleştirilmiş bir sunucu çalıştırma veya uzaktan barındırılan bir sunucu için ödeme yapma zahmetine girmek istemiyor olabilirsiniz. sunucu. Belki de dizüstü bilgisayarlarında oturma odanızda otururken oyununuzu onlarla paylaştığınız gibi, oyununuzu ülke genelinde onlarla paylaşmak istiyorsunuz.
İLGİLİ: Basit Bir Yerel Minecraft Sunucusu Nasıl Çalıştırılır (Modlu ve Modsuz)
Bunu yapmak için, sahne arkası ayarlarında birkaç değişiklik yapmamız gerekiyor, böylece yerel oyununuzu bilgisayarınıza kolayca bağlanmalarına izin verecek şekilde internet üzerinden paylaşabilirsiniz.
Birinci Adım: Oyun Bilgisayarınız için Statik IP Ayarlayın
Öncelikle, Minecraft oturumunuzu barındıran bilgisayara statik bir IP adresi atamanız gerekir. Bunu yaparak, arkadaşlarınızla çevrimiçi olarak her oynamak istediğinizde bilgisayarınızın IP adresini yerel LAN'da aramak zorunda kalmazsınız.
Bilgisayar düzeyinde statik bir IP adresi atayabilirsiniz, ancak yönlendiricinizin diğer makinelere atadığı IP adresleriyle çakışabileceğinden bu ideal değildir. İdeal olarak, statik IP adresini yönlendirici düzeyinde ayarlamak istersiniz.
İLGİLİ: Statik DHCP Nasıl Kurulur, Böylece Bilgisayarınızın IP Adresi Değişmez
Bu işlem, üreticiye ve yönlendiricinizde yüklü olan ürün yazılımının sürümüne bağlı olarak değişir, ancak DD-WRT çalıştıran bir yönlendiricide statik IP adresi belirleme kılavuzumuz, sürece ilişkin iyi bir genel bakış sağlar. Çoğu durumda, bunu yapmak için Minecraft bilgisayarın MAC adresine ihtiyacınız olacaktır. Herhangi bir sorunla karşılaşırsanız, belirli yönlendiricinizin kılavuzuna başvurmanız gerekir.

Örneğimizde, bilgisayarımızın MAC adresini (yukarıda gösterildiği gibi “d4: 3d” ile başlayan) bulduk ve yönlendiricimizin yapılandırmasının statik kiralama bölümünde ona 10.0.0.101 IP adresini verdik. Kaydettikten sonra, bilgisayarınız aynı IP adresini sonsuza kadar saklamalıdır (veya siz bu ayarlara dönüp değiştirene kadar).
İkinci Adım: Bir Bağlantı Noktası Yönlendirme Kuralı Ayarlayın
İLGİLİ: Yönlendiricinizdeki Bağlantı Noktaları Nasıl İletilir
Artık Minecraft barındıran bilgisayarınıza yerel ağda kalıcı bir adres verdiğinize göre, bir bağlantı noktası yönlendirme kuralı ayarlamanız gerekir. Bu, ağınızın dışındaki diğer bilgisayarların belirli bir bağlantı noktası talep ederek Minecraft barındıran bilgisayarınızı bulmasını sağlar. Bağlantı noktası yönlendirmenin giriş ve çıkışları hakkında daha fazla bilgiyi burada daha ayrıntılı olarak okuyabilirsiniz.
Yine, statik IP tablosunda olduğu gibi, bağlantı noktası yönlendirme tablosu konumu ve yapılandırması, yönlendirici üreticisine ve ürün yazılımına göre değişir, ancak yönlendiricinizin yapılandırma menüsü olmayan bir yerde bulunan aşağıdaki ekran görüntüsü gibi bir şey bulmalısınız:

Yukarıdaki örnekte, bağlantı noktası yönlendirme kuralını "Minecraft" olarak adlandırdık, Minecraft barındıran bilgisayarımızın dahili IP adresini girdik (birinci adımda 10.0.0.101 olarak ayarladık) ve Minecraft'ın iletişim kurması için bir bağlantı noktası seçtik. bu durumda hem harici hem de dahili port için 22565 kullanıyoruz. Neden bu liman? 25565, Minecraft LAN oyunları için varsayılan bağlantı noktasıdır, bu nedenle oyunun varsayılan bağlantı noktası numarasını kullanarak, arkadaşlarımızın uçlarında bir bağlantı noktası numarası ayarlamakla uğraşmamalarını sağlıyoruz.
Artık herhangi biri harici IP adresimize 22565 numaralı bağlantı noktasından bağlandığında (birazdan daha fazlası) Minecraft bilgisayarımızdaki aynı bağlantı noktasına yönlendirilecek ve Minecraft'ı internet üzerinden birlikte oynayabileceğiz.
Ancak oynamaya başlamadan önce yapmamız gereken bir adım daha var, bu da arkadaşlarımızın hayatlarını kolaylaştıracak.
Üçüncü Adım (İsteğe Bağlı): Dinamik DNS Hizmetini Etkinleştirin
Bu adım isteğe bağlıdır, ancak şiddetle tavsiye edilir. Gelecekte size zaman kazandıracak ve arkadaşlarınız için de işleri kolaylaştıracak.
İLGİLİ: Dinamik DNS ile Ev Ağınıza Her Yerden Kolayca Nasıl Erişilir
İnsanların büyük çoğunluğunun, ev bağlantıları için dinamik olarak atanmış bir IP adresi veren bir İnternet Servis Sağlayıcısı (ISP) vardır. Bu, yerel ağınızdaki dahili IP adreslerinden farklıdır - harici IP adresinizi bir sokak adresi ve dahili IP adresinizi bir apartman numarası gibi düşünün. Harici IP adresi, evinizi diğer evlerden ayırırken, dahili IP adresi, evinizin içindeki bilgisayarlar arasında ayrım yapar.
Harici IP adresiniz dinamik olarak atandığından, kablo modeminiz her yeniden başlatıldığında yeni bir IP adresi alacağınız anlamına gelir. Çoğu zaman bu senin için önemli değil. Ancak adresinizi arkadaşlarınıza dağıtıyorsanız, bir oyuna başlamadan önce onlara her zaman yeni IP adresinizi vermeniz gerekeceğinden, aniden çok önemli olur.
Evinize hatırlaması çok daha kolay bir adres veren dinamik bir DNS servisi kullanarak tüm bunlardan kaçınabilirsiniz. Örneğin 12.345.678.900 yerine arkadaşlarınız jasonsminecraft.dynamicDNS.com'a yazabilecekler. Her seferinde IP adresinizi kontrol etmek zorunda değilsiniz ve her seferinde ayarlarıyla uğraşmak zorunda değilsiniz.
Bu size cazip geliyorsa, burada dinamik bir DNS hizmeti kurma kılavuzumuzda süreç boyunca size rehberlik ediyoruz, bitirmeye başlıyoruz. Bu talimatları izleyin, ardından Minecraft oynamaya başlamak için buraya geri dönün.
Dördüncü Adım: Oyununuzu Başlatın ve Arkadaşınızı Davet Edin
Şimdi, Minecraft bilgisayarınıza statik bir dahili IP adresi atadınız, Minecraft bağlantı noktasını bu makineye ilettiniz ve (üçüncü adımı takip etmeyi seçtiyseniz) evinize arkadaşlarınız için hatırlaması kolay bir adres verdiniz. Bu bilgileri Minecraft'a koymanın ve oynamaya başlamanın zamanı geldi.
Minecraft kopyanızı çalıştırın ve normalde yaptığınız gibi oyununuza başlayın. Ardından, oyun içi menüye erişmek için Esc tuşuna basın. "LAN'a Aç" ı seçin.

Şimdi, "LAN Dünyasını Başlat" ı tıklayabilirsiniz. Farklı ayarları merak ediyorsanız, buradan LAN oyunlarına yönelik tam kılavuzumuza göz atın.

LAN oyununuz başladığında oyun ekranınızda şu mesajı göreceksiniz: "XXXXX bağlantı noktasında barındırılan yerel oyun". Minecraft, yeni bir LAN oyununa her başladığınızda bağlantı noktası numarasını rastgele seçer, bu nedenle bu sayı her seferinde farklı olacaktır.

Can sıkıcı kısım budur: bu numarayı almanız, yönlendiricinizin bağlantı noktası yönlendirme ayarlarına geri dönmeniz ve bağlantı noktası yönlendirme kuralı için dahili bağlantı noktasını XXXXX numarası ne olursa olsun değiştirmeniz gerekir - bu adım isteğe bağlı değildir . Aşağıdaki ekran görüntüsünde bu, dahili bağlantı noktası numarasını 55340 olarak değiştirdiğimiz ve harici bağlantı noktası numarasını aynı tuttuğumuz anlamına gelir.

Sonunda işiniz bitti - artık arkadaşlarınız size bağlanabilir.
Üçüncü adımı atladıysanız, whatismyip.org'a gidin ve bu IP adresini arkadaşınıza gönderin. Üçüncü adımda dinamik bir DNS hizmeti kurarsanız, bunun yerine dinamik adresinizi (örn. Jasonsminecraft.dynamicDNS.com) arkadaşınıza gönderin.
Daha sonra Minecraft'ı başlatabilir, ana giriş sayfasındaki büyük "Çok Oyunculu" düğmesini tıklayabilir ve ardından onlara verdiğiniz IP adresini veya dinamik DNS adresini eklemek için "Doğrudan Bağlan" düğmesini tıklayabilirler. Bağlantı noktası yönlendirme kuralımız, harici bağlantı noktası olarak varsayılan Minecraft bağlantı noktasını kullandığından, bir bağlantı noktası numarasına ihtiyaçları yoktur.

Onların adına atladığınız ekstra çemberler sayesinde, arkadaşlarınız artık internet üzerinden uzaktan LAN oynamak için oyununuza kolayca bağlanabilirler. Unutmayın, oyununuzdan her çıktığınızda ve yeniden başlattığınızda, paylaşılan oyun için yeni bir dahili bağlantı noktasına sahip olacağınızı unutmayın; bu nedenle sorun giderme sorunlarından kaçınmak için bu bağlantı noktası yönlendirme kuralını güncellediğinizden emin olun.
Oyununuzu arkadaşlarınızla yeterince sık paylaşırsanız, LAN oyun bağlantı noktası numarasını güncellemek için bu ekstra çabayı çabucak baş ağrısına çevirirseniz, bunun yerine Mojang tarafından sağlanan resmi sunucu yazılımını (ücretsiz ve sabit bir bağlantı noktası numarası olan) çalıştırmanızı öneririz. ) Oyunu kendi bilgisayarınızda barındırmak istiyorsanız veya daha da kolay ve her zaman açık bir deneyim için Minecraft Realms ile Mojang'ın aylık 9,99 $ 'a ev sahipliği yapmasını sağlayabilirsiniz.