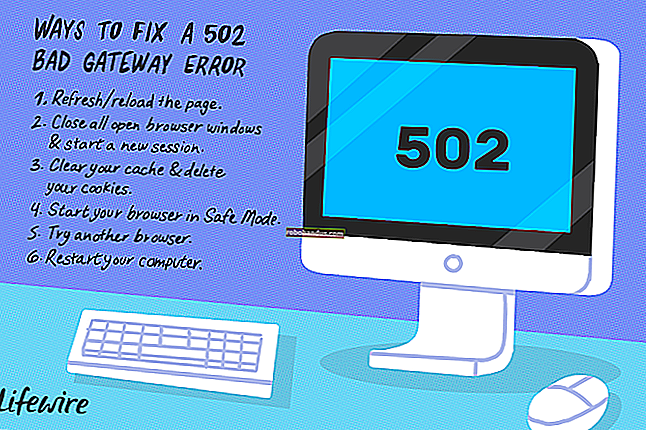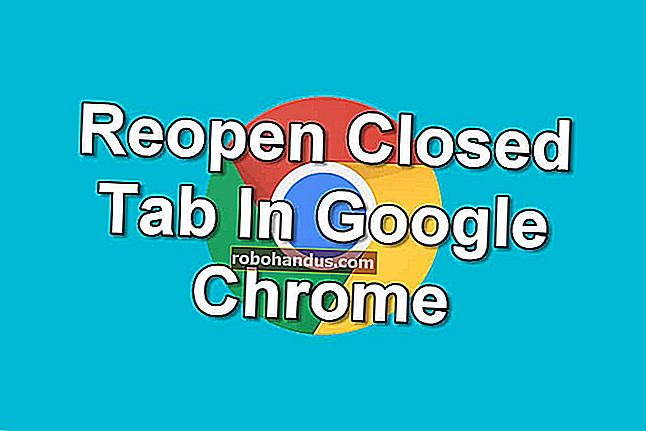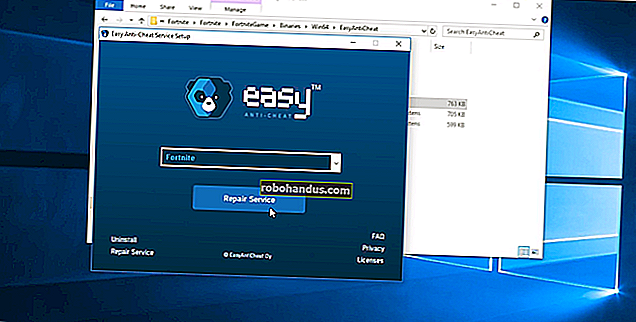Windows'ta Herhangi Bir Uygulamanın Bant Genişliği Nasıl Sınırlandırılır

Windows 10'da Windows Update'in indirme hızını kısıtlayabilirsiniz. Bazı uygulamalar ayrıca bant genişliğini sınırlamanıza izin verir. Ancak, yerleşik olarak bulunmayan uygulamalar için üçüncü taraf yazılımlara ihtiyacınız olacak.
Bant genişliğini sınırlamak, farklı durumlarda faydalı olabilir. Örneğin, büyük bir dosya indiriyorsanız (veya yüklüyorsanız), tarayıcınızın kullanılabilir bant genişliğini sınırlamak, diğer uygulamaların çok fazla yavaşlamamasını sağlamak için faydalı olabilir. dosya yüklerken veya bir web tarayıcısında dosya indirirken faydalı olabilir. Bant genişliğine ihtiyaç duyan başka uygulamalarınız varsa, bunlara bir sınır koymak, gezinmenizi ve video izlemenizi engellemeden tutabilir. Bir uygulamada yerleşik olduklarında bu seçeneklerin nasıl çalıştığına ve bu destek olmadan uygulamalar için kullanabileceğiniz birkaç üçüncü taraf aracına bakarken bize katılın.
Birinci Seçenek: Kullandığınız Programlarda Yerleşik Seçenekleri Kullanın

Herhangi bir üçüncü taraf yazılımı yüklemeden önce, zaten kullanmakta olduğunuz programlara entegre edilmiş seçenekleri arayın. Örneğin, Steam'in oyunları indirmek için kullandığı bant genişliği miktarını yönetmek istiyorsanız, Steam> Ayarlar> İndirmeler'e gidebilir ve ardından bant genişliğini kısıtlamak için "Bant genişliğini sınırla" kutusunu kullanabilirsiniz. Dropbox, Google Drive ve Microsoft OneDrive gibi araçlar da dahil olmak üzere diğer birçok uygulama, benzer yerleşik seçeneklere sahiptir. Bunlara kısıtlamalar koymak (özellikle aynı anda çok sayıda dosya yüklüyorsanız) gerçekten yardımcı olabilir.
Windows 10 bile artık Windows Update'in arka planda ne kadar bant genişliği kullanacağını kısıtlamanıza izin veriyor. Bunu yapılandırmak için Ayarlar> Güncelleme ve Güvenlik> Windows Güncelleme> Gelişmiş Seçenekler> Teslimat Optimizasyonu> Gelişmiş Seçenekler'e gidin. Burada "Arka planda güncellemeleri indirmek için kullanılan bant genişliğini sınırla" seçeneğini değiştirin. Burada ayrıca "İnternetteki diğer bilgisayarlara güncellemeleri yüklemek için ne kadar bant genişliği kullanıldığını sınırla" seçeneği vardır, ancak bant genişliği kullanımı konusunda endişeleriniz varsa karşıya yükleme özelliğini tamamen devre dışı bırakabilirsiniz.
İLGİLİ: Windows 10'da Windows Update'in İndirme Bant Genişliği Nasıl Sınırlandırılır
Hizmet Kalitesi (QoS) özelliklerine sahip bir yönlendiriciniz varsa, trafiğe öncelik vermek için yönlendiricinizi de kullanabilirsiniz. Genellikle kesin bir bant genişliği sınırı ayarlayamazsınız, ancak yönlendiriciniz her şeyin hızlı bir şekilde çalışmasını sağlamak için ayarladığınız kurallara göre trafiğe otomatik olarak öncelik verir.
İkinci Seçenek: NetLimiter Satın Alın

Windows'ta uygulama başına bant genişliği sınırlarını ayarlamak için yalnızca tek bir ücretsiz araç bulduk. Bir sonraki bölümde bu ücretsiz seçeneği ele alacağız, ancak bu özelliğe gerçekten ihtiyacınız varsa NetLimiter satın almaya değer.
Bir sonraki bölümde ele alacağımız ücretsiz seçeneğin aksine, NetLimiter kullanımı kolay bir arayüze sahiptir ve sınırsız sayıda uygulamanın bant genişliğini sınırlamanıza izin verir. Diğer ücretli seçeneklerden daha ucuzdur. Yalnızca bant genişliği sınırlarını ayarlamak istiyorsanız NetLimiter Pro'ya ihtiyacınız yoktur, bu nedenle temel NetLimiter Lite programı iyidir. NetLimiter Lite'ın tek bir ev kullanıcısı lisansını 16 dolara satın alabilirsiniz. İş için kullanmak istiyorsanız, bunun yerine 20 dolar harcamalısınız.
NetLimiter 28 günlük ücretsiz bir deneme sunar, böylece satın almadan önce test edebilir ve sizin için çalışıp çalışmadığını görebilirsiniz. Uygulamayı yükledikten sonra başlatın ve ağ bağlantınızı kullanan uygulamaların bir listesini mevcut indirme hızları ("DL Rate") ve yükleme hızlarıyla ("UL Rate") göreceksiniz.
Bir uygulamanın indirme veya yükleme hızını sınırlamak için, DL Sınırı veya UL Sınırı altındaki uygun kutuyu işaretlemeniz yeterlidir. Özel bir hız ayarlamak için, DL Sınırı veya UL Sınırı sütunundaki "5 KB / sn" ye tıklayın ve istediğiniz hızı yazın. Sınırı kaldırmak istediğinizde, kutunun işaretini kaldırmanız yeterlidir.
Üçüncü Seçenek: TMeter'i Ücretsiz İndirin

Herhangi bir para harcamadan bir uygulamanın bant genişliğini kısıtlamak istiyorsanız, TMeter Freeware Edition'ı indirmeniz gerekir. NetBalancer artık ücretsiz bir sürüm sunmadığı için tek ücretsiz seçenektir. TMeter Freeware Edition oldukça karmaşık bir arayüze sahiptir ve bir seferde yalnızca dört uygulamanın bant genişliğini sınırlayabilir, ancak ücretsizdir ve bu sınırlar dahilinde iyi çalışır.
İlk önce TMeter'i indirin ve kurun. Kurulumdan sonra, Başlat menünüzü açın, "TMeter" öğesini arayın ve ardından "TMeter Yönetim Konsolu" uygulamasını başlatın.

İlk kez başlattığınızda, kenar çubuğundaki “Ağ Arayüzleri” ni tıklayarak ve ardından kullandığınız ağ arayüzünün yanındaki kutuyu işaretleyerek ağ arayüzünüzü seçmeniz gerekir. Örneğin, Wi-Fi bağlantınızı kullanarak uygulamaları sınırlamak istiyorsanız, Wi-Fi arayüzünü seçin. Şu anda kullanılmadıkları için 0.0.0.0 IP adresine sahip arayüzleri yok sayın.
Bu noktada, bir ağ türü seçmeniz istenir. Kişisel ağınızda bir yönlendiricinin arkasındaysanız, "Özel" seçeneğini seçin. Doğrudan İnternete bağlıysanız veya genel bir Wi-Fi ağındaysanız, "Genel" seçeneğini seçin.
Tüm ayarları yaptıktan sonra "Uygula" düğmesini tıklayın.

Ardından, sınırlamak istediğiniz işlemleri tanımlamanız gerekir.
Ana pencerede, kenar çubuğundan "İşlem Tanımları" nı seçin ve ardından "Ekle" düğmesine tıklayın.
Açılan İşlem Tanımı Ekle penceresinde, işlemin .exe dosyasına göz atmak ve bulmak için “…” düğmesine tıklayın. Çoğu uygulamayı Program Dosyaları klasörünün altında bulacaksınız. Örneğin, Chrome, C: \ Program Files (x86) \ Google \ Chrome \ Application \ chrome.exe konumunda, Firefox C: \ Program Files \ Mozilla Firefox \ firefox.exe konumunda ve Microsoft Edge, C konumundadır. : \ Windows \ SystemApps \ Microsoft.MicrosoftEdge_8wekyb3d8bbwe \ MicrosoftEdgeCP.exe.
"İşlem Tanımı" kutusuna istediğiniz herhangi bir şeyi yazın. Bu isim sadece hangi programın hangisi olduğunu takip etmenize yardımcı olur. Varsayılan olarak, yalnızca seçtiğiniz .exe dosyasının adını kopyalar.
İşlem Tanımı Ekle penceresini kapatmak için "Tamam" ı tıklayın ve ardından ana pencerede "Uygula" yı tıklayın. Birden fazla işlemi sınırlandırmak istiyorsanız, ek işlem tanımlama kuralları oluşturmanız gerekecektir.

Artık bir uygulamanın bant genişliğini sınırlayan bir filtre oluşturabilirsiniz. Kenar çubuğunda "Filtreleme" yi ve ardından Ekle> Filtre'yi tıklayın. Görünen pencerede, "Kural Ekle" düğmesini tıklayın.

Kural Düzenleyici penceresinde, "Kaynak" açılır menüsünden "Yerel İşlem" seçeneğini seçin. Ardından, "İşlem Tanımı" açılır menüsünü açmak için tıklayın. Orada, daha önce oluşturduğunuz işlem tanımlarını görmelisiniz. İstediğinizi seçin ve ardından devam etmek için "Tamam" ı tıklayın.

Şimdi, "KBayt / sn cinsinden Hız Sınırını (Trafik Şekillendirici) Etkinleştir" seçeneğini işaretleyin ve ardından, bu seçeneğin solundaki kutuya uygulamayı sınırlamak istediğiniz KB / sn sayısını girin. Filtre Adı kutusuna filtre için bir ad yazın ve ardından “Tamam” düğmesine tıklayın.

Ana pencereye geri dönün (Filtreler ayarı hala solda seçiliyken), "Uygula" düğmesine tıklayın. Değişikliklerinizi uygulamak için "Yakalamayı Başlat" düğmesini tıklamanız da gerekecektir. Uyguladığınız sınırlar yalnızca TMeter trafiği yakalarken uygulanacaktır, bu nedenle yakalamayı durdurursanız kaldırılacaktır.
Bir uygulamanın bant genişliği sınırını daha sonra değiştirmek için, Filtre Kümesi Düzenleyici listesinde bir filtreyi tıklayın, "Düzenle" düğmesini tıklayın ve ardından "Hız Sınırını Etkinleştir" kutusuna yazdıklarınızı değiştirin.

Ek uygulamaları sınırlamak istiyorsanız, Filtre Kümesi ekranına ek filtreler ekleyebilirsiniz. Ancak, TMeter'ın ücretsiz sürümü sizi toplamda dört filtreyle sınırlar. Daha fazlasını eklemek için üç varsayılan filtreyi kaldırmanız gerekir. Bunu yaptıktan sonra, bu yöntemle aynı anda dört uygulamayı sınırlayabilirsiniz.
TMeter arayüzü aslında dörtten fazla filtre eklemenize izin verir, ancak aldatılmayın. Dörtten fazla filtreniz varsa, “Uygula” düğmesine tıkladığınızda diğer filtreler silinecektir.

Söylediğimiz gibi, özellikle NetLimiter'da işlerin ne kadar kolay olduğu ile karşılaştırıldığında, sadece bazı uygulamalar için bant genişliğini sınırlamak istiyorsanız, bu en kolay arayüz değildir. Ama işe yarıyor.
Resim Kredisi: Gts / Shutterstock.com.