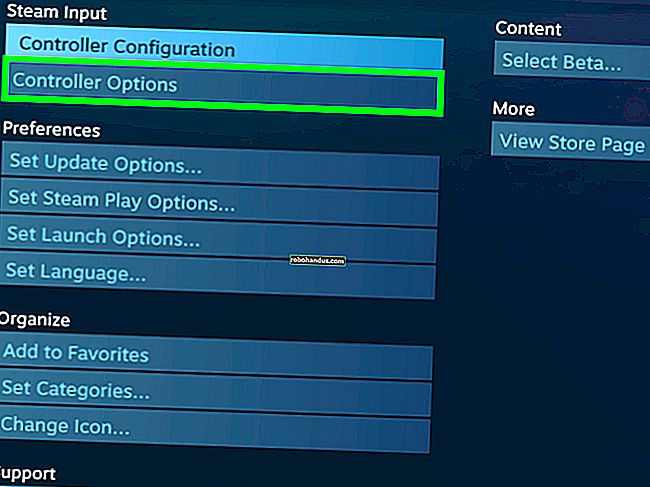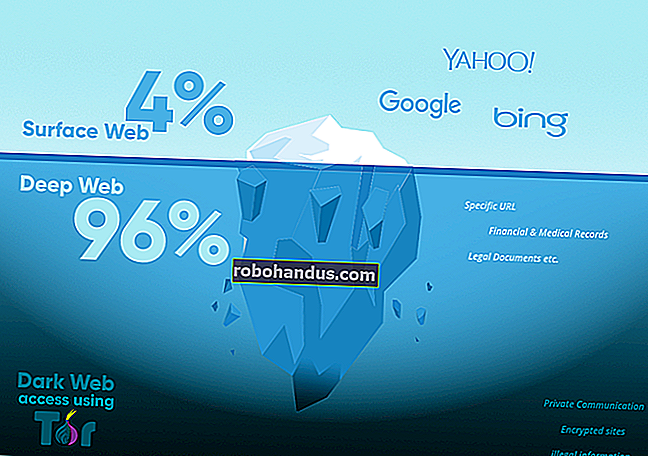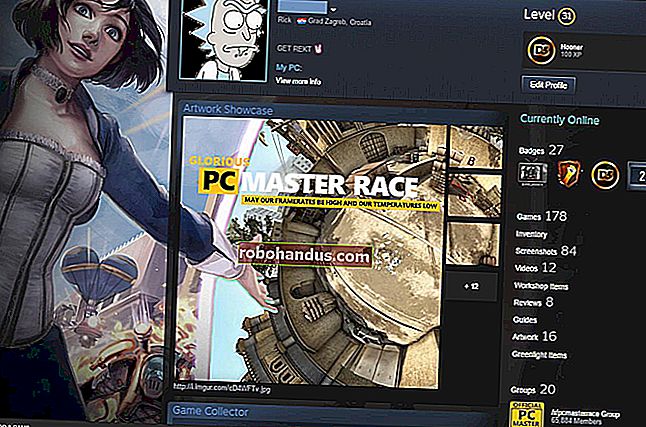Microsoft Word'de Metin Kutusu Nasıl Oluşturulur ve Biçimlendirilir

Metin kutuları, bir Microsoft Word belgesindeki belirli bir metni vurgulamanıza veya odaklanmanıza olanak tanır. Çeşitli önceden biçimlendirilmiş metin kutuları arasından seçim yapabilir veya kendinizinkini çizebilir ve biçimlendirebilirsiniz. Küçük alıntılar gibi şeyler eklemek veya hatta el ilanları gibi şeylere metin ve resim yerleştirmek için harikadırlar.
Word, kullanabileceğiniz bir dizi önceden tanımlanmış metin kutusu stiline sahiptir veya kendinizinkini çizebilirsiniz. Metin kutusunu hangi şekilde oluşturduğunuza bakılmaksızın, daha sonra ihtiyaçlarınıza uyacak şekilde biçimlendirebilirsiniz. İşte nasıl çalıştıkları.
Yerleşik Metin Kutusu Ekleme
Word'ün Şeridindeki "Ekle" sekmesine geçin ve ardından "Metin Kutusu" düğmesini tıklayın.

Bu, önceden tanımlanmış metin kutusu stillerini içeren bir açılır menü açar. Kenarlıklı metin kutuları, gölgelendirme, yazı tipi renkleri ve diğer nitelikler dahil olmak üzere, aralarından seçim yapabileceğiniz çeşitli stiller ve biçimlendirme vardır. Belgenize eklemek için birini tıklayın. Endişelenmeyin, daha sonra biçimlendirmeyi ve renkleri ayarlayabileceksiniz.

Metin kutusunu eklediğinizde, içindeki metin otomatik olarak seçilir, böylece o yer tutucu metni değiştirmek için hemen bir şeyler yazmaya başlayabilirsiniz.
Önceden tanımlanmış metin kutuları, boyutları ve bir sayfadaki yerleşimleri de dahil olmak üzere önceden seçilmiş düzen seçeneklerini de içerir. Birini yerleştirdikten sonra yeniden boyutlandırmak veya başka bir yere taşımak kolaydır. Kutuyu yeniden boyutlandırmak için dört köşedeki veya kenarlardaki tutamaçlardan herhangi birini sürükleyebilirsiniz. Kutunun üst tarafındaki döndürme tutamacı (dairesel ok) kutuyu döndürmenizi sağlar. Bunu belgenizde başka bir yere taşımak için, imlecinizi dört başlı bir ok görene kadar kutunun kenarına konumlandırın ve ardından istediğiniz yere sürükleyin.

Normal belge metninin metin kutunuzun etrafını nasıl (ve eğer) saracağını da değiştirebilirsiniz - tıpkı diğer şekil veya nesnelerde olduğu gibi. Bununla ilgili daha fazla bilgi edinmek istiyorsanız, Microsoft Word'de resimler, şekiller ve grafiklerle çalışma konusunda eksiksiz bir kılavuzumuz var.
Kendi Metin Kutunuzu Çizin
Zaten aklınızda bir boyut ve yerleşim varsa, kendi metin kutunuzu da çizebilirsiniz.
Word'ün Şeridindeki "Ekle" sekmesine geçin ve ardından "Metin Kutusu" düğmesini tıklayın. Açılır menüde "Metin Kutusu Çiz" komutunu tıklayın.

İşaretçiniz ince artı sembolüne dönüşür. Metin kutunuzu çizmek için farenize basın ve sürükleyin.

Yeni metin kutusunu oluşturduktan sonra, metninizi hemen yazmaya başlayabilirsiniz.

Kendi metin kutunuzu çizmenin farklı bir yanı, Word'ün varsayılan olarak onu herhangi bir metnin önüne koymasıdır.

Metinsiz bir sayfada metin kutuları çiziyor ve düzenliyorsanız, bazı özel düzenler yapabilirsiniz. Ancak, sayfanızda metin varsa, metin kutusunun sağında görünen "Düzen Seçenekleri" düğmesini tıklayıp diğer düzen seçeneklerinden birini seçmeniz gerekir.

İLGİLİ: Resimler, Şekiller ve Grafiklerle Çalışma
Metin Kutusunu Biçimlendirme
Metin kutunuzu biçimlendirmek için, Şeritteki "Biçim" sekmesinde çeşitli biçimlendirme seçenekleri vardır. Metin kutusu stillerini uygulamak için, neye benzeyeceğini görmek için bir stile gidin. Metin kutunuza uygulamak için stile tıklayın.

Ardından, Şekil Dolgusu, Şekil Anahattı ve Şekil Değiştir gibi diğer biçimlendirme seçeneklerini keşfetmeye başlayın; bunların tümü Biçim sekmesinde de mevcuttur.
İlk olarak, kutunun seçili olduğundan emin olmak için metin kutusunun kenarına tıkladığınızdan emin olun. Ardından, Biçim sekmesinden bir biçimlendirme seçeneği seçin. Ayrıca metin kutunuza Gölge Efektleri ve 3 Boyutlu Efektler uygulayabilirsiniz.

Yazı tipini, yazı tipi rengini veya diğer yazı tipi niteliklerini değiştirmek için Giriş sekmesindeki Yazı Tipi grubundaki biçimlendirme seçeneklerini kullanın. Metninize yazı tipi niteliklerini, belgenizdeki diğer metni biçimlendirdiğiniz gibi uygularsınız. Metninizi seçin ve ardından yazı tipini, yazı tipi rengini veya yazı tipi boyutunu değiştirmek veya kalın, italik, altı çizili, gölge veya vurgulama gibi diğer biçimlendirme niteliklerini uygulamak için bir biçimlendirme seçeneğine tıklayın.

Kısa sürede metin kutunuzu ihtiyaçlarınıza göre özelleştirebilirsiniz.
İLGİLİ: Microsoft Word Belgelerine Kenar Başlıkları Nasıl Eklenir ve Alıntılar Nasıl Çekilir