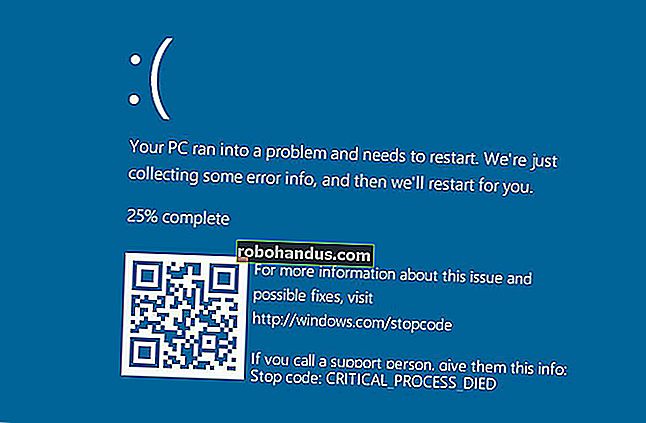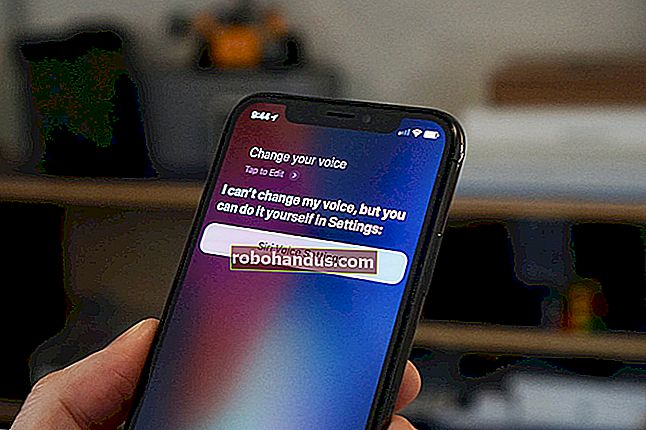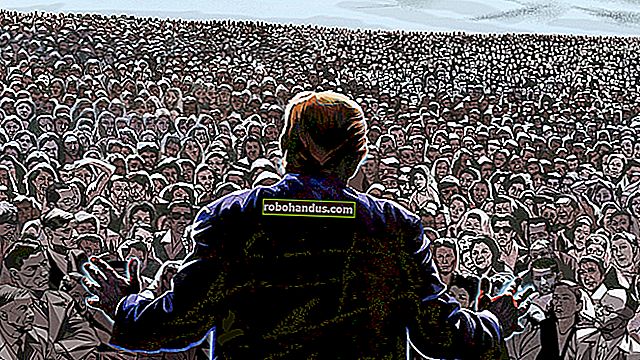Microsoft Word'de Cetveller Nasıl Kullanılır

Word'ün cetvelleri, sayfanızın kenar boşluklarını ve paragrafların girintisini kontrol etmenizi sağlar. Görüntüleri, metni ve diğer öğeleri tam olarak sıralamak için harikadırlar. Bir belge yazdırıyorsanız, cetveller, ekranınızda gördüklerinizin yazdırılan sayfada elde edeceğinize dönüşmesini sağlamaya yardımcı olabilir.
Sorun şu ki, cetveller artık Word'de varsayılan olarak görünmüyor bile. İşte onları nasıl açacağınız ve onlardan en iyi şekilde nasıl yararlanacağınız.
Not: Bu makalede Office 2016 ile çalışıyoruz. Yöneticiler neredeyse sonsuza dek ortalıkta ve Word'ün önceki sürümlerinde benzer şekilde çalışıyorlar.
Cetvelleri etkinleştirin
Öncelikle, Baskı Düzeni görünümünde olduğunuzdan emin olun. Şeritte, "Görünüm" sekmesine geçin (tamamen sağda). "Baskı Düzeni" vurgulanmamışsa, şimdi tıklayın.

Şimdi Şeridin ortasına doğru bakın. "Göster" bölümünde, "Cetveller" seçeneğini etkinleştirin. Belgenizin üstündeki yatay cetveli ve solundaki dikey cetveli hemen görmelisiniz.

Not: Yatay cetvel, Web Düzeni ve Taslak görünümünde de görülebilir. Dikey cetvel değildir.
Sayfa Yapısı Penceresine Erişim
Sayfa Yapısı penceresini açmak için cetveldeki herhangi bir boş alana çift tıklayın. Bu, Şeritteki Düzen sekmesinden açabileceğiniz pencerenin aynısıdır.

"Sayfa Yapısı" penceresi size belgenin fiziksel yerleşim özelliklerinin çoğunu gösterir. "Kenar Boşlukları" sekmesi, cetvel üzerindeki işaretçilerle doğrulayabileceğiniz üst, alt, sol ve sağ kenar boşluklarını ayarlamanıza olanak tanır (aşağıya bakın). Oluk, sayfadaki fazladan boşluktur ve genellikle tarak ciltleme gibi şeyler (ucuz bir defter yapan küçük plastik tirbuşonlar) için fazladan boşluk olarak kullanılır. Varsayılan olarak boş olarak ayarlanmıştır. Bu sekmeyi ayrıca sayfa yönünü kontrol etmek için de kullanabilirsiniz.

Belgenizi yazdırıyorsanız, "Kağıt" sekmesi, kağıdın fiziksel boyutunu yazıcınızdaki farklı kağıt boyutlarıyla eşleşecek şekilde değiştirmenize olanak tanır. Varsayılan değer 8,5 inç x 11 inçtir, ABD kağıt baskısı için standart "Letter" boyutu (215,9 x 279,4 mm). Bu ayarın sonucunu sayfadaki dijital cetvellerde görebilirsiniz; varsayılan 1 inçlik kenar boşlukları 7,5 inç yatay cetvel ve 10 inç dikey cetvel ile sonuçlanır. Standart bir ev yazıcısı aracılığıyla yazdırmayı planlıyorsanız veya ofis yazıcınızdaki birincil tepsiyi kullanıyorsanız, bunu olduğu gibi bırakın.
Anında Kenar Boşluklarını Değiştirin
Kenar boşlukları cetvel üzerinde gri ve beyaz alanlarla gösterilir. Cetvelin her iki ucundaki gri alanlar, kenar boşluğunuzu temsil eder; beyaz alanlar etkin sayfayı. Cetvellerin ölçeklendirilmesi ilk bakışta biraz tuhaf görünüyor. Aslında, kenar boşluğunuzun boyutunu belirten bir sayı ile en soldan (veya dikey cetvel için üstte) başlar ve ardından geri sayım yapar. Beyaz, aktif alana ulaştığında tekrar saymaya başlar. Bunu, kenar boşluğunu iki inç olarak ayarladığım aşağıdaki resimde görebilirsiniz.

Word'ün varsayılan 8,5 x 11 inç sayfa ayarında, yatay cetvel 1'den başlar (bir inçlik kenar boşluğunu gösterir), ardından kenar boşluğunun bittiği yerde sıfırdan sıfırlanır, ardından kalan yatay alan için 7,5'e kadar sayar. Dikey cetvel için aynen: Bir inçlik kenar boşluğu için birde başlar, beyaz boşlukta sıfırdan yeniden başlar ve yalnızca ona kadar gider.

Not: Word'ün cetvelleri, Dosya> Seçenekler> Gelişmiş> Ölçümleri Birimlerinde Göster'de ayarladığınız ölçümü gösterir. Ölçüleri santimetre, milimetre, nokta veya pika olarak değiştirebilirsiniz. Yine de, bu ayarın yalnızca cetvelde değil, Word'de kullanılan ölçü birimlerini de kontrol ettiğini unutmayın.
Kenar boşluklarını doğrudan cetvelden de hızla ayarlayabilirsiniz. Farenizi beyaz ve gri alanı ayıran çizginin üzerinde tutun. İmlecin çift oka dönüştüğünü göreceksiniz ve muhtemelen kenar boşluğunu gösterdiğinizi size bildiren bir araç ipucu göreceksiniz. Şimdi, bu marjı ayarlamak için o çizgiyi tıklayıp sola veya sağa sürükleyin.

Anında Girintileri Değiştirin
Cetveldeki bu küçük üçgen ve kutu şeklindeki işaretler oldukça kullanışlıdır. Tek tek paragrafların girintisini kontrol ederler. İmlecinizi ayarlamak istediğiniz paragrafın üzerine getirin ve onları kaydırın. Birden çok paragrafı değiştirmek istiyorsanız, değiştirmek istediğiniz paragrafları seçin. Tüm belge boyunca girintileri değiştirmek istiyorsanız, Ctrl + A (her şeyi seçmek için) tuşlarına basın ve ardından kaydırıcıları ayarlayın.

Her girintinin nasıl çalıştığı aşağıda açıklanmıştır.
Sol Girinti işaretini sürüklemek, bir paragrafın tüm satırlarının girintisini değiştirir. Kaydırırken, diğer iki girinti işaretçisi de hareket eder. Burada, Sol Girintiyi sol kenardan yarım inç içeri hareket ettiriyorum.

İlk Satır Girintisi işaretleyicisini sürüklemek, bir paragrafın yalnızca ilk satırı için girintiyi değiştirir.

Asılı Girinti işaretleyicisinin sürüklenmesi, ilk satır dışındaki tüm çizgilerin girintisini değiştirir.

Cetvelin sağ ucunda yalnızca bir işaret bulacaksınız: Sağ Girinti işaretçisi. Sağ taraftaki paragrafı sınırlamak için onu sürükleyin.

Sekme Durakları Ekle
Sekme durağı, sekme tuşuna bastığınızda imlecinizin hareket ettiği konumdur. Varsayılan bir Word belgesinde sekme durağı yoktur, bu nedenle Sekme tuşuna her bastığınızda imleç yaklaşık sekiz karakter ileriye atlar. Sekme duraklarını ayarlamak, metni daha iyi kontrol etmenizi ve sıralamanızı sağlar.
Elbette, Word, işlerin bundan biraz daha karmaşık hale gelmesine yetecek kadar seçenek sunar. Belgenizin tamamen sol kenarına kadar, dikey cetvelin hemen üstüne bakarsanız, Sekme Durdur düğmesini görürsünüz.

Bu düğmeyi tıklamak, Word'ün kullanılabilir hale getirdiği farklı sekme durakları türleri arasında geçiş yapmanızı sağlar. İşte buradalar:
- Sol: Sol sekmeler, Word'ün varsayılan dokunma durağıdır. Bunlar, çoğu insanın sekme duraklarını düşündüklerinde düşündükleri ve çoğu zaman kullanacağınız şeylerdir. Metin, sekme durağının sol kenarına hizalanır.
- Orta: Orta sekmeler, metni sekme durağının ortasına hizalar.
- Sağ: Sağ sekmeler, metni sekme durağının sağ kenarına hizalar ve siz girerken uzun sayı listelerinin en sağdaki rakamlarını hizalamanın harika bir yoludur.
- Ondalık: Ondalık sekmeler sayıları (veya metni) ondalık noktalara göre hizalar. Döviz rakamlarını hizalamak için harikadırlar. Yine de dikkatli olun. Metin de ondalık sayılara hizalanır, bu nedenle nokta içeren bir cümle yazarsanız, nokta sekme durağında hizalanır.
- Çubuk Sekmesi: Çubuk sekmeleri gerçek bir sekme durağı oluşturmaz. Bunun yerine, onları eklediğiniz her yerde dikey bir çizgi oluştururlar. Tablo kullanmak istemediğiniz durumlarda sekmeli sütunlar arasına dikey çizgiler koymak için bunları kullanabilirsiniz.
- Girintiler: İlk satırı ve asılı girinti seçeneklerini seçin ve ardından girintiyi oraya yerleştirmek için etkin cetvel alanında (beyaz alan) herhangi bir yere tıklayın. Bu, önceki bölümde tartıştığımız şekilde girinti işaretleyicilerini sürüklemekle aynı şekilde çalışır.
Senin için küçük bir ipucu. Sekme durakları arasında geçiş yapıyorsanız ve her bir sembolün ne anlama geldiğini hatırlamıyorsanız, farenizi düğmeden uzaklaştırın ve ardından o sekme durağını açıklayan bir araç ipucunu etkinleştirmek için geri dönün.

Bir sekme durağı eklemek için, istediğiniz durak türünü seçmek için sadece düğmeyi kullanın. Şimdi, farenizi yatay cetvelin beyaz kısmında (cetvel çizgisinin altına doğru) herhangi bir yere getirin ve ardından tıklayın. Yerleştirdiğiniz sekme durağının türünü gösteren bir sembol görünür. Bu, klavyenizdeki Sekme düğmesine basarsanız metnin nereye atlayacağını gösteren bir sekme işaretidir.

İşte bir örnek. Bu paragrafta, Sol Girinti sol kenar boşluğundan yarım inç, İlk Satır girintisi yarım inç daha ileride ve sekme durağını iki inç olarak ayarladım. İmlecim "Lorem" önündeyken Sekme düğmesine bastım, böylece metin manuel olarak ayarlanan sekme noktama atladı.

İsterseniz birden çok sekme işaretçisi ekleyebilirsiniz ve bunları anında yeniden konumlandırmak için tıklayıp sürükleyebilirsiniz.

Bir sekme işaretçisinden kurtulmak için, onu aşağı doğru sürükleyin (cetvelden uzağa) ve fare düğmesini bırakın.
Ayrıca, sekme duraklarınızı manuel olarak (ve biraz daha kesin olarak) ayarlamayı tercih ederseniz, "Sekmeler" penceresini açmak için herhangi bir sekme işaretçisini çift tıklayın.

Cetvel, Word'deki çoğu insanın düşündüğünden çok daha fazla işlevsellik içeren küçük özelliklerden yalnızca biridir. Kenar boşluklarını kontrol etmenin, bir paragraf için çeşitli girintileri ayarlamanın ve sekme duraklarını kullanarak işleri hizada tutmanın hızlı bir yolunu sağlar. Word'ün varsayılan olarak neden kapalı bıraktığı bizim dışımızda, ama en azından şimdi onu nasıl açıp kullanacağınızı biliyorsunuz.