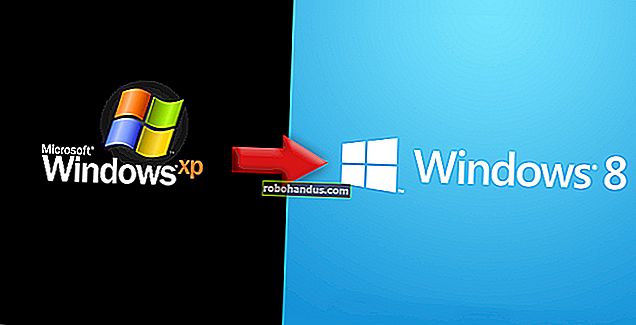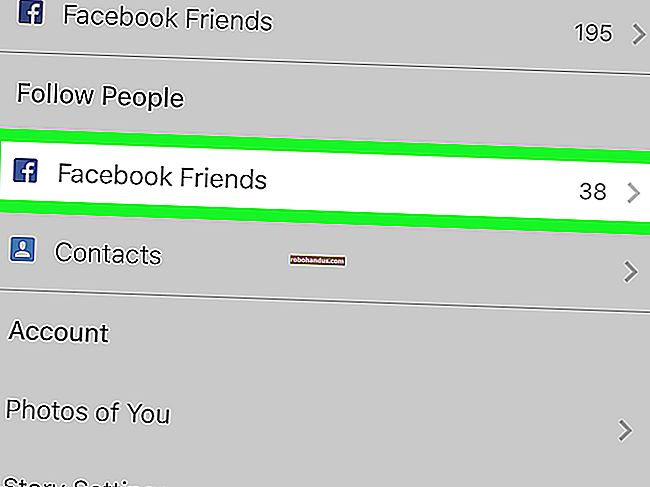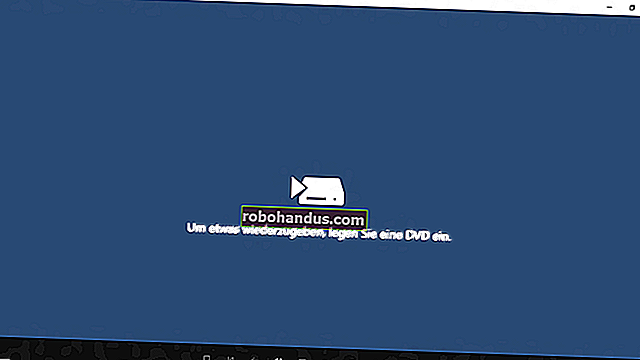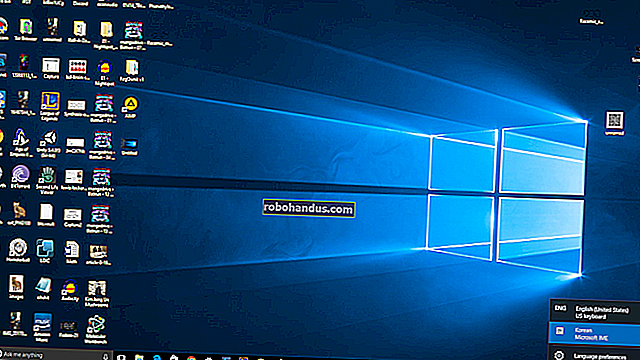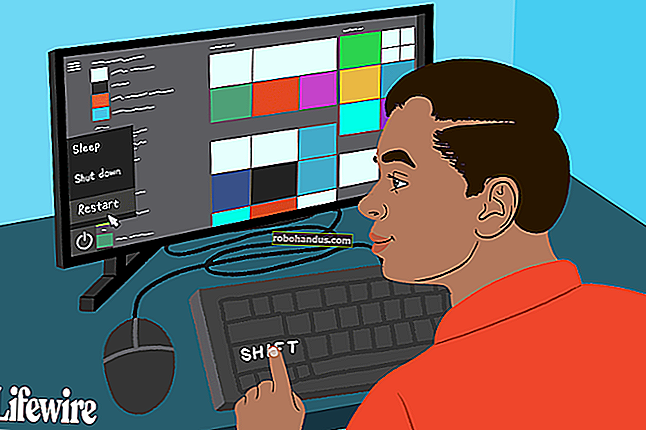Tüm Web Sayfasının Ekran Görüntüsü Nasıl Alınır

Basit bir ekran görüntüsü, monitörünüzde hemen görülebilenleri yakalamak için harikadır, ancak ya tüm bir web sayfasını yakalamanız gerekirse? Uzun bir web sayfasını tek bir kesintisiz görüntü olarak yakalamanın ve bu süreçte onu tam olarak izleyiciye göründüğü gibi korumanın üç basit yolu vardır.
Yöntem Önemlidir: Ekran Görüntüsü ve Baskı
Windows 10, macOS ve birçok tarayıcı, herhangi bir sayfayı bir PDF dosyasına "yazdırmanıza" izin verir. Windows'un eski sürümleri, PDF benzeri bir alternatif olan herhangi bir dosyayı XPS'ye "yazdırma" özelliğine de sahiptir. İstediğiniz web sayfasına gidin, Dosya> Yazdır'ı seçin ve "Microsoft PDF Olarak Yazdır" (eğer varsa) veya "Microsoft XPS Belge Yazıcısı" (yoksa) seçeneğini seçin. MacOS'ta, Yazdır iletişim kutusundaki "PDF" düğmesini tıklayın.
Bu göz önüne alındığında, bir web sayfasının ekran görüntüsünü almanın neden önemli olduğunu merak ediyor olabilirsiniz. Sadece Ctrl + P tuşlarına basarak bir web sayfasını PDF veya XPS'ye dönüştürmek yeterince basit olmaz mıydı?

PDF belgeler için harika olsa da, konu bir web sayfasını korumaya geldiğinde doğasında bir eksikliğe sahiptir. Kullandığınız belge oluşturucudan bağımsız olarak, sanal bir yazıcı olarak işlev görür ve fiziksel yazdırma işleminin sahip olacağı herhangi bir eksiklik (kötü sütun hizalaması, metinle örtüşen reklamlar, vb.) Sanal yazıcı tarafından oluşturulan belgede görünecektir. Ayrıca, söz konusu web sitesinde yukarıda belirtilen sorunları hafifletmek için belirli bir "baskı görünümü" varsa, bu, web sayfasını göründüğü gibi değil, web sayfasını yazdırmak için biçimlendirilmiş haliyle koruduğunuz anlamına gelir.
Bir ekran yakalama aracı kullandığınızda, web sayfasını bir belge oluşturucu aracılığıyla karıştırmazsınız. Ekranda tam olarak gördüğünüz şeyi (piksel için piksel) çekiyorsunuz. Web sayfasının tam olarak 1: 1 temsilini aldığınız için yalnızca arşivleme amaçları için yararlı olmakla kalmaz, aynı zamanda sayfanın tam olarak nasıl yazdırıldığının aksine, diğer insanlara sayfanın tam olarak nasıl göründüğünü de gösterebilirsiniz.
Bunu akılda tutarak, tek bir ekran görüntüsünde tüm bir web sayfasını yakalamak için kullanabileceğiniz üç tekniğe bakalım: bağımsız ekran yakalama araçları, tarayıcı eklentileri ve nerede olursanız olun çalışan kullanışlı bir web tabanlı hizmet.
Birinci Seçenek: Bağımsız Ekran Görüntüsü Aracıyla Web Sayfası Yakalayın

İşletim sistemlerinin büyük çoğunluğu yerleşik bir ekran yakalama aracına sahip olsa da, bu araç genellikle oldukça basittir. Ekranınızın bölümlerini yakalayarak iyi bir iş çıkarabilir, ancak tüm bir web sayfasını yakalamak için gereken zil ve ıslıklara sahip olmayacaktır.
Neyse ki, "kayarak yakalama" veya "tam sayfa" yakalama özelliğine sahip tonlarca üçüncü taraf araç vardır; burada ekran görüntüsü aracı, ekran görüntülerini yakalayıp tek bir kesintisiz görüntü halinde birleştirmeniz için web sayfasında gezinir. Yıllardır kullandığım ekran yakalama aracı FastStone Capture (Windows, 20 $, yukarıda görülüyor) bu özelliğe sahip; bir araç çubuğu düğmesiyle veya Ctrl + Alt + PrtScn tuşlarına basılarak tetiklenir. Not: FastStone Capture'ın eski, ücretsiz sürümünü The Portable Freeeware Collection'dan yine de indirebilirsiniz (bu sürümde daha yeni özellikler bulunmasa da, kaydırmalı yakalama özelliği vardır).
Screenpresso (Windows, ücretsiz), popüler yakalama aracı SnagIt (Windows / Mac, 50 $) gibi kaydırmalı bir yakalama özelliğine de sahiptir. Bir ekran yakalama aracı ararken (veya zaten sahip olduğunuz aracın belgelerinde arama yaparken) gerekli özelliğe sahip olup olmadığını görmek için "kaydırma" anahtar kelimesini arayın.
İkinci Seçenek: Tarayıcı Eklentisiyle Web Sayfası Yakalayın

Bağımsız ekran yakalama araçları, düzenli olarak kullanıyorsanız harikadır, ancak çalışmanız yalnızca web sayfalarını arada bir yakalamanızı gerektiriyorsa, tarayıcı tabanlı bir araç kullanmak daha mantıklıdır.
Piyasada bir avuç dolusu tarayıcı uzantısı aracı varken, yukarıda görülen Nimbus Ekran Görüntüsü'nü seviyoruz. Ücretsizdir, hem Chrome hem de Firefox için kullanılabilir ve işi bitiren güzel ve temiz bir arayüze sahiptir. Tek bir tıklama, görüntüyü sizin için yakalar ve hizalar. Daha da iyisi, işiniz bittiğinde görüntüyü bilgisayarınıza kolayca kaydedebilir veya Google Drive veya Slack'e yükleyebilirsiniz.
Üçüncü Seçenek: Web Tabanlı Bir Araçla Web Sayfası Yakalayın

Peki ya patronunuza göndermek için tek seferlik bir yakalamaya ihtiyacınız varsa? Onu kapmak için bir şey yüklemenize gerek yok - söz konusu web sayfası herkesin erişimine açık olduğu sürece (bir Nasıl Yapılır Geek makalesi gibi ve ilk oturum açmanız gereken bazı siteler gibi), ücretsiz Ekranı kolayca kullanabilirsiniz. CtrlQ.org'daki aracı veya Web-Capture.net'teki benzer aracı yakalayın.
Her iki araç da yeterince iyi çalışsa da, Web-Capture iki cephede bir kenara sahiptir: görüntü formatını belirlemenize olanak tanır ve yer imi yoluyla yakalamayı destekler (böylece, yakalama hizmetine erişmek için tarayıcınızın araç çubuğuna bir kısayol koyabilirsiniz). Yer imleri konusunda yeniyseniz, kullanışlı kılavuzumuza bakın.
Hepsi bu kadar: İster üçüncü taraf bir araç, ister bir tarayıcı uzantısı veya hatta web tabanlı bir araç kullanıyor olun, tüm bir web sayfasını, gelecek nesillere, patronunuza, korumak için tek bir görüntü dosyasında kolayca yakalayabilirsiniz. bir mahkeme davası veya web sayfasının tamamının mükemmel bir pikselden piksele temsilini istemenizin nedeni ne olursa olsun.