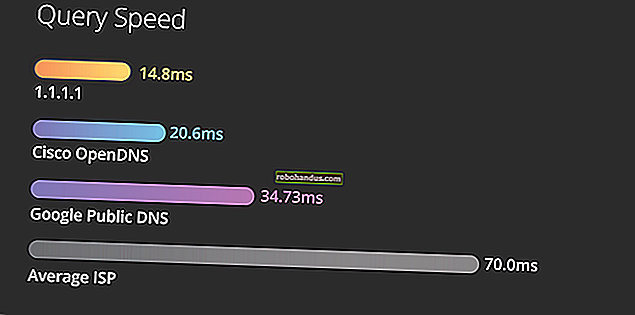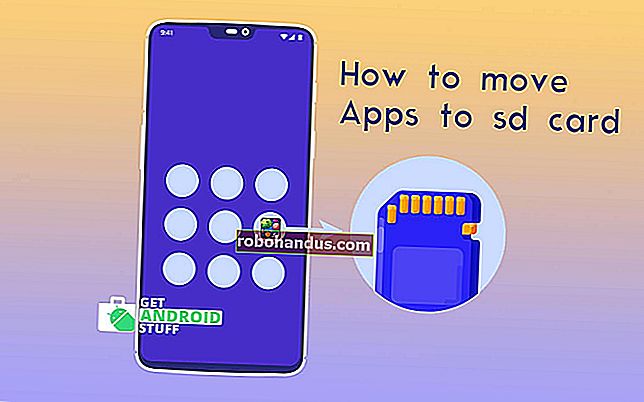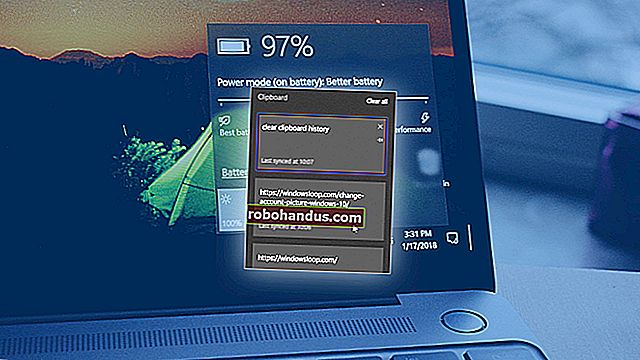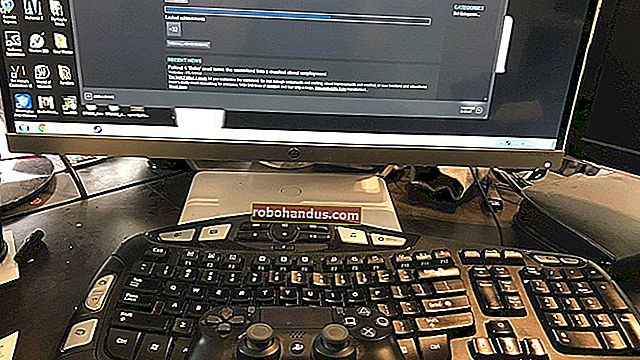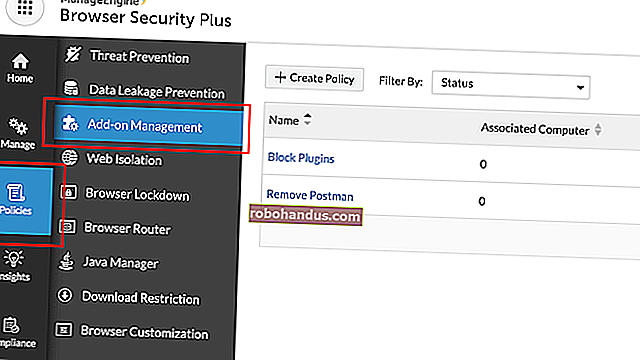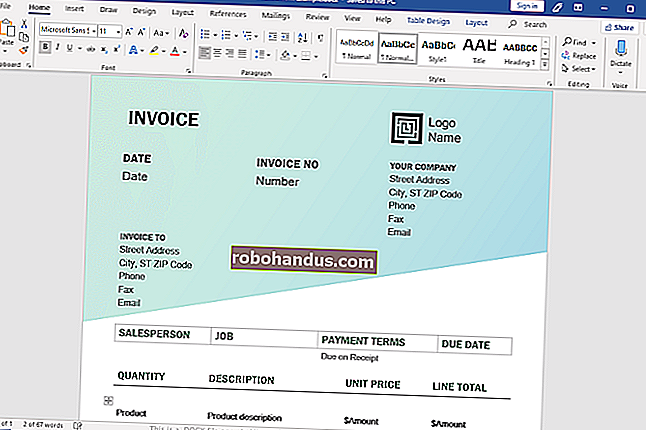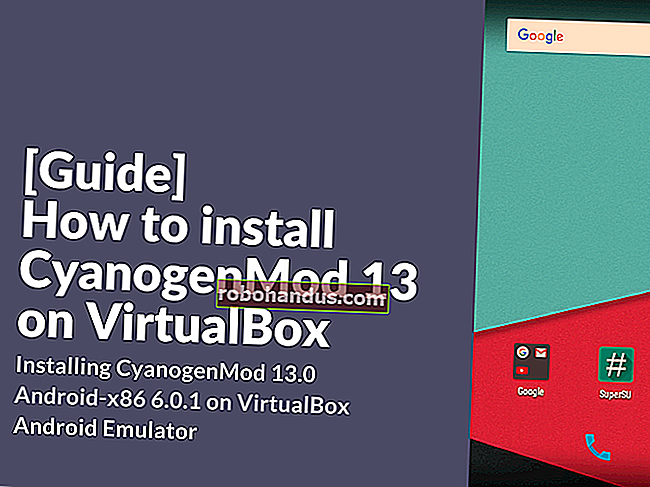Microsoft Word'de Bir Sayfayı Çoğaltma

Özellikle bir şablon oluşturuyorsanız, bir Microsoft Word belgesindeki bir sayfayı çoğaltmak isteyebileceğiniz birçok neden vardır. Bu oldukça basit bir süreç, işte nasıl yapılacağı.
Microsoft Word'de Boş Sayfa veya Sayfa Sonu Ekleme
Mevcut bir sayfayı kopyalamak yerine sadece boş bir sayfa eklemek istiyorsanız, şerit çubuğundaki "Ekle" sekmesine tıklayabilir ve ardından eklemek için "Boş Sayfa" öğesini seçebilirsiniz.

Mevcut bir belgeyi bölmek istiyorsanız, bunun yerine bir sayfa sonu ekleyebilirsiniz. Bu, aranın altındaki tüm içeriği yeni bir sayfaya itecektir.
Bunu yapmak için, belge imlecinizi arayı oluşturacağınız konuma getirin. "Ekle" sekmesinde, "Sayfa Sonu" düğmesini tıklayın.
Bu gizliyse, bulmak için "Sayfalar" bölümündeki düğmeyi tıklayın.

Tek Sayfalı Bir Belgede Bir Sayfayı Çoğaltma
Bir Microsoft Word belgesinde olduğu gibi bir sayfayı çoğaltmanın tek düğmeli bir çözümü yoktur. Önce ilk sayfanızın içeriğini kopyalamanız, yeni bir sayfa oluşturmanız ve ardından orijinal sayfanızın içeriğini yeni sayfaya yapıştırmanız gerekir.
Bunu tek sayfalık bir belgede yapıyorsanız, ek klavye komutları dahil, size yardımcı olacak birkaç seçeneğiniz daha olacaktır.
Sayfa İçeriğini Kopyala
İlk önce sayfanızın içeriğini seçin. Bunu farenizi kullanarak manuel olarak veya sayfadaki her şeyi seçmek için Ctrl + A tuşlarına basarak yapabilirsiniz.
Bundan sonra sayfanızın içeriğini kopyalamanız gerekecek. Klavyenizde Ctrl + C tuşlarına basın veya seçili içeriği sağ tıklayın ve bunun yerine "Kopyala" düğmesine basın.

Yeni Sayfa Ekle ve Yapıştır
Panonuzdaki tek sayfalık Word belgenizin içeriğiyle, artık içeriği yapıştırmadan önce yeni bir sayfa eklemeniz gerekecek. Ardından, iki kopya sayfa oluşturacaksınız.
Başlamak için, şerit çubuğunuzun "Ekle" sekmesinde bulunan "Boş Sayfa" düğmesini tıklayın. Belge imleciniz otomatik olarak yeni sayfaya gitmezse, aşağı kaydırın ve üzerine tıklayın.
Boş sayfanızda, ilk sayfanızın içeriğini ikinci bir belgeye yapıştırmak için klavyenizde Ctrl + V tuşlarına basın. Ayrıca sağ tıklayıp "Yapıştır" seçeneklerinden birine de basabilirsiniz.
Aynı biçimlendirmeyi korumak istiyorsanız, Kaynak Biçimlendirmesini Koru düğmesini tıklayın.

Kopyalanan sayfa içerikleriniz yeni sayfanıza eklenecek ve etkili bir şekilde çoğaltılacaktır.
Çok Sayfalı Belgelerde Sayfaları Çoğaltma
Çok sayfalı belgelerde sayfaları çoğaltma işlemi oldukça benzerdir, ancak yeni bir sayfa eklemeden önce belge imlecinizin nereye yerleştirildiğini bilmeniz gerekir.
Tek sayfalı belgelerde olduğu gibi, önce kopyalamak istediğiniz sayfanın içeriğini kopyalamanız gerekir. İçeriği seçmek için Ctrl + A komutunu kullanamazsınız, ancak bu Word belgenizdeki her şeyi seçecektir.
Bunun yerine, tek bir sayfanın içeriğini seçmek için fare imlecinizi kullanmanız gerekecektir. Belge imlecinizi sayfanızın başlangıcına yerleştirin ve ardından aşağıya doğru sürükleyin.
Sayfanın sonuna ulaştığınızda durun.

Belge imlecinizi yerine taşımadan önce sayfa içeriğinizi kopyalayın (Ctrl + C veya sağ tıklama> Kopyala), altında yeni bir sayfa oluşturmanız için hazır.
İçeriği o sayfaya yapıştırmadan önce sayfanızı (Ekle> Boş Sayfa) ekleyin (Ctrl + V veya sağ tıklayın> Kaynak Biçimlendirmesini Koru).

Tek sayfa daha sonra orijinal sayfanın tam bir kopyasını oluşturacak şekilde çoğaltılır.