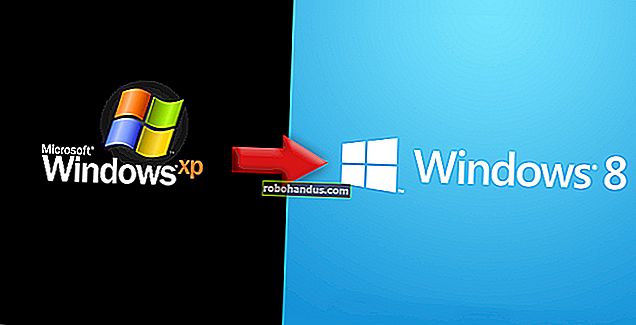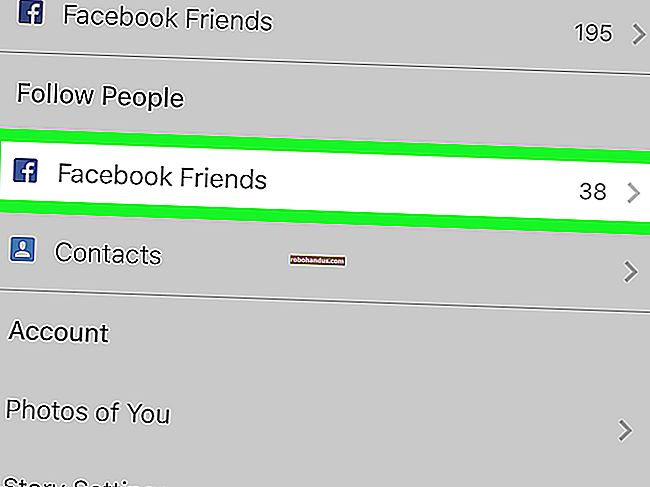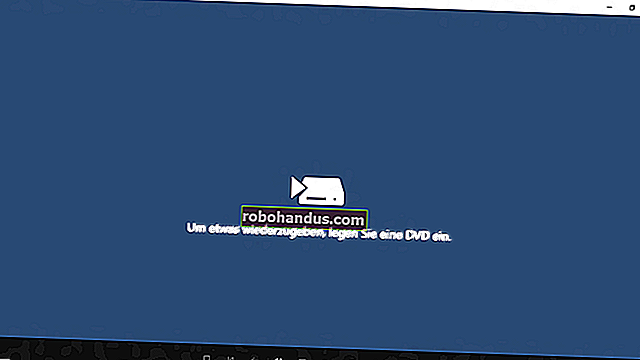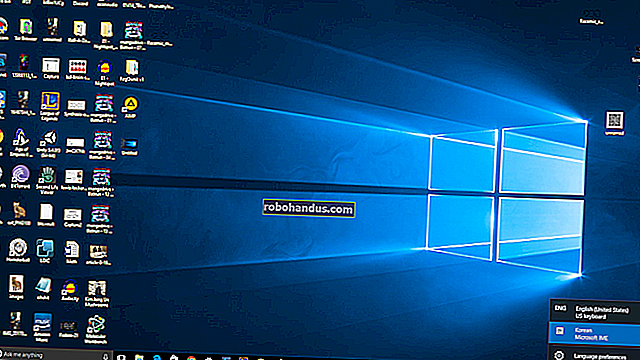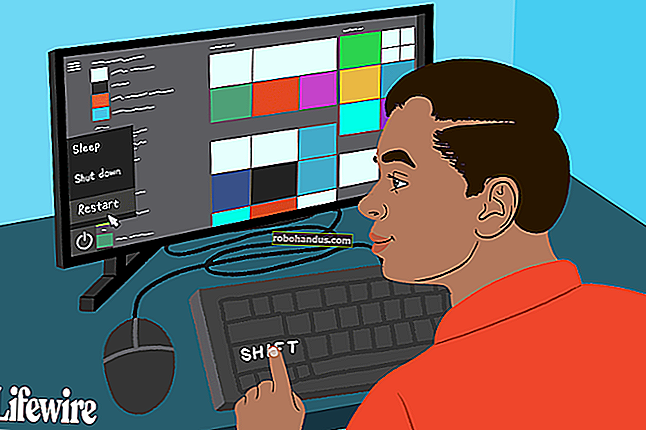PowerPoint'te Slaytları Dikey Yapma

Yeni bir PowerPoint sunusu açtığınızda, slaytlar varsayılan olarak yataydır. Ancak, birkaç basit adımda bunları dikey yöne değiştirebilirsiniz. Slaytlarınızı yataydan dikey düzene nasıl geçireceğiniz aşağıda açıklanmıştır.
Slaytları Yataydan Dikey Olarak Değiştir
İlk önce PowerPoint sunumunuzu açın. "Tasarım" sekmesinin "Özelleştir" grubunda "Slayt Boyutu" nu seçin. Açılır menüden "Özel Slayt Boyutu" nu (Mac'te "Sayfa Yapısı") tıklayın.

"Slayt Boyutu" iletişim kutusu açılır. "Yön" bölümünün "Slaytlar" grubunda, Dikey veya Yatay'ın yanındaki radyo düğmesini seçin ve ardından "Tamam" ı tıklayın.

Yeni bir iletişim kutusu belirir. Burada, içeriği slaydın yeni yönüne uyacak şekilde büyütebilir veya yeniden boyutlandırabilirsiniz. Size en uygun seçeneği seçin, hepsi bu!

Aynı Sunumda Dikey ve Yatay Slaytları Kullanın
Microsoft bu işlevi sağlamaz. Ancak iki sunumu birbirine bağlarsanız, hem yatay hem de dikey slaytların aynı slayt gösterisinde olduğu yanılsamasını yaratabilirsiniz.
İki sunumu birbirine bağladığınızda, ikisini de farklı bir konuma taşırsanız bu bağlantıyı keseceğinizi unutmayın. Bunu önlemek için, bağlamadan önce her iki sunumu da aynı klasöre taşıyın.
Bu örnekte, ilk sunumda yatay slaytlar ve ikincisinde portre olduğunu varsayıyoruz. İlk sunumu açıyoruz ve bağlantıyı oluşturmak istediğimiz slayta gidiyoruz. Bir kez orada, bağlantıyı eklemek için kullanılacak bir nesne seçiyoruz. Metin, görüntü veya nesnelere bağlantı ekleyebilirsiniz.
Amacımızı göstermek için bir metin kutusu kullanacağız.

Ardından, "Ekle" sekmesinin altındaki "Bağlantılar" grubuna gidip "İşlem" i seçiyoruz.

Görünen "İşlem Ayarları" iletişim kutusunda, "Köprü bağlantısı" nın yanındaki radyo düğmesini seçiyoruz. Açılır menüyü açıp ardından "Diğer PowerPoint Sunusu" nu seçiyoruz.

Dosya gezgini açılmalıdır. Bağlamak istediğimiz sunuyu seçip "Tamam" ı tıklıyoruz.

"Eylem Ayarları" iletişim kutusuna geri döndüğünüzde, ikinci sunumun dosya yolu "Köprü bağlantısı" kutusunda görünmelidir. Her şey iyi görünüyorsa "Tamam" ı tıklayın.

Bağlantı artık seçilen nesnede görünür.

Bu bağlantıya tıkladığınızda, sizi sorunsuz bir şekilde ikinci sunuya geçirir. Slayt Gösterisi görünümünde bu, aynı slayt gösterisinde her iki yönde de slaytlara sahip olduğunuz yanılsamasını yaratır.
Sunu bir geri dönmek istiyorsanız Ancak, gereken sunum iki tarafından kendisine geri bağlantı.