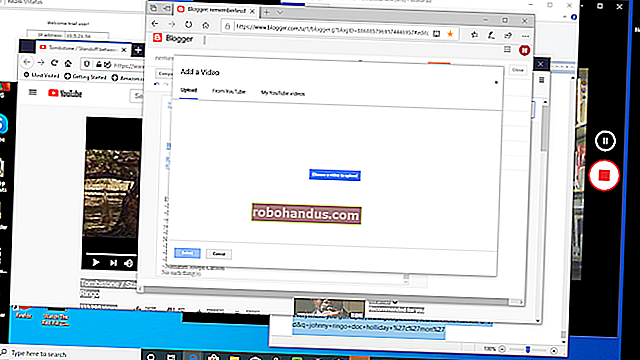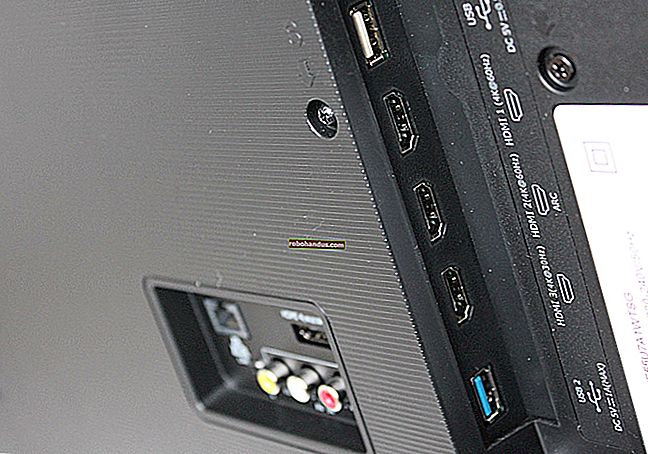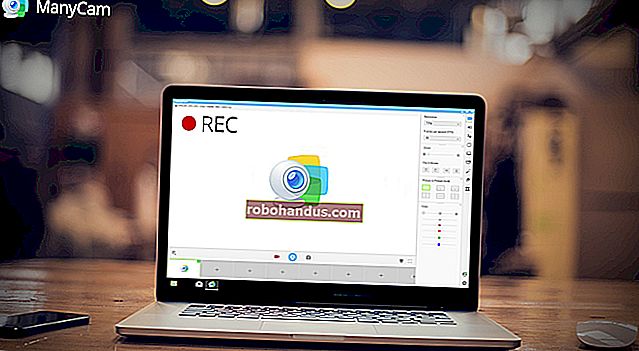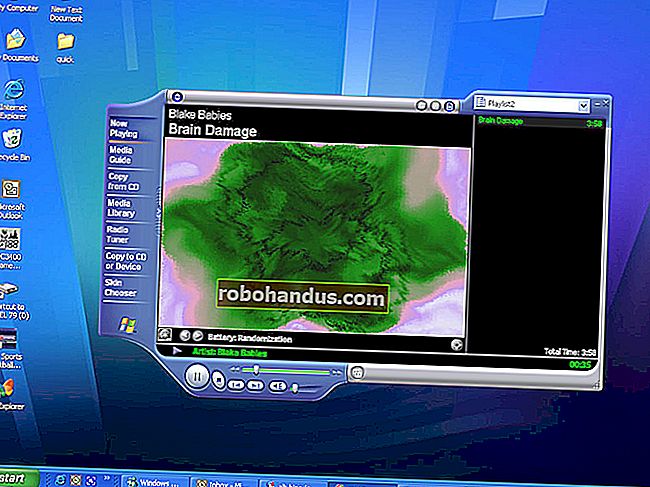Soğuk ve Sessiz Çalışma için Bilgisayarınızın Fanlarını Otomatik Kontrol Etme

İyi bir fan grubu bilgisayarınızın aşırı ısınmasını önleyebilir, ancak aynı zamanda bilgisayarınızın bir rüzgar tüneli gibi ses çıkarmasını da sağlayabilir. Sıkı çalışırken üstün soğutma için bilgisayarınızın fanlarını ve çalışmadığında sessizliği nasıl kontrol edeceğiniz aşağıda açıklanmıştır.
Elbette, fanları farklı hızlara ayarlayan düğmelerle PC'nize manuel bir fan denetleyicisi bağlayabilirsiniz. Ancak, işler ısındığında PC'nizin fanları hızlandırdığı ve her zamanki gibi iş olduğunda onları kapattığı otomatik fan kontrolü gibisi yoktur.
Hayranlarınızı nasıl kontrol edeceğiniz, büyük ölçüde bilgisayarınıza, hayranlarınıza ve her şeyin nasıl bir araya getirildiğine bağlıdır, bu yüzden bazı temel bilgilerle başlayalım.
Buna Gerçekten İhtiyacım Var mı?
Gerçekten basit bir soruyla başlayalım: Fan kontrolünüzü gerçekten özelleştirmeniz gerekiyor mu?
Bir dizüstü bilgisayar veya başka bir hazır bilgisayar (Dell gibi) kullanıyorsanız, büyük olasılıkla bilgisayarınız zaten bir dereceye kadar fanlarını otomatik olarak kontrol ediyordur. Bilgisayarınız istediğinizden daha ısınıyorsa veya hayranlarınız istediğinizden daha yüksekse, önce birkaç şey daha yapmalısınız:
İLGİLİ: Kirli Masaüstü Bilgisayarınızı Nasıl İyice Temizleyebilirsiniz
- Bilgisayarınızı açın ve toz birikip birikmediğini kontrol edin. Tozluysa, bir miktar basınçlı havayla temizleyin (özellikle fanları). Masaüstü ve dizüstü bilgisayarları temizleme konusunda tüm kılavuzlarımız var.
- Bilgisayarınızın iyi havalandırıldığından emin olun. Masaüstü kullanıyorsanız, kasanın etrafında bir duvara veya kapalı bir dolaba doğru itilmemiş bir boşluk olduğundan emin olun. Bir dizüstü bilgisayar kullanıyorsanız, onu bir battaniyenin veya yatağın üzerinde kullanmak yerine, lastik ayaklarının havanın altından geçmesine izin verebileceği düz bir yüzeyde tutmaya çalışın.
İLGİLİ: Windows 8 veya 10'da Yeni Görev Yöneticisi Nasıl Kullanılır
- Çalışan programlarınızı kontrol edin. Windows'un Görev Yöneticisini açın ve çalışmaması gereken çok çalışan herhangi bir program olup olmadığına bakın. Bilgisayarınız kontrolsüz bir program nedeniyle sürekli olarak çalışıyorsa, hayranları çok daha sık çalışacaktır.
Ama yine de tatmin olmadığınızı söyleyelim. Bilgisayarınıza bağlı olarak, fanların bilgisayarınızı soğutmak için ne kadar sert ve ne sıklıkla çalıştığını değiştirebilirsiniz. Bu özellikle ev yapımı bilgisayarlarda yaygındır (ve gereklidir!), Ancak bazen önceden oluşturulmuş masaüstü ve dizüstü bilgisayarlarda da çalışabilir - ancak kilometreniz değişebilir.
Hayranların Bilgisayarınıza Bağlanmasının Farklı Yolları
Bilgisayarınızdaki fanlar iki yoldan biriyle güç alabilir: Ana karttan veya doğrudan bilgisayarınızın güç kaynağından. Güç kaynağına bağlılarsa (genellikle bir Molex konektörü aracılığıyla), onları yazılım aracılığıyla kontrol etmenin bir yolu yoktur - onları bir donanım fan kontrol cihazına bağlamanız gerekir.

Ancak bunları ana kartınıza bağlayabiliyorsanız, seçenekleriniz olabilir.
Anakarta bağlı fanlar iki çeşittir: 3 pimli kablolar ve 4 pimli kablolar. Ek olarak, anakartınızda 3 pinli soketler veya 4 pinli soketler (veya her ikisi de!) Olabilir. 4 pinli bir sokete bağlı 4 pinli bir fana sahip olmak idealdir, çünkü 4 pinli bağlantılar fanlarınızın darbe genişliği modülasyonu veya PWM ile kontrol edilmesine izin verir.
Anakartınızın yalnızca 3 pinli bağlantıları varsa, bazen fana sağlanan voltajı değiştirerek fanları kontrol edebilirsiniz. Tüm anakartlar bunu desteklemez, bu yüzden muhtemelen anakartınızın kılavuzuna bakmanız veya cevaplar için web'de arama yapmanız gerekecektir. Ek olarak, voltaj kontrolü PWM kadar pürüzsüz değildir - ancak işi halledecektir.
Ayrıca, meseleleri daha da kafa karıştırıcı hale getirmek için, yukarıda gösterildiği gibi 3 pinli fanları 4 pinli soketlere bağlayabilir ve bunun tersini de yapabilirsiniz - sadece PWM kontrolünü kullanamazsınız.
Tüm bunları anlamakta zorlanıyor musunuz? İşte akış şeması biçiminde:

Anladım? Pekala, bununla birlikte, bu hayranları kontrol etmenin farklı yollarından bahsedelim.
Basit, Yerleşik Denetimler İçin: BIOS'unuzu Kontrol Edin
İLGİLİ: Bir PC'nin BIOS'u Ne Yapar ve Ne Zaman Kullanmalıyım?
Pek çok modern bilgisayarda yerleşik fan denetimleri vardır - tek yapmanız gereken BIOS'u incelemektir. BIOS'a erişmek için, bilgisayarınızı yeniden başlatmanız ve ardından önyüklenirken belirli bir tuşa basmanız gerekir - genellikle Sil veya F12. Açılış ekranınız, "Kuruluma girmek için DEL'e basın" gibi bir satırla hangisi olduğunu size bildirecektir.
BIOS'a girdikten sonra, fan kontrollerinizi bulmak için etrafta dolaşmanız gerekebilir. Bunları MSI ana kartımda Ayarlar> Donanım Monitörü altında buldum, ancak konumunuz değişebilir. (Bulamazsanız, bilgisayarınızda bulunmamaları mümkündür.)
Her anakartın fan kontrolleri farklıdır, ancak çoğu biraz benzer bir model izleyecektir. CPU fanınız (işlemcinize bağlı olan) ve SYS fanları (veya genellikle kasanızın etrafına yayılmış sistem fanları) için otomatik fan kontrolünü etkinleştirme seçeneğine sahip olacaksınız.

CPU fanınız muhtemelen Santigrat derece cinsinden bir hedef sıcaklık ve yüzde veya RPM olarak minimum hız seçeneğine sahip olacaktır. Temel olarak bu, "Fanımı CPU Y dereceye ulaşana kadar X hızında tut - ardından soğutmak için fanı akıllıca yükselt" demenize olanak tanır. CPU'nuz ne kadar ısınırsa, fanınız o kadar hızlı döner. Her anakart tüm bu seçeneklere sahip olmayacak - bazıları onu diğerlerinden daha fazla basitleştirecek - ama çoğu bu genel düzeni izleyecektir.
NOT: Bu değerlerden herhangi biri çok düşükse, biraz sıkıntıyla karşılaşırsınız. Fanınız PC'yi soğutmak için yükselecek ve hedef sıcaklığınıza ulaştığında yavaşlayacaktır. Ama sonra sıcaklığınız artacaktır, çünkü fan yavaşlamıştır, bu da fanın sürekli yükseldiği, yavaşladığı ve ardından her iki dakikada bir yeniden yükseldiği bir durum yaratır. Bunun olduğunu fark ederseniz, hedef sıcaklığınızı yükseltmek ve / veya minimum fan hızınızı yükseltmek isteyeceksiniz. Onları doğru bir şekilde elde etmek için bu değerlerle biraz oynamak zorunda kalabilirsiniz.
SYS hayranlarınızın benzer seçenekleri olabilir veya onları yalnızca belirli sabit hızlara ayarlayabilirsiniz. Bilgisayarınız hakkında daha fazla bilgi için BIOS ayarlarınızı ve anakartınızın kılavuzunu inceleyin.
Örneğin, bilgisayarımın BIOS'unda, fanları yalnızca CPU sıcaklığına göre otomatik olarak kontrol edebiliyorum. Fanlarınızı sabit disk sıcaklıklarınız gibi diğer değerlere göre kontrol etmek istiyorsanız, bu makaledeki bir sonraki bölüm olan "SpeedFan ile Daha Gelişmiş Kontrol Edin" bölümüne göz atmak isteyeceksiniz.
Bazı anakartlar, yerleşik BIOS seçeneklerine ek olarak fanları kontrol etmek için kendi uygulamalarıyla da gelebilir. Anakartınıza bağlı olduklarından ve herkes için farklı olacağından bugün bunların üzerinden geçmeyeceğiz - ve BIOS seçenekleri genellikle daha iyi bir seçimdir.
SpeedFan ile Daha Gelişmiş Kontrole Sahip Olun
Bilgisayarınızın BIOS'unda sizin için yeterli seçenek yoksa, SpeedFan adlı bir Windows programı ile daha fazla kontrole sahip olabilirsiniz. Biraz daha karmaşık ve bu noktada biraz eski, ancak fanları herhangi bir bileşenin (yalnızca CPU'nuzun değil) sıcaklığına göre kontrol etmenize ve her şeyi tek bir pencereden izlemenize olanak tanır. Ancak karmaşıklığı nedeniyle, bu uygulamayı yalnızca ileri düzey bir kullanıcıysanız indirmenizi öneririz. Bilgisayarınızın soğutma sistemiyle uğraşıyorsunuz ve dikkatli olmazsanız donanımınıza zarar verebilirsiniz.
Ayrıca, SpeedFan'ın her bilgisayarı desteklemeyeceğini, bu nedenle bu programla herkesin hayranlarını kontrol edemeyeceğini unutmayın. Ancak işe yaradığında oldukça kullanışlıdır. SpeedFan'ın desteklenen yonga setleri listesini buradan kontrol edebilir veya kendiniz deneyebilirsiniz. Anakartım listede yer almasa da, ev yapımı bilgisayarımda hala iyi çalışıyordu. Herhangi bir noktada bu talimatların işinize yaramadığını fark ederseniz, bunun nedeni anakartınızın veya fan kurulumunuzun SpeedFan ile uyumsuz olması olabilir. Kendinizi kötü hissetmeyin - tek değilsiniz.
NOT: İkisi çakışabileceğinden, SpeedFan'ı kullanmadan önce BIOS'unuzdaki tüm fan ayarlarını kapatın. Yukarıdaki talimatları kullanarak herhangi bir ayarı değiştirdiyseniz, devam etmeden önce BIOS'unuza geri dönün ve tüm akıllı fan işlevlerini "Devre Dışı" olarak ve tüm fanlarınızı% 100 olarak ayarlayın.
Birinci Adım: SpeedFan'ı İndirin ve Tanışın
SpeedFan'ı ana sayfasından indirin ve kurun (indirme sayfasındaki reklamlara dikkat edin - gerçek indirme bağlantısı çok daha küçüktür, burada "en son sürüm ___" yazmaktadır). Başlatın ve makinenizi taramak için birkaç saniye verdikten sonra ana pencereyi göreceksiniz.
Solda, hayranlarınızın dakika başına dönüş sayısı (RPM) olarak ne kadar hızlı çalıştığını gösteren bir sütun göreceksiniz. Sağ tarafta, grafik kartınız, ana kart yonga setiniz, sabit sürücüleriniz, işlemciniz ve daha fazlası için sıcaklıkların bir listesini göreceksiniz.

SpeedFan, maalesef, her şeyi süper tanımlayıcı bir şekilde etiketlemez. Örneğin, ekran görüntüsümde, bazı sensörlerin sadece "Temp1", "Temp2" ve "Temp3" olarak adlandırıldığını fark edeceksiniz - benim durumumda, bunlar anakart ve sistem sıcaklıkları. HD sabit sürücülerim için ve "Çekirdek" 0-5 CPU'mdaki altı çekirdek için geçerlidir. (Not: Bazı AMD makinelerinde bir "CPU Sıcaklığı" ve bir "Çekirdek Sıcaklığı" olabilir — izlemek istediğiniz çekirdek çekirdek.)
İLGİLİ: Bilgisayarınızın CPU Sıcaklığını Nasıl İzlersiniz?
Ek olarak, sahip olduğunuz kaç adete bağlı olarak, tüm sensörleriniz SpeedFan'ın ana penceresinde görünmeyebilir. "Yapılandır" düğmesini tıklar ve "Sıcaklıklar" sekmesine giderseniz, tam bir liste göreceksiniz. Bu sensörlerden herhangi birinin ne olduğundan emin değilseniz, HWMonitor gibi bir araç indirmeyi ve değerlerini SpeedFan'larla eşleştirmeyi deneyebilirsiniz, böylece ne olduğunu bilirsiniz.
Bu pencereden herhangi bir sensörü yeniden adlandırabilirsiniz; bu, HWMonitor'da gördüğünüz bir şeyle uyuşmuyorsa yararlıdır. Bunları yeniden sıralamak için sürükleyebilirsiniz ve bu değişiklikler, Tamam'a tıkladıktan sonra SpeedFan'ın ana penceresinde görünecektir.

Ayrıca -111 Santigrat derece olarak gösterilen Temp2, Remote 1 ve Remote 2 sıcaklıklarım gibi bazı değerlerin saçma olduğunu da not edebilirsiniz. Bu açıkça doğru değildir ve genellikle bu giriş için sensör olmadığı anlamına gelir. Sıcaklıklar sekmesinden, bu sensörleri SpeedFan'ın ana penceresinden gizlemek için işaretini kaldırabilirsiniz. Ayrıca görmeniz gerekmeyen diğer öğelerin işaretini kaldırabilirsiniz - örneğin, altı tanesinin tümü yerine sadece CPU'mun en sıcak çekirdeğini göstermeyi seçtim. Bu, ana pencerenin dağınıklığını gidermeye yardımcı olur.
Genel olarak, en yakından izlemek isteyeceğiniz sıcaklıklar GPU, HD ve CPU (veya "Çekirdek") sıcaklıklarıdır.

Son olarak, sistem tepsinize sisteminizin sıcaklıklarını izleyecek bir simge de koyabilirsiniz, bu da SpeedFan'ı yapılandırırken yararlıdır. Bu simgeyi Seçenekler sekmesi altındaki SpeedFan'ın yapılandırmasında özelleştirebilirsiniz.

Artık tanıştığınıza göre, bu programı gerçekten kullanma zamanı.
İkinci Adım: Fan Kontrollerinizi Test Edin
Bazı fan kontrolleriyle oynamaya başlayalım. Yapılandır düğmesine tıklayın ve Gelişmiş sekmesine gidin. "Çip" açılır menüsüne tıklayın ve listeden ana kart yonga setinizi seçin. "PWM Modu" seçeneklerini tıklayın ve pencerenin altındaki açılır menüyü kullanarak hepsinin "MANUEL" olarak ayarlandığından emin olun.
NOT: En üstteki menüde birden fazla "Çip" olabilir, bu yüzden hepsini kontrol edin — İnce ayar yapmam gereken "F" ile başlayan iki öğe vardı.

Başka bir şey ayarlamadan önce Seçenekler sekmesine gidin ve "Program çıkışında fanları% 100'e ayarla" kutusunu işaretleyin. Bu, yanlışlıkla SpeedFan'dan çıkmanız durumunda fanlarınızın otomatik olarak ayarlanmasını durdurur - fanlarınızın% 100'e kadar yükselmesini sağlayarak, düşük fan hızında takılıp kalmamalarını ve bilgisayarınızı aşırı ısınmamasını sağlar.

Şimdi, ana SpeedFan penceresine geri dönmek için Tamam'ı tıklayın. İlk fanınızın - benim durumumda, Pwm1 - hızını yükseltmek veya düşürmek için ok düğmelerini kullanın. Hızını değiştirdikçe, Fan1 için RPM değerlerinin değiştiğini görebiliyordum - bu yüzden Pwm1'in Fan1'i kontrol ettiği sonucuna vardım. Bilgisayar kasamın içini de duyup görebildiğim için (sizinkini açmanız gerekebilir), bunun CPU'ma bağlı fan olduğunu biliyorum.

Bu nedenle, yapılandırma penceresinin "Fanlar" sekmesinde Fan1'i "CPU Fan" olarak yeniden adlandırdım. Ayrıca "Hızlar" sekmesine gidip "Pwm1" i "CPU Fanı" olarak yeniden adlandırdım. Bir öğeyi yeniden adlandırmak için vurgulayın ve F2 tuşuna basın. Tamam'a bastığınızda, değişiklikler aşağıda gösterildiği gibi ana SpeedFan arayüzüne yayılacaktır.

Bu işleri biraz daha netleştirir, değil mi?
Bu işlemi diğer hayranlarınızla tekrarlayabilirsiniz. Benim durumumda, CPU fanım bilgisayarımdaki tek 4 pinli fan ve anakartım 3 pinli fanlarım için voltaj kontrolünü desteklemiyor. Yani temelde bitirdim. Ama yine de diğer fanları yeniden adlandıracağım ve bir fana bağlı olmayan sensörleri kaldıracağım - böylece hangilerinin hangileri olduğunu takip edebiliyorum.
Üçüncü Adım: Otomatik Fan Kontrollerinizi Özelleştirin
Pekala, artık tüm sensörlerimizi ve fanlarımızı organize ettiğimize ve onlara doğru isimler verdiğimize göre, otomatik fan kontrolünü kurmanın zamanı geldi.
Yapılandırma menüsüne geri dönmek için Yapılandır düğmesine tıklayın. İstediğimizin çoğu "Sıcaklıklar" sekmesinde. Belirli sensörlerin sıcaklıklarına bağlı olarak bazı fanları hızlanacak veya yavaşlatacak şekilde ayarlayacağız. Örneğin, CPU fanımızı CPU'muz ısındığında hızlanacak ve böylece soğumasına yardımcı olacak şekilde ayarlayabiliriz. Ayrıca, örneğin, sabit sürücünün yanındaki ön kasa fanlarınızı, sabit sürücüler ısındığında hızlanacak şekilde ayarlayabilirsiniz. Kaptın bu işi.
"Sıcaklıklar" sekmesinden, kontrol edebileceği tüm fanları görmek için sensörün yanındaki artı işaretine tıklayın. Kontrol etmesini istediğiniz hayranları kontrol edin. Benim durumumda, CPU fanımı kontrol etmek için “Core 5” (en sıcak CPU sensörüm) istiyorum - bu yüzden bunu kontrol edeceğim.

Ardından, sensörün kendisini seçin - benim durumumda "Core 5" e tıkladım ve pencerenin altında birkaç seçenek daha göreceksiniz: "İstendi" ve "Uyarı". "İstenen", fanların tepki vermeye başlayacağı sıcaklıktır. "Uyarı" SpeedFan'ın hangi sıcaklıkta bir bileşenin ısındığını (sıcaklığın yanında küçük bir alev simgesiyle) sizi uyaracağını ve fanları% 100 çalıştırmaya başladığını belirler.

Benim durumumda, CPU'm hız aşırtılmış, bu da biraz daha sıcak çalıştığı anlamına geliyor - ve mümkün olduğunca sessiz olmaya gidiyorum. Bu yüzden "İstenen" sıcaklığımı 55'e ve "Uyarı" sıcaklığımı 80'e ayarlayacağım. Değerleriniz, belirli CPU, fan ve tercihlerinize göre değişebilir.
İşiniz bittiğinde Tamam'ı tıklayın ve hayranlarınızı etkilemesini istediğiniz diğer tüm sensörlerde bu işlemi tekrarlayın.
Son olarak, "Hızlar" sekmesine gidin ve bir fan seçin. İki seçeneğiniz olacak: "Minimum Değer" ve "Maksimum Değer". Bunlar tam olarak kulağa nasıl geldiklerini yapar - minimum değer, sıcaklıklarınız az önce ayarladığınız İstenen değerin altında olduğunda fanın çalışacağı hızdır ve maksimum, İstenen ve Maksimum arasında olduğunda maksimum hızdır. (Sıcaklığınız maksimuma ulaştığında, söz konusu fan her zaman% 100'de çalışacaktır.) Bazı fanları, doğrudan bir bileşene (CPU'nuz gibi) bağlı değillerse, minimum 0'a ayarlayarak, PC ekstra sessiz - ancak bazı PWM fanlarının SpeedFan'da% 0'da çalışmayabileceğini unutmayın.
"Otomatik Olarak Değişen" kutusunu işaretleyin ve bir sensörden etkilenen tüm fanlarınız için bu işlemi tekrarlayın. Tamamladığınızda Tamam'ı tıklayın.

Yine, bunlar sadece benim değerlerim - özellikle büyük bir soğutucum var, bu yüzden% 15 oldukça güvenli bir rakam. Çoğu bilgisayarda olduğu gibi daha küçük bir soğutucunuz varsa, başlamak için minimum miktarınızı% 15'ten daha yükseğe ayarlamak isteyebilirsiniz.
Son olarak, ana SpeedFan penceresine döndüğünüzde, "Otomatik Fan Hızı" kutusunu işaretleyin. Fan RPM'lerinize ve sıcaklıklarınıza bir göz atın — Sıcaklıklar ve Hızlar sekmesinde belirlediğiniz gibi tepki verdiklerini görmelisiniz.

NOT: “İstenen” veya “Minimum Hızınız” çok düşükse, biraz can sıkıntısı yaşarsınız. Fanınız bilgisayarı soğutmak için hızlanacak ve istediğiniz sıcaklığa ulaştığında yavaşlayacaktır. Ama sonra sıcaklığınız artacaktır, çünkü fan yavaşlamıştır, bu da fanın sürekli yükseldiği, yavaşladığı ve ardından her iki dakikada bir yeniden yükseldiği bir durum yaratır. Bunun olduğunu fark ederseniz, "İstenen" sıcaklığınızı ve / veya o fan için "Minimum Hız" seviyesini yükseltmek isteyeceksiniz. Onları doğru bir şekilde elde etmek için bu değerlerle biraz oynamak zorunda kalabilirsiniz.
Dördüncü Adım: SpeedFan'ı Otomatik Olarak Başlayacak Şekilde Ayarlayın
Artık fan yapılandırmalarınızın tamamı ayarlandığına göre, SpeedFan'ın makinenizi serin ve sessiz tutarak her zaman çalıştığından emin olmak isteyeceksiniz.
İlk olarak, SpeedFan'ı Windows ile başlayacak şekilde ayarlayacağız. Garip bir şekilde, SpeedFan'ın bunun için yerleşik bir seçeneği yok, bu yüzden bunu Windows'un Başlangıç klasörüyle manuel olarak yapacağız. Başlat menüsünü açın, SpeedFan'ın programlar girişine gidin ve SpeedFan simgesine sağ tıklayın. Diğer> Dosya Konumunu Aç seçeneğine gidin.

SpeedFan kısayoluna sağ tıklayın ve "Kopyala" yı seçin.

Ardından, Dosya Gezgini'nde shell:startupadres çubuğuna yazın ve Enter tuşuna basın. Bu sizi Başlangıç klasörüne götürmelidir. Bu klasöre SpeedFan'a bir kısayol yapıştırmak için boş bir alana sağ tıklayın.

Bu, Windows her başlattığında SpeedFan'ın başlatılmasını sağlayacaktır.
Son olarak, SpeedFan'ın ana penceresinden Yapılandır'a tıklayın ve Seçenekler sekmesine gidin. "Kapatıldığında Küçült" seçeneğini işaretleyin. Bu, yanlışlıkla SpeedFan'dan çıkmamanızı sağlar. Bilgisayarınızı her başlattığınızda SpeedFan penceresini görmek istemiyorsanız, "Küçültülmüş Başlat" ı da işaretleyebilirsiniz.

Bilgisayarınızı kullanırken, her şeyin amaçlandığı gibi çalıştığından emin olmak için birkaç gün boyunca bu hızlara ve sıcaklıklara dikkat edin. Yapmak isteyeceğiniz son şey, bir yazım hatası nedeniyle CPU'nuzu kızartmaktır. Herhangi bir şey doğru görünmüyorsa, SpeedFan ayarlarına geri dönün ve yapılandırmanızı ayarlayın.
Ancak, her şeyin düzgün çalışması koşuluyla, işiniz bitti! SpeedFan'ın daha da fazla seçeneği vardır ("Fan Kontrolü" sekmesindeki "Gelişmiş Fan Kontrolü" ile kendi yanıt eğrilerinizi bile oluşturabilirsiniz), ancak bu temel kurulum çoğu insan için fazlasıyla yeterli olmalıdır. Bilgisayarınızı çok çalışırken serin, çalışmadığı zaman sessiz tutmak için yapmanız gereken tek şey küçük bir yapılandırma.
Resim Kredisi: Kal Hendry / Flickr