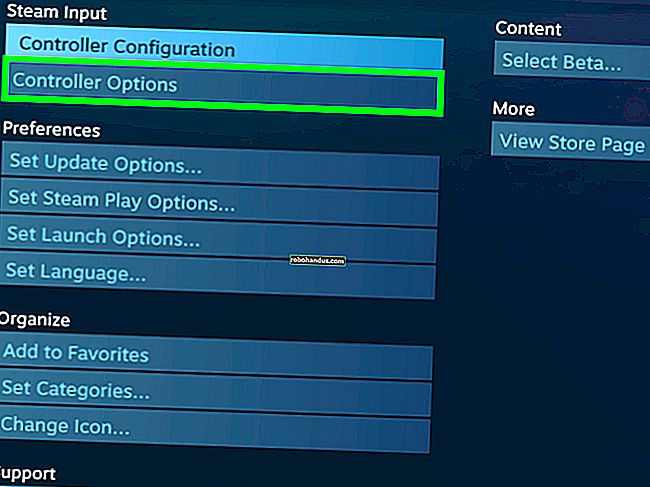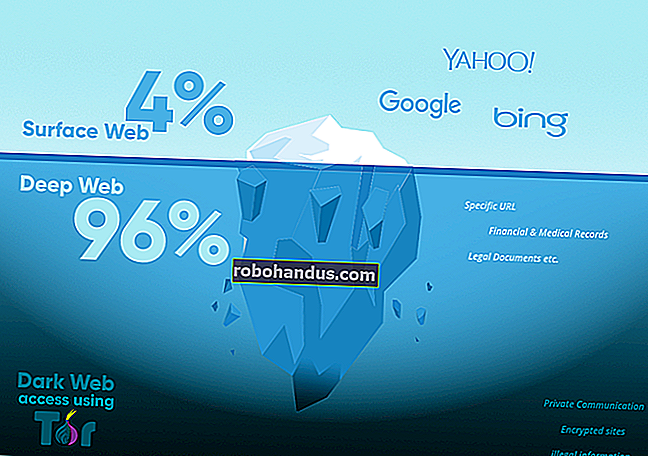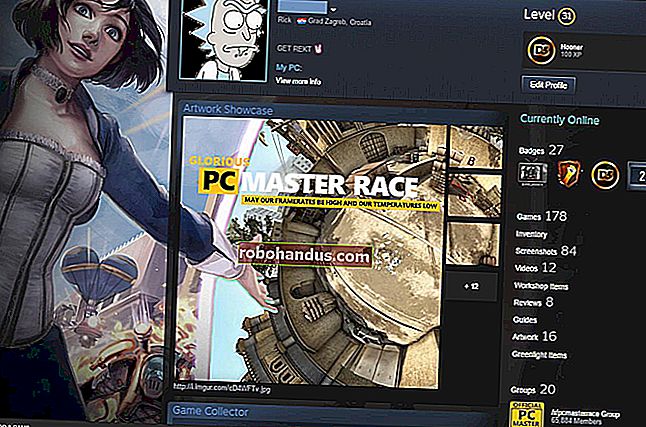Google Dokümanlar veya Slaytlar'a Akış Şemaları ve Şemalar Ekleme

Akış çizelgeleri ve diyagramlar, insanların kafa karıştırıcı verileri anlamalarına yardımcı olabilir. Google Dokümanlar veya Slaytlar dosyanız için birine ihtiyacınız varsa, belgenizden ayrılmadan onu oluşturabilirsiniz. Nasıl olduğunu size göstereceğiz.
Google Dokümanlar'a Akış Şeması Ekleme
Tarayıcınızı çalıştırın, bir Dokümanlar dosyası açın ve ardından Ekle> Çizim> + Yeni'yi tıklayın.

İLGİLİ: Yeni Başlayanlar İçin Google Dokümanlar Kılavuzu
Google Çizimi penceresinden, bir karenin üstündeki daireye benzeyen simgeyi tıklayın. Fareyle "Şekiller" in üzerine gelin ve ardından kullanmak istediğiniz şekli tıklayın. Şekiller seçicisinin altındaki tüm şekillerin akış şemaları için olduğuna dikkat edin.

Google Çizim, son derece basit bir akış şeması oluşturucusudur. Çiziminize ve organizasyon becerilerinize büyük ölçüde dayanır. Bir şekli seçtikten sonra, tuval üzerinde oluşturmak için fare imlecinizi sürükleyin.

Bir şekli yeniden boyutlandırmanız gerekirse, değiştirmek için onu çevreleyen karelerden herhangi birini sürükleyin.
Yeniden kullanmak istediğiniz herhangi bir şekli kopyalayıp yapıştırmak için klavye kısayollarını da kullanabilirsiniz. Bir şekli kopyalamak için Ctrl + C (Windows / Chrome OS) veya Cmd + C (macOS) tuşlarına basın. Bir şekli yapıştırmak için Ctrl + V (Windows / Chrome OS) veya Cmd + V (macOS) tuşlarına basın.
Şekiller ve işlemler arasına bağlantı çizgileri eklemek istiyorsanız, Çizgi aracının yanındaki aşağı oka tıklayın.

Bir şeklin rengini değiştirmek için, şekli seçin ve ardından Dolgu Rengi simgesini tıklayın.

Tam bir akış çizelgesi oluşturmak için ihtiyacınız olan tüm şekilleri ekleyene kadar bu işlemi tekrarlayın. Çizimi belgenize eklemek için "Kaydet ve Kapat" ı tıklayın.
Bir belgeye ekledikten sonra akış şemasını düzenlemeniz gerekirse, onu seçin ve ardından Google Çizim'de yeniden açmak için "Düzenle" yi tıklayın.

Google Slaytlar'a Şema Ekleme
Bir Google Slaytlar belgesini açın ve Ekle> Diyagram'ı tıklayın.

İLGİLİ: Yeni Başlayanlar İçin Google Slaytlar Kılavuzu
Sağda açılan panelde bir ızgara, hiyerarşi, zaman çizelgesi, süreç, ilişki veya döngü diyagramı seçin.

İstediğiniz diyagram türünü seçtikten sonra birkaç şablon görürsünüz. En üstte, her diyagramın rengini ve düzeylerinin, adımlarının veya tarihlerinin sayısını özelleştirebilirsiniz. Slaydınıza eklemek için bir şablonu tıklayın.

Buradan bir kutuyu tıklayabilir ve verilerinizi içerecek şekilde özelleştirebilir veya düzenleyebilirsiniz.

LucidChart ile Akış Şemaları ve Diyagramlar Oluşturun
Google Çizim bunu sizin için yapmazsa, Google Dokümanlar eklentisi LucidChart Diagrams'a bir şans verin. Kullanımı kolaydır ve ayrıntılı, profesyonel görünümlü bir diyagrama ihtiyaç duyan herkesi tatmin edecek tonlarca özelliğe sahiptir.
İLGİLİ: En İyi Google Dokümanlar Eklentileri
LucidChart'ı kullanmak için, diyagram başına 60 nesne ve üç aktif diyagramla sınırlı olan ücretsiz bir hesaba kaydolmanız gerekir. Sınırsız şekil ve diyagram elde etmek için, temel planlar ayda 4,95 dolardan başlıyor.
LucidChart'ı Docs veya Slides için kullanabilirsiniz, ancak her ikisine de yüklemeniz gerekir.
LucidChart'ı belgenize eklemek için, Google Dokümanlar veya E-Tablolar'da yeni veya mevcut bir dosya açın, "Eklentiler" i ve ardından "Eklentileri Al" ı tıklayın.

Ardından, arama çubuğuna "LucidChart" yazın ve Enter'a basın. LucidChart simgesine tıklayın.

Eklenti sayfasından "Yükle" yi tıklayın.

Eklenti, belgenize erişmek için izin gerektirir; Kabul etmek için "Devam" ı tıklayın.

LucidChart'ın gerektirdiği izinlerin listesini inceleyin ve ardından "İzin Ver" i tıklayın.

Kurulduktan sonra, Eklentiler> LucidChart Diyagramları> Diyagram Ekle'ye tıklayın.

Sağda açılan panelden turuncu artı işareti (+) simgesine tıklayın.

Listeden bir şablon seçin.

LucidChart'ın web sitesine yönlendirilirsiniz, burada seçtiğiniz grafiği veya diyagramı tamamen özelleştirmek için düzenleyiciyi kullanabilirsiniz.
Düzenleyici oldukça sezgiseldir, özelliklerle doludur ve gezinmesi kolaydır. Ücretsiz bir hesapta grafik başına 60 şekil ile sınırlı olsanız bile, bu fazlasıyla yeterlidir.

Grafiğinizi tamamladığınızda, sayfanın sol üst tarafındaki "Dokümanlara Dön" ü tıklayın.

Dokümanlar veya E-Tablolar'daki LucidChart eklentisinden "Diyagramlarım" ı tıklayın.

Bir diyagramın üzerine gelin ve ardından belgenize eklemek için artı işaretine (+) tıklayın.

Diyagramınızı görmüyorsanız, dairesel ok simgesine tıklayın ve ardından yenilemek için "Belge listesi" ne tıklayın.

Google Çizim ve LucidChart Diyagramları, belgelerinize diyagramlar ve akış çizelgeleri eklemek için uygun seçeneklerdir.
Bununla birlikte, her süreci, şekli veya çizgiyi çizmek istemiyorsanız, LucidChart en iyi seçimdir.