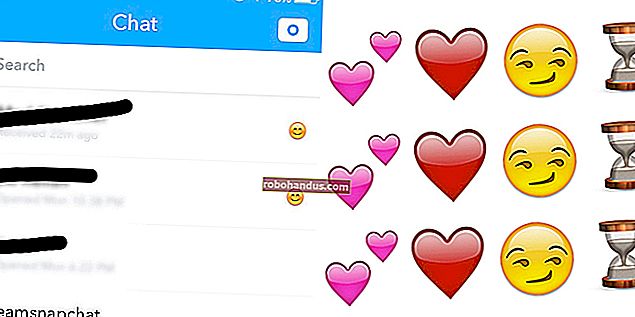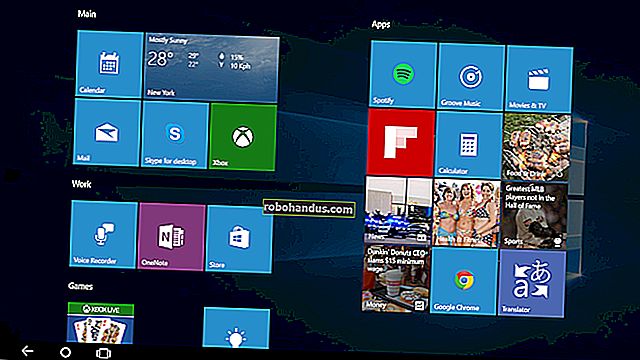Windows 10'da Rahatsız Etmeyin Modu Nasıl Yapılandırılır

Windows 10'da, bir uygulama dikkatinizi çekmeye çalışırken, ekranın sağ alt köşesinde dikdörtgen bir mesaj görüntülenir. Bunlara bazen tost bildirimleri denir ve genellikle birkaç saniye sonra otomatik olarak kaybolurlar. Bilgisayarınızda işlerinizi halletmeniz gerekiyorsa, yeni gelen e-postalar, Facebook mesajları, yaklaşan randevular ve doğum günleri ve daha fazlası hakkında sizi bilgilendiren bir açılır uyarı belirdiğinde dikkat dağıtıcı olabilir.
Sessiz saatler, Windows 10'da tüm uygulama bildirimlerini göstermeyi devre dışı bırakan bir özelliktir. Sessiz saatler açıkken aldığınız tüm bildirimler, daha sonra gözden geçirmek için Eylem Merkezi'nde görünmeye devam edecektir. Bu makalede, Windows 10'da rahatsız etmeyin modunu nasıl yapılandıracağınızı göstereceğiz.
Windows 10 için Önemli Not
İLGİLİ: Windows 10'da Varsayılan Sessiz Saat Nasıl Değiştirilir
Sessiz Saatler özelliği Windows 8'de ilk kez kullanıma sunulduğunda, onu belirli zamanlarda otomatik olarak açılıp kapanacak şekilde yapılandırabilirsiniz. Örneğin, sessiz çalışma saatlerinizi 22:00 - 06:00 arasında ayarlayabilirsiniz, böylece iş veya uyku sırasında bildirimlerden rahatsız olmazsınız. Bu yazının yazıldığı sırada Sessiz Saatler seçenekleri Açık ve Kapalı olarak düşürülmüştür. Bu özelliğin zamanlama yönünün Windows 10'un sonraki sürümlerinde geri yükleneceğini umuyoruz. Bu arada, Windows Kayıt Defterini veya Yerel Grup İlkesi Düzenleyicisini düzenleyerek Sessiz Saatlerinizi ayarlamak için bazı talimatlarımız var.
Eylem Merkezinden Sessiz Saatleri Açın veya Kapatın
Görev çubuğu bildirim alanındaki "İşlem Merkezi simgesine" sağ tıklayın veya bu simgeyi basılı tutun. Sessiz Saatler için açma / kapama kontrolü ile bir seçenek menüsü görünecektir.


Alternatif olarak, "İşlem Merkezi" ni tıklayın ve "Sessiz Saatler" başlığını açın / kapatın. (Görmüyorsanız, sağ kenardaki "Genişlet" i tıklayın.) Bu özellik açıldığında, bilgisayarınız uyarı balonları göstermez, arama geldiğinde ekranınızı uyandırmaz veya olabilecek herhangi bir ses çıkarmaz. seni rahatsız etmek.

Bildirim Uyarılarını Susturun
Görünüşünden (afişler) ve çıkan bildirim balonlarının sesinden rahatsız edilmemeyi veya dikkatinizin dağılmamasını tercih edebileceğiniz zamanlar vardır. Belki sunum yapacaksın ve açılır uyarıların görünmesini istemiyorsun. Kilit ekranında görünen bildirim balonlarını devre dışı bırakmak için:
"Ayarlar> Sistem> Bildirimler ve eylemler" i açın ve "Kilit ekranında bildirimleri göster" i kapatın. Ayrıca "Kilit ekranında alarmları, hatırlatıcıları ve gelen VOIP aramalarını göster" seçeneğini kapatmayı da düşünün. Bu ayarları kapattığınızda, bu mesajlar artık Kilit ekranı açıkken görünmeyecektir.

Windows 10, sunumlar sırasında bildirimleri kapatma seçeneği içerir. Microsoft PowerPoint kullandığınızı veya bir projektöre bağlı olduğunuzu algılarsa, tüm uyarı balonlarını ve sesleri susturur. "Ayarlar> Sistem> Bildirimler ve eylemler" i açın, aşağı kaydırın ve "Sunarken bildirimleri gizle" seçeneğini açın.

Uygulama Başına Temelde Bildirim Uyarılarını Susturun
Ayrıca bildirimlerinizi uygulama bazında kapatabilirsiniz. "Ayarlar> Sistem> Bildirimler ve eylemler" i açın ve "Bu uygulamalardan gelen bildirimleri göster" altında, belirli uygulamalardan gelen bildirimleri önlemek için uygulamaları ayrı ayrı kapatın. Bu, aşırı bildirim gösteren uygulamaları evcilleştirmenin iyi bir yoludur. Burada, size bir bildirim gösterebilen ve her birinin bir "Açma / Kapama" anahtarı bulunan, sahip olduğunuz her uygulamanın kayan bir listesini bulacaksınız.

Tercihlerinize uyacak şekilde açılabilen veya kapatılabilen belirli bildirim türlerini ortaya çıkarmak için bir uygulamanın adını tıklayın. Bu uygulamalar, daha önce tartışıldığı gibi size gerçek zamanlı olarak bir uyarı balonu gösterebilir veya bildirimler göründüğünde dikkatinizi çekmek için bir ses çalabilir. İhtiyaçlarınıza göre onları özgürce değiştirin.

Bu makaleyi bitirerek, Windows 10 artık sessiz saatleri genel olarak veya uygulama bazında yapılandırmanıza izin veriyor. Sessiz saatleri ayarlamak oldukça kolay olsa da, bunlar otomatik değildir, manuel olarak açıp kapatmalısınız.